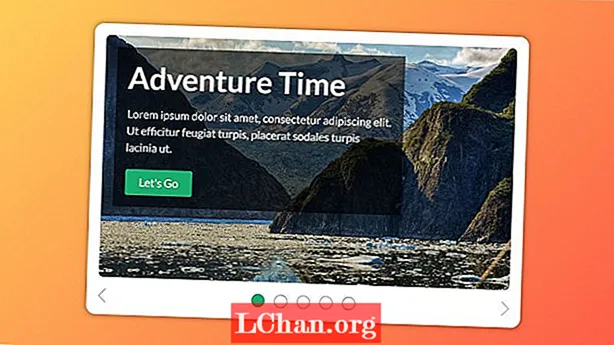Inhalt
- ZBrush-Retopologiemethoden
- Verwenden Sie ZRemesher
- 01. Beginnen Sie mit der automatischen Retopologie
- 02. Verwenden Sie ZRemesher-Anleitungen
- Verwenden Sie den Topologie-Pinsel
- 01. Beginnen Sie mit dem Topologie-Pinsel
- 02. Topologie-Pinseldetails einführen
- Verwenden Sie ZSphere
- 01. ZSphere anhängen
- 02. Verschiebe deine Punkte
- 03. Bauen Sie einen guten Kantenfluss auf
- 04. Vervollständige die Geometrie
- 05. Beenden Sie den Topologieprozess

Die ZBrush-Retopologie oder das Retopologisieren eines Modells im Allgemeinen ist eine Sache, die alle 3D-Bildhauer oder 3D-Modellierer beherrschen müssen. Ein sehr detailliertes Modell ist nur ein Teil des Prozesses. Wenn Sie dieses Modell aus ZBrush in ein Animationspaket übertragen möchten, benötigen Sie eine Version Ihres Modells mit einem niedrigeren Polygon.
Diese Version muss auch eine Topologie haben, die sich gut für das Rigging eignet und sich gut genug verformt, um die erforderliche Aktion auszuführen. Selbst wenn Sie statische Elemente wie Felsen und Bäume herstellen, benötigen Sie eine gute Topologie und eine genaue UV-Abbildung, um gute Texturkarten zu erhalten.
Informationen zu 3D-Inspirationen finden Sie in unserer bevorzugten 3D-Grafik. Weitere Informationen zu Ihrem Workflow in ZBrush finden Sie in diesen ZBrush-Tipps.
ZBrush-Retopologiemethoden
Viele Programme verfügen jetzt über Funktionen, mit denen Sie aus einem hochauflösenden Netz eine gute zugrunde liegende Topologie erstellen können. Wir werden uns in diesem Tutorial mit ZBrush befassen und die verschiedenen Möglichkeiten untersuchen, wie Sie Ihr Modell nehmen und es „retopo“ können.
Zunächst betrachten wir eine sehr einfache Methode der automatischen Retopologie unter Verwendung von ZRemesher. Es befindet sich jetzt in der dritten Iteration und die spätere Version, die mit ZBrush 2019 geliefert wurde (siehe unseren ZBrush 2019-Test), ist fortgeschrittener und kann Retopologie auf Modellen mit harter Oberfläche besser durchführen. Anschließend erfahren Sie, wie Sie den Topologie-Pinsel verwenden, mit dem Sie Ihr neues Netz auf Ihre Skulptur zeichnen können.
Zuletzt werden wir uns mit der Retopologisierung mit dem ZSphere-Tool befassen, das etwas komplexer wird. Alle drei Methoden haben ihre Verwendung und Sie können die gewünschte auswählen, abhängig von der Art des Projekts, das Sie ausführen.
Verwenden Sie ZRemesher
01. Beginnen Sie mit der automatischen Retopologie

Der schnellste und einfachste Weg, ein Modell zu retopologisieren, ist die Verwendung von ZRemesher. Sie müssen ZBrush einfach mitteilen, wie viele Polygone Sie möchten, und auf die Schaltfläche klicken. Finden Sie es unter Werkzeug> Geometrie> ZRemesher. Die Eingabenummer ist in 1.000 angegeben. Wenn Sie also fünf eingeben, erhalten Sie ungefähr 5.000 Polygone. Die Berechnung basiert auf der Anzahl der Polygone, mit denen Sie beginnen. Die Ergebnisse sind oft großartig für Modelle, die keine spezifischen Kantenschleifen benötigen, wie z. B. leblose Objekte. Die Kantenschleifen befinden sich möglicherweise nicht dort, wo Sie sie benötigen, sodass wir dies im nächsten Schritt beheben können.
02. Verwenden Sie ZRemesher-Anleitungen

Um die Kantenschleifen ein wenig besser zu steuern, können Sie mithilfe von ZRemesher-Hilfslinien ZBrush mitteilen, wo bestimmte Schleifen platziert werden sollen. Art B., Z., R. um auf die ZRemesher-Führungsbürste zuzugreifen.Zeichnen Sie jetzt mit einer kleinen Pinselgröße Ringe um Bereiche, in denen Sie genauere Schleifen wünschen. Konzentrieren Sie sich auf Bereiche wie Augen, Mund, Ohren und überall dort, wo Sie eine gezielte Schleife wünschen.
Sobald dies erledigt ist, können Sie die Einstellungen im ZRemesher-Bedienfeld ändern, um die Dinge zu verbessern. Mit den adaptiven Schiebereglern erhalten Sie regelmäßig geformte Polygone. Mit dem Schieberegler "Kurvenstärke" haftet ZBrush enger an Ihren Führungen.
Verwenden Sie den Topologie-Pinsel
01. Beginnen Sie mit dem Topologie-Pinsel

Auf den Topologie-Pinsel wird mit zugegriffen B., T., Ö. Die Grundidee ist, dass Sie jetzt Linien auf Ihrem Netz zeichnen können. Zeichnen Sie vier Linien, die sich schneiden, und ZBrush gibt Ihnen eine Polygonform. Sie können dann weiterhin Linien zeichnen, indem Sie durch die bereits festgelegten Linien ziehen oder von den jetzt sichtbaren grünen Punkten aus fortfahren. Verwenden Sie zum Entfernen von Überlaufleitungen Alt und ziehen Sie an dem Modell, und wenn Sie eine bestimmte Linie einfach löschen möchten Alt-Ziehe über diese Linie.
02. Topologie-Pinseldetails einführen

Zeichnen Sie die Geometrie weiter und bauen Sie nach Bedarf Ihr neues Low-Poly-Netz auf. Sie können die Geometrie jederzeit extrahieren. Wenn Sie jedoch nur eine einzige Polygondicke haben möchten (was für die Retopologie unerlässlich ist), müssen Sie Ihre Zeichnungsgröße auf 1 halten. Je höher, desto mehr Geometrie erhalten Sie mit zunehmend dickeren Wänden Größe, die Sie eingeben.
Sobald Sie auf das Netz klicken, maskieren Sie das modellierte Modell. Wenn Sie jetzt zu SubTool> Teilen> Maskiert teilen gehen, können Sie Ihr Modell von der neuen Low-Poly-Geometrie trennen.
Verwenden Sie ZSphere
01. ZSphere anhängen

Die nächste zu versuchende Methode ist die ZSphere-Retopologiemethode. Stellen Sie sicher, dass Ihr Modell im SubTool-Bedienfeld aktiv ist. Verwenden Sie Einfügen, um eine ZSphere (das rote Ballsymbol) unter Ihrem Modell anzuhängen. Schauen Sie sich nun Tool> Topologie an. Sie müssen sich für diesen nächsten Schritt im Zeichenmodus befinden (Q.).
Wenn Sie auf Topologie bearbeiten klicken, ändert sich das Modell in einen Zustand, in dem Sie Topologielinien hinzufügen und Ihr neues Low-Polygon-Modell erstellen können. Das Modell, das wir verwenden, ist asymmetrisch, aber Sie können leicht ein symmetrisches Retopo durchführen, indem Sie darauf schlagen X. auf der Tastatur, um den Symmetriemodus zu aktivieren.
02. Verschiebe deine Punkte

Dies ist bei weitem der genaueste Weg, um Ihre Modelle zu retopologisieren, und als solcher bietet es viele Optionen. Um Punkte hinzuzufügen, klicken Sie einfach auf. Einen Punkt löschen Alt-Klick es an. Um einen neuen Ausgangspunkt zu beginnen Strg-Klicken Sie auf einen vorhandenen Punkt. Möglicherweise müssen Sie Punkte verschieben, sobald Sie sie abgelegt haben.
Wechseln Sie dazu in den Verschiebemodus (W.) und verschieben Sie den Punkt nach Bedarf. Wenn Sie viele Punkte gleichzeitig verschieben möchten, erhöhen Sie Ihre Zeichnungsgröße. Stellen Sie sicher, dass Sie wieder in den Zeichenmodus wechseln, um fortzufahren (Q.).
03. Bauen Sie einen guten Kantenfluss auf

Wir können jetzt beginnen, eine Reihe von Geometrien mit gutem Kantenfluss aufzubauen. Überall dort, wo Sie einen Animationsbedarf sehen, stellen Sie sicher, dass Sie das richtige Urteil über das Ablegen von Kantenschleifen treffen. Stellen Sie sicher, dass Sie den Muskelringen um Augen und Mund folgen. Wenn ein Auge blinken muss, muss die Topologie so eingestellt werden, dass sie genau wie ein echtes Auge funktioniert. Verwenden Sie den Verschiebemodus nach Bedarf, wenn die Topologie nicht an der richtigen Stelle festgelegt wurde.
04. Vervollständige die Geometrie

Arbeiten Sie um den gesamten Kopf herum und vervollständigen Sie die Geometrie entsprechend Ihren Anforderungen. Wenn Sie das hochauflösende Detail auf die neue Topologie projizieren möchten, stellen Sie sicher, dass Sie mit dem gesamten Modell übereinstimmen. Wenn Sie nur Geometriefelder für andere Zwecke benötigen (z. B. ein neues Gesicht für ein anderes Modell), beenden Sie es einfach nach Bedarf (siehe nächster Schritt). Dieser Prozess ist eine großartige Möglichkeit, neue Geometrien für alle Arten von Anwendungen zu erstellen, einschließlich der Herstellung von Rüstungen, die der Geometrie Ihres Charakters, Ihrer Kleidung, Ihrer Träger usw. folgen.
05. Beenden Sie den Topologieprozess

Im Gegensatz zum Topologie-Pinsel verwendet das ZSphere-Topologie-Tool das Bedienfeld „Adaptive Skin“, um den Vorgang abzuschließen. Wenn Sie so weit gegangen sind, wie Sie möchten, und die Retopologie vollständig ist, gehen Sie zu Tool> Adaptive Skin. Stellen Sie die Dichte auf 1 und die DynaMesh-Auflösung auf 0 ein. Auf diese Weise entspricht das resultierende Netz genau dem, was Sie gezeichnet haben, und hat keine hohe Auflösung. Wenn Sie auf Adaptive Skin erstellen klicken, wird die neue Topologie als neues ZTool erstellt und Sie können im Werkzeugfenster darauf klicken.
Wenn Sie mehr über 3D erfahren möchten Abonnieren Sie 3D World, das Magazin für CG-Künstler, heute.