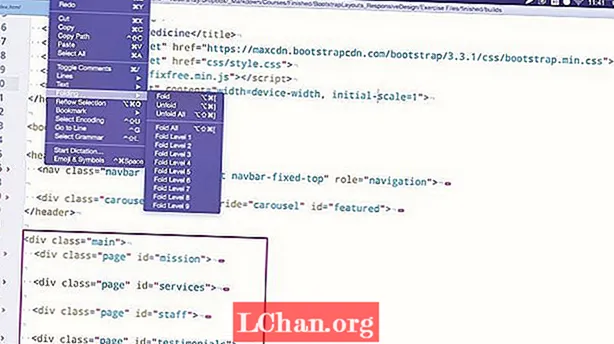Inhalt
- Teil 1. Ändern Sie das Anmeldekennwort in aktiviertem Windows 10
- Teil 2. Ändern Sie das Anmeldekennwort in Locked Windows 10
- Zusammenfassung
"Vor kurzem habe ich festgestellt, dass meine Mutter mein Windows-Passwort erraten hat. Wie ändere ich mein Login-Passwort unter Windows 10? Wie kann ich das Windows 10-Login-Passwort ändern, wenn ich es vergessen habe?"
Diese beiden Situationen sind in unserem täglichen Leben üblich. In der ersten Situation kann jemand, der Ihr Windows-Kennwort knackt, auf Ihre Daten auf dem Computer zugreifen. Diese Situation kann sich verschlechtern, wenn der Computer vertrauliche Informationen über Ihr Unternehmen enthält und der Eindringling diese stehlen kann. In der zweiten Situation müssten Sie die Fenster zurücksetzen, um das Kennwort zu entfernen. Dies könnte zu Datenverlust führen. In diesem Artikel erfahren Sie, wie Sie Ihr Anmeldekennwort unter Windows 10 für beide Situationen ändern können, ohne Datenverlust zu riskieren.
Teil 1. Ändern Sie das Anmeldekennwort in aktiviertem Windows 10
Das Ändern des Anmeldekennworts unter aktiviertem Windows 10 ist genauso einfach wie bei seinen Vorgängern, möglicherweise sogar noch einfacher. Es gibt mehr als einen Weg Anmeldekennwort ändern Windows 10. Darüber hinaus können Sie nicht nur ein alphanumerisches Passwort verwenden, sondern auch eine PIN oder ein Bildpasswort. Sie können das Anmeldekennwort unter Windows 10 ändern, wenn Sie den Verdacht haben, dass jemand es gesehen oder erraten hat. Wenn Sie wissen möchten, wie Sie das Anmeldekennwort unter Windows 10 ändern, führen Sie die folgenden Schritte aus:
Schritt 1: Klicken Sie auf Startmenü oder drücken Sie die Start-Taste auf der Tastatur und klicken Sie dann auf die Option "Einstellungen".

Schritt 2: Klicken Sie im Fenster "Einstellungen" auf "Konten" und dann im linken Navigationsbereich auf "Anmeldeoptionen".
Schritt 3: Klicken Sie im rechten Bereich unter "Passwort Ihres Kontos ändern" auf die Schaltfläche "Ändern".

Schritt 4: Jetzt müssen Sie das aktuelle Login-Passwort eingeben und dann auf "Weiter" klicken.
Schritt 5: Auf dem nächsten Bildschirm müssen Sie Ihr neues Passwort zweimal eingeben und dann auf die Schaltfläche Weiter klicken.

Hinweis: Sie können auch einen Passworthinweis festlegen, falls Sie das Passwort vergessen haben. Wählen Sie einen Hinweis, den nur Sie verstehen können, sonst kann jemand das Passwort erraten.
So bist du Anmeldekennwort ändern Windows 10. Neben dem regulären Kennwort unter Windows 10 können Sie auch eine PIN oder ein Bildkennwort verwenden. Dies sind die anderen Arten von Anmeldekennwörtern, die von Windows 10 unterstützt werden. Führen Sie die folgenden Schritte aus, um zu erfahren, wie Sie den Kennworttyp unter Windows 10 ändern können:
Schritt 1: Gehen Sie zu Konten> Anmeldeoptionen und befolgen Sie die oben genannten Schritte.
Schritt 2: Wählen Sie nun den Kennworttyp aus, den Sie verwenden möchten.
Für das PIN-Passwort
- Klicken Sie im Bereich PIN auf die Schaltfläche Hinzufügen.
- Geben Sie Ihr aktuelles Anmeldekennwort ein und klicken Sie auf OK.
- Geben Sie nun das neue PIN-Passwort ein und klicken Sie auf Fertig stellen.

Für Bildpasswort,
- Zunächst müssen Sie im Abschnitt Bildkennwort auf die Schaltfläche Hinzufügen klicken.
- Geben Sie das aktuelle Anmeldekennwort ein und klicken Sie auf OK.
- Klicken Sie nun auf Bild auswählen und wählen Sie ein Bild aus, das Sie als Passwort verwenden möchten.
- Klicken Sie dann auf Diese Bildoption verwenden, erstellen Sie ein Musterkennwort für das Bild und klicken Sie auf Fertig stellen.
Teil 2. Ändern Sie das Anmeldekennwort in Locked Windows 10
Jetzt beantworten wir Ihre Frage "Wie kann ich mein Anmeldekennwort unter Windows 10 ändern, wenn ich es vergessen habe?" Wenn Sie Ihr Windows 10-Anmeldekennwort vergessen haben, besteht die normale Methode darin, Windows zurückzusetzen, um das Kennwort zu entfernen. Dies führt jedoch dazu, dass Ihre Daten darauf gelöscht werden. Stattdessen können Sie den PassFab 4WinKey verwenden, um das Anmeldekennwort Windows 10 zu ändern, ohne Daten zu verlieren.
PassFab 4WinKey ist ein Windows-Tool zur Wiederherstellung von Kennwörtern, mit dem Benutzer jedes Kennwort auf dem Windows-Computer ändern / zurücksetzen können. Dies umfasst das Anmeldekennwort für das lokale Konto, das Administratorkennwort und das Kennwort für das Microsoft-Konto. Es ist mit einer Reihe von Windows-Betriebssystemen kompatibel, darunter Windows 10, 8.1, 8 und andere. Führen Sie die folgenden Schritte aus, um zu erfahren, wie Sie das Anmeldekennwort unter Windows 10 mit PassFab 4WinKey ändern.
Schritt 1: Starten Sie PassFab 4WinKey und klicken Sie dann auf den Link Advanced Recovery Wizard.

Schritt 2: Jetzt müssen Sie die Windows-Version auf dem Zielcomputer als Windows 10 auswählen.

Schritt 3: Als Nächstes müssen Sie das Startmedium angeben und es "brennen", um ein Wiederherstellungslaufwerk zu erstellen.

Hinweis: Sichern Sie das USB-Laufwerk, da alle darauf befindlichen Daten gelöscht werden, um eine Wiederherstellungsdiskette zu erstellen.
Schritt 4: Legen Sie nun die Wiederherstellungsdiskette in den gesperrten Windows 10-Computer ein und starten Sie ihn neu.
Schritt 5: Rufen Sie das Startmenü auf, indem Sie F12 oder ESC drücken, und starten Sie die Wiederherstellungsdiskette.

Schritt 6: Wählen Sie die Windows-Installation und dann das Optionsfeld "Passwort zurücksetzen".

Schritt 7: Wählen Sie den Benutzernamen Ihres Kontos und geben Sie das neue Passwort ein. Weiter klicken.

Schritt 8: Warten Sie einige Sekunden und der PassFab 4WinKey ändert das Anmeldekennwort. Starten Sie den Computer nach Abschluss neu und melden Sie sich mit dem neuen Kennwort bei Windows an.
Zusammenfassung
Das Kennwort ist ein wunderbares Dienstprogramm unter Windows 10, um Ihren Computer vor unerwünschtem Eindringen zu schützen. Wenn Sie jedoch Ihr Passwort vergessen haben oder jemand es erraten hat, müssen Sie es ändern, damit nur Sie den Zugriff auf Ihren Computer behalten. In diesem Beitrag erfahren Sie, wie Sie das Anmeldekennwort unter Windows 10 sowohl auf aktivierten als auch auf gesperrten Computern mit PassFab 4WinKey ändern. Es ist das beste Dienstprogramm, um Windows 10-Kontokennwörter zu ändern, wenn Sie Ihren Computer nicht zurücksetzen möchten.