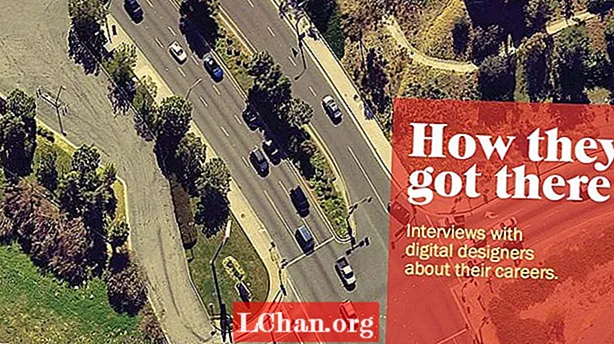Inhalt
- Option 1. Konvertieren Sie PowerPoint über PowerPoint in Video
- 1.1. Für Office PowerPoint 365
- 1.2. Für Office PowerPoint 2016-2019
- 1.3. Für Office PowerPoint 2013
- 1.4. für Office PowerPoint 2010
- Option 2. Konvertieren Sie PowerPoint in Video über PPT in Video Converter
- Zusätzliche Tipps: So stellen Sie ein verlorenes PowerPoint-Präsentationskennwort wieder her
- Zusammenfassung
Das PowerPoint von Microsoft Office ist bei weitem das beliebteste Programm zum Erstellen von Präsentationen. Die Software wird von Millionen verwendet und verfügt über verschiedene Layouts und Tools. Es ist ein professionelles Programm.
Wenn es jedoch darum geht, das Dokument in ein Video zu konvertieren, sind die Benutzer verblüfft. Das Konvertieren der Datei in ein Video ist eine bequemere Möglichkeit, die Informationen freizugeben. So ist es einfach zu Konvertieren Sie PowerPoint in Video;; Die Schritte sind im folgenden Artikel beschrieben. Schauen Sie sich das an.
Obwohl die Konvertierung von einem PowerPoint-Dokument in ein Video ein einfacher Übergang ist, haben viele Benutzer eine andere Meinung zu dieser Aufgabe. Der Übergang ist einfacher als Sie vielleicht gedacht haben. Im Folgenden werden zwei effektivste Möglichkeiten zum Konvertieren von PowerPoint in Video aufgeführt. Überprüfen Sie die Schritte.
Option 1. Konvertieren Sie PowerPoint über PowerPoint in Video
In diesem Teil werden wir MS Office selbst als PPT-zu-Video-Konverter verwenden. MS Office ist ein vielseitiges Programm mit zahlreichen Funktionen.
Jetzt hat MS Office verschiedene Versionen. Obwohl alle Versionen für die Aufgabe geeignet sind, ist die Vorgehensweise selbst etwas anders. Schauen Sie sich also unsere unten stehenden Anleitungen an.
1.1. Für Office PowerPoint 365
Schritt 1: Öffnen Sie das PowerPoint-Dokument und speichern Sie es als PPTX.
Schritt 2: Klicken Sie anschließend auf die Option "Datei" und wählen Sie "Exportieren".
Schritt 3: Klicken Sie anschließend auf "Video erstellen".
Nun erscheint ein Drop-Menü mit mehreren Videoauflösungen zur Auswahl. Sie haben Optionen wie Ultra HD, auch bekannt als 4K. Es stehen auch Full HD-, HD- und Standardoptionen zur Verfügung. Die 4K-Option ist nur für Windows 10 verfügbar.
Schritt 4: Klicken Sie nach Abschluss der Auswahl auf "Video erstellen". Benennen Sie dann die Datei und klicken Sie auf "Speichern".
Schritt 5: Im Feld "Dateityp"; Sie müssen zwischen 2 Optionen wählen. Sie haben die Wahl zwischen "MPEG-4-Video und Windows Media-Video".
1.2. Für Office PowerPoint 2016-2019
Die Schritte sind für die MS Office-Versionen 2016 und 2019 völlig ähnlich.
1.3. Für Office PowerPoint 2013
Schritt 1: Führen Sie PowerPoint aus und speichern Sie das Dokument.
Schritt 2: Klicken Sie dann auf die Option "Datei" und wählen Sie "Exportieren" und dann "Video erstellen".
Hier haben Sie auch ein Drop-Menü für die Auswahl der Videoauflösung, aber die Optionen sind unterschiedlich. Sie müssen aus 3 Optionen auswählen: Präsentationsqualität, Internetqualität und niedrige Qualität.
Schritt 3: Klicken Sie nach Auswahl der Auflösung auf "Video erstellen".
Schritt 4: Benennen Sie dann die Datei und speichern Sie sie. Gehen Sie danach zu "Dateityp". In diesem Feld müssen Sie zwischen "MPEG-4-Video und Windows Media-Video" wählen.
1.4. für Office PowerPoint 2010
In MS Office 2010 wird das Video in MP4 konvertiert und die maximale Videoauflösung beträgt 1280 * 720.
Schritt 1: Speichern Sie zunächst das PPT-Dokument und klicken Sie auf das Menü "Datei". Wählen Sie "Speichern und senden".
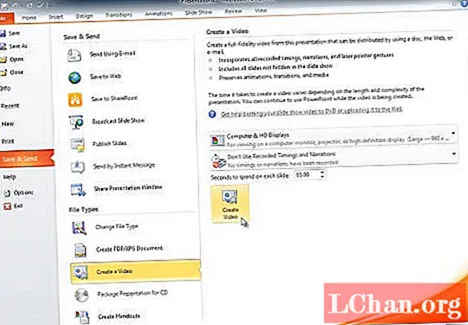
- Schritt 2: Unter der Option "Speichern und senden" finden Sie "Video erstellen".
- Schritt 3: Wenn Sie die Videoauflösung auswählen möchten, klicken Sie auf "Computer- und HD-Displays". Die Optionen sind Computer- und HD-Displays, Internet und DVD sowie tragbare Geräte.
- Schritt 4: Klicken Sie anschließend auf "Keine aufgezeichneten Timings und Erzählungen verwenden". Es gibt 3 Möglichkeiten und wählen Sie entsprechend.
- Schritt 5: Klicken Sie anschließend auf "Video erstellen". Benennen Sie die Datei und speichern Sie sie.
Option 2. Konvertieren Sie PowerPoint in Video über PPT in Video Converter
In diesem Teil werden wir PPT to Video Converter online diskutieren. Dies sind mehrere solcher Dienste, die online verfügbar sind. Es gibt viele Benutzer, die diese Onlinedienste bevorzugen, da sie sehr praktisch sind.
Tatsache ist jedoch, dass die Erfolgsquote bei solchen Diensten ziemlich niedrig ist und es schwierig ist, einen echten Online-Konvertierungsdienst zu finden.
Nachdem wir eine Weile gesucht hatten, fanden wir eine Chrome-Erweiterung namens "Free PowerPoint to Video Converter". Überprüfen Sie die Schritte unten.
- Schritt 1: Öffnen Sie die Erweiterung und navigieren Sie zur Option "Extras".
Schritt 2: Klicken Sie dann im Dropdown-Menü auf "Video exportieren" und ändern Sie die Videoauflösung.

- Schritt 3: Stellen Sie danach die Dauer ein und klicken Sie auf "Speichern unter".
Das Dokument wird in einer Videodatei gespeichert.
Zusätzliche Tipps: So stellen Sie ein verlorenes PowerPoint-Präsentationskennwort wieder her
Wir haben jedoch mehrere Methoden im Hinblick auf die Konvertierung von ppt in Video ausführlich besprochen. Die Methode ist unterschiedlich und hängt von der verwendeten Version von MS Office ab.
In diesem Teil werden wir jedoch erläutern, wie ein gesperrtes PPT-Dokument ohne Kennwort entsperrt werden kann. Ein PPT-Dokument kann aus Sicherheitsgründen gesichert werden. Das tun viele Benutzer. Das Problem tritt auf, wenn Sie mehrere PowerPoint-Dokumente haben und alle mit unterschiedlichen Kennwörtern gesichert sind. Sie müssen den Freischaltcode vergessen.
Also, wenn das Dokument wichtig ist und Sie es entsperren müssen; Sie können professionelle Software für den dritten Teil verwenden, um den genannten Entsperrcode erfolgreich abzurufen.
Unser empfohlenes Programm heißt PassFab for PPT. Dies ist ein wirklich großartiges Programm mit einer hohen Wiederherstellungsrate und der Fähigkeit, das Passwort superschnell wiederherzustellen.
Die Bedienung ist auch sehr einfach. Überprüfen Sie die folgenden Schritte.
Schritt 1: Installieren Sie PassFab for PPT auf Ihrem Computer und starten Sie es dann.
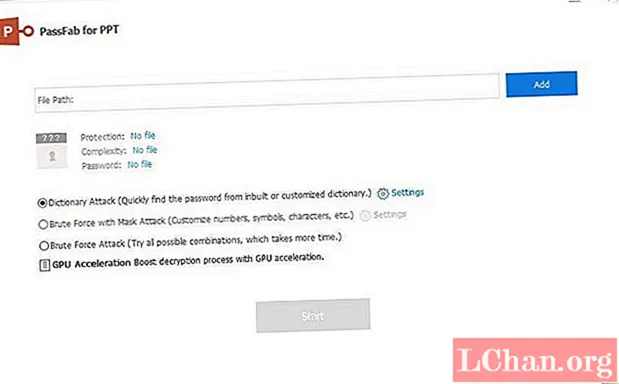
Schritt 2: Importieren Sie anschließend die gesperrte PPT in das Programm. Klicken Sie auf "Hinzufügen".

Schritt 3: Dann ist es Zeit, den Angriffstyp auszuwählen. Wörterbuchangriff, Brute Force-Angriff und Brute Force mit Maskenangriff; Dies sind die verfügbaren Optionen.

Schritt 4: Nachdem Sie den Angriffstyp ausgewählt haben, klicken Sie auf die Schaltfläche "Start" und starten Sie die Kennwortwiederherstellung.

Sie können dieses Video auch zur Verwendung ansehen:
Die Wiederherstellung wird innerhalb von Minuten abgeschlossen sein. Auf dem Bildschirm wird ein Popup mit dem wiederhergestellten Passwort angezeigt. Jetzt können Sie damit das gesperrte Dokument öffnen.
Zusammenfassung
Daher ist die Konvertierung von einem PPT-Dokument in ein Video keine schwierige Aufgabe. Die Konvertierung ist sogar mit dem MS Office-Programm selbst möglich, obwohl die Vorgehensweise je nach Version von MS Office unterschiedlich ist. Sie haben jedoch auch Zugriff auf Online-Dienste, die diese Aufgabe ebenfalls erfüllen können.