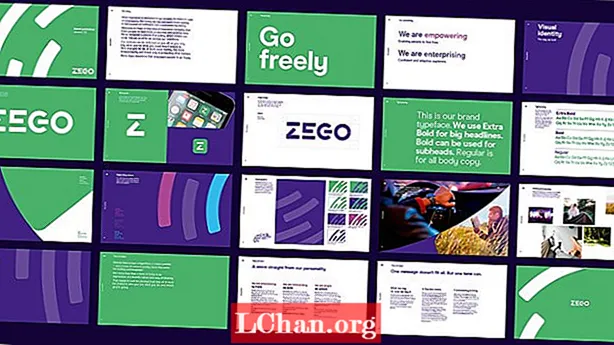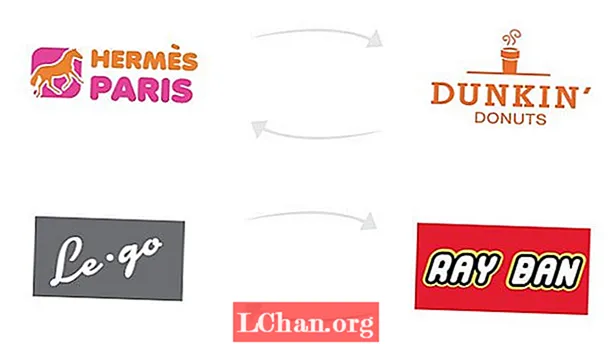Inhalt
- 01. Wählen Sie ein Thema
- 02. Erstellen Sie eine neue Datei für Ihr Gemälde
- 03. Importieren Sie das Referenzfoto in ArtRage
- 04. Machen Sie Skizzen mit Miniaturansichten
- 05. Machen Sie eine erste Bleistiftskizze
- 06. Ebenen hinzufügen
- 07. Block in der Grundfarbe
- 08. Dickere Farbe auftragen
- 09. Malen Sie den Hintergrund
- 10. Speichern und exportieren Sie das Bild

Digitales Malen mit einem Zeichentablett und einer Zeichensoftware ArtRage. Wenn Sie ein Grafiktablett oder ein Mobilgerät verwenden, sind Sie nicht nur an das Büro oder Studio gebunden, sondern können überall malen.
In diesem Tutorial zeigen wir Ihnen, wie Sie ein glaubwürdiges digitales Porträt nur mit den Pixeln auf dem Bildschirm erstellen (Informationen zum Einrichten finden Sie in unserer ArtRage-Einführung). Wenn Sie noch kein geeignetes Touchscreen-Gerät haben, sehen Sie sich unsere Auswahl der besten Grafiktabletts an.
Wir führen Sie durch jeden Schritt des Prozesses, von der Erstellung einer neuen Datei und dem Laden eines Referenzbilds über das Skizzieren von Ideen und Miniaturansichten, das Erstellen realistischer Bleistiftzeichnungen bis hin zum Blockieren und Hinzufügen von dicker strukturierter Farbe. Wir zeigen Ihnen auch, wie Sie einige endgültige digitale Schnörkel hinzufügen, bevor Sie erklären, wie Sie Ihre fertigen digitalen Grafiken druckbereit speichern können.
Digitales Malen ist so ziemlich das Gleiche wie Malen mit echten Ölen und Acrylfarben. Hoffentlich fühlt sich der Prozess nicht zu fremd an, wenn Sie aus der bildenden Kunst stammen. Das Tutorial zeigt Ihnen, wie der Bildschirm vor Ihnen tatsächlich zu einer Leinwand wird.
Das Porträt, durch das wir Sie hier führen, zeigt einen jungen Mann in einer modernen Umgebung. Wir werden die Farbe locker und abgehackt halten, um Bewegung und Interesse zu erzeugen und gleichzeitig ein lebendiges Gefühl zu bewahren, während wir uns an reale Maltechniken halten.
Befolgen Sie die nachstehenden Schritte, um zu erfahren, wie Sie in ArtRage Ihr eigenes Porträt erstellen, und sehen Sie sich das obige Video an, um weitere Informationen zu erhalten.
01. Wählen Sie ein Thema

Es kann manchmal schwierig sein, ein Modell oder lizenzfreie Bilder zu beschaffen, aus denen Sie zeichnen dürfen. Machen Sie sich keine Sorgen, denn mit ein wenig Suchen finden Sie eine Vielzahl von Websites, auf denen Sie Bilder zur Verwendung bereithalten können. Pixabay oder Flickr Commons bieten beispielsweise eine Vielzahl großartiger Referenzbilder.
02. Erstellen Sie eine neue Datei für Ihr Gemälde

Öffnen Sie ArtRage und klicken Sie oben links auf Datei. Wählen Sie im Dropdown-Feld "Neues Gemälde" aus und legen Sie auf der Registerkarte "Druckgröße" die Abmessungen für das Gemälde fest (in diesem Fall 222 x 300 mm, diese können jedoch beliebig groß sein). Stellen Sie sicher, dass Sie die Standardeinstellung von 72 Pixel / Zoll für ein hochauflösendes Gemälde auf 300 ändern.
03. Importieren Sie das Referenzfoto in ArtRage

Um das ausgewählte Referenzbild zu importieren, wählen Sie einfach Refs auf der rechten Seite des Bildschirms aus und klicken Sie in dem neuen Feld, das geöffnet wird, entweder auf das Dateibild oder auf die Post-It-Notiz mit einer Stecknadel. Es öffnet sich ein neues Fenster, in dem Sie Ihren Computer nach dem von Ihnen ausgewählten Bild durchsuchen können. Doppelklicken Sie auf das Bild, damit es geöffnet und kopiert werden kann.
04. Machen Sie Skizzen mit Miniaturansichten

Wenn Sie Skizzen von Miniaturansichten kritzeln, können Sie den Raum oft besser verstehen und auswählen, wo die Zeichnung auf der Leinwand platziert werden soll. Zeichnen Sie ein sehr raues Rechteck, um die Leinwandabmessungen nachzuahmen, und skizzieren Sie den Kopf grob. Dies muss kein Meisterwerk sein, aber es wird Sie aufwärmen und bereit machen, zu beginnen.
05. Machen Sie eine erste Bleistiftskizze

Wählen Sie das Standard-Bleistiftwerkzeug im Werkzeugauswahlfeld links auf dem Bildschirm aus. Zeichnen Sie zunächst Richtlinien ein, wo sich die Oberseite und die Seiten des Kopfes der Figur befinden, zusammen mit dem Ausschnitt und den Schultern. Beginnen Sie mit dem Zeichnen im Auge und arbeiten Sie zunächst grob nach außen, bevor Sie weitere Details hinzufügen.
06. Ebenen hinzufügen

Wenn wir echte Farbe verwenden würden, würden wir direkt über die Skizze auf der Leinwand malen. In der digitalen Kunst können Sie diese Linien jedoch auf einer separaten Ebene belassen, falls sie zu einem späteren Zeitpunkt angepasst werden müssen. Wählen Sie das Feld Ebenen auf der rechten Seite des Bildschirms aus und klicken Sie auf das Pluszeichen. Jetzt wird eine neue Ebene erstellt und ausgewählt, auf die Sie malen können, ohne Ihre Bleistiftskizze zu verlieren.
07. Block in der Grundfarbe

Wählen Sie das Ölpinsel-Werkzeug, aber fügen Sie noch nicht zu viel Farbe hinzu. Dies soll verhindern, dass das Bild schlammig und schwer zu handhaben ist. Klicken Sie nach Auswahl auf das Feld Einstellungen und ziehen Sie den Schieberegler mit der Bezeichnung Laden nach rechts auf 4% bis 9%. Dadurch erhalten Sie jetzt einen trockenen Pinsel, mit dem Sie die Töne, Glanzlichter und schattierten Bereiche malen können.
08. Dickere Farbe auftragen

Wählen Sie eine neue Ebene aus und schieben Sie im Feld Einstellungen des Ölfarbenpinsels die Einstellung Laden auf 16% bis 30%. Jetzt fließt die Farbe viel freier und Sie können beginnen, sie mit groben Strichen stark auf die Leinwand zu laden. Die Farbe mischt sich jetzt glaubwürdig auf der Oberfläche und ermöglicht es Ihnen, die Formen, Schattierungen und Konturen besser zu formen und gleichzeitig das Bild zum Leben zu erwecken.
09. Malen Sie den Hintergrund

Erstellen Sie wie zuvor eine neue Ebene und ziehen Sie sie ganz nach unten auf die anderen Ebenen. Jede dicke Farbe oder Textur, die Sie auf diese Schicht auftragen, verleiht den darüber liegenden Pinselstrichen Tiefe und Grobheit. Verringern Sie für den Hintergrund die Belastung des Pinsels auf 3, klicken Sie in das Feld Pinselgröße und wählen Sie 300 aus. Sie können jetzt ganz einfach einen abstrakten Hintergrund ausfüllen.
10. Speichern und exportieren Sie das Bild

Stellen Sie sicher, dass Sie Ihre Grafik während des gesamten Malprozesses speichern, nur für den Fall, dass die App abstürzt oder Sie Tee auf Ihrem Tablet verschütten. Klicken Sie einfach auf die Schaltfläche Datei, wählen Sie Bild speichern unter und benennen Sie die Datei. Einmal benannt, klicken Sie im weiteren Verlauf nur auf die Schaltfläche Speichern. Wenn Sie mit dem Malen fertig sind, klicken Sie auf "Bilddatei exportieren" und speichern Sie sie als JPEG aus dem Dropdown-Feld.