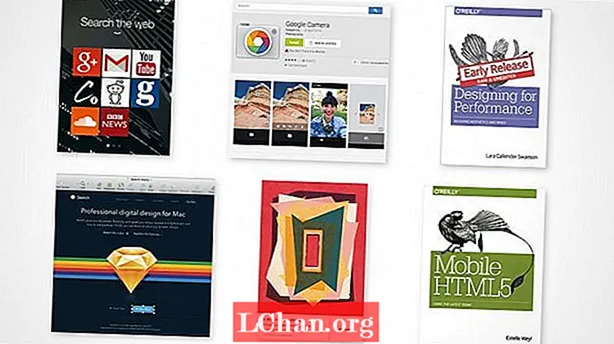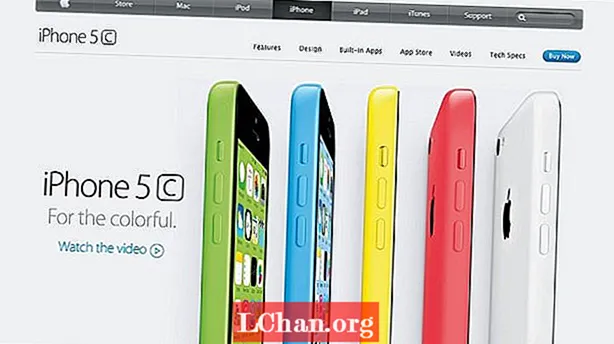Inhalt
- So erstellen Sie eine Windows 10-Wiederherstellungsdiskette / ein USB-Flash-Laufwerk ohne Software
- Wie erstelle ich eine Windows 10-Wiederherstellungsdiskette unter Windows 10?
- Wie erstelle ich ein Windows 10 USB-Wiederherstellungslaufwerk unter Windows 10?
- Bonus-Tipps: Erstellen einer bootfähigen bootfähigen Win 10 Password Recovery Disk
- Zusammenfassung
Windows als weltweit beliebtes Betriebssystem, einfach zu bedienen und einfach ist einer der Hauptgründe für seine Beliebtheit. Wie wir wissen, hat in der Technologie alles Vor- und Nachteile. Windows hat auch. Unter Betriebssystemen wie Windows wissen Sie nie, wann Sie eine Wiederherstellungsdiskette oder ein USB-Flash-Laufwerk benötigen, um das Windows-System in einem funktionierenden Zustand wiederherzustellen.
Grundsätzlich ist Windows Recovery Disk ein Tool, das Ihren Computer wiederherstellt, wenn er nicht hochfährt. Wenn Ihr CD / DVD-Brenner nicht funktioniert, können Sie ein USB-Flash-Laufwerk verwenden, um das Startproblem zu beheben. Willst du wissen wie Erstellen Sie eine Windows 10-Wiederherstellungsdiskette oder Windows 10 Recovery USB-Stick? Folgen Sie diesem nützlichen Beitrag.
So erstellen Sie eine Windows 10-Wiederherstellungsdiskette / ein USB-Flash-Laufwerk ohne Software
Möchten Sie eine Windows 10-Wiederherstellungsdiskette / ein USB-Flash-Laufwerk erstellen, ohne das Windows 10-Wiederherstellungstool zu verwenden? In diesem Teil finden Sie eine Anleitung, wie Sie eine Wiederherstellungsdiskette / ein USB-Flash-Laufwerk ohne Verwendung einer Software erstellen können.
Hinweis: Diese Methode funktioniert nur, wenn der Computer nicht gesperrt ist.
Wie erstelle ich eine Windows 10-Wiederherstellungsdiskette unter Windows 10?
Schritt 1: Im allerersten Schritt müssen Sie auf das "Startmenü" klicken und die Systemsteuerung öffnen.
Schritt 2: Jetzt müssen Sie auf "System und Sicherheit" klicken> auf "Computer zu einem früheren Zeitpunkt wiederherstellen" klicken. Wenn Sie "Computer zu einem früheren Zeitpunkt wiederherstellen" nicht gefunden haben, suchen Sie einfach im Suchfeld nach "Wiederherstellung" .
Schritt 3: Klicken Sie danach auf "Erweiterte Wiederherstellungstools". Klicken Sie in den erweiterten Wiederherstellungstools auf "Wiederherstellungslaufwerk erstellen".
Schritt 4: Ein neues Fenster für das Wiederherstellungslaufwerk wird angezeigt. Legen Sie die CD / DVD in den Brenner ein, aktivieren Sie das Kontrollkästchen "Systemdateien auf dem Wiederherstellungslaufwerk sichern" und klicken Sie auf die Schaltfläche "Weiter".
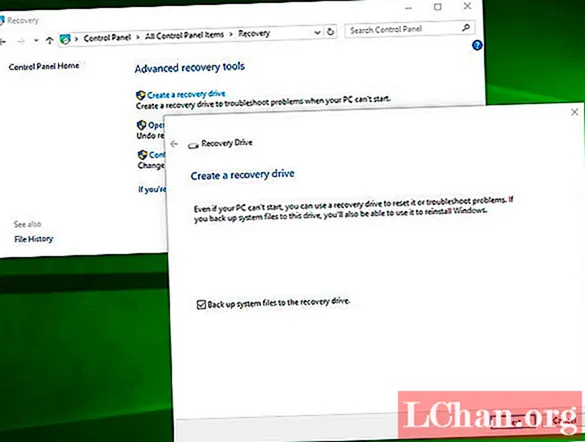
Schritt 5: Wählen Sie den Speicherort aus, an dem Sie die Systemwiederherstellung speichern möchten.
Wie erstelle ich ein Windows 10 USB-Wiederherstellungslaufwerk unter Windows 10?
Schritt 1: Gehen Sie zunächst zur Systemsteuerung, klicken Sie auf "System und Sicherheit" und suchen Sie nach Wiederherstellung.
Schritt 2: Klicken Sie nun auf "Wiederherstellungslaufwerk erstellen" und schließen Sie das USB-Flash-Laufwerk an den Computer an.
Schritt 3: Wählen Sie den Speicherort, an dem Sie die Systemwiederherstellung speichern möchten.
Schritt 4: Sobald Sie den Ort ausgewählt haben, klicken Sie auf die Schaltfläche "Weiter".
Bonus-Tipps: Erstellen einer bootfähigen bootfähigen Win 10 Password Recovery Disk
Das Erstellen einer Windows 10-Kennwortwiederherstellungsdiskette ist ein etwas komplizierter Vorgang, insbesondere wenn Sie ein Laie sind. Daher werde ich ein bestes Windows-Kennwortwiederherstellungstool mit dem Namen PassFab 4WinKey vorstellen. Mithilfe dieser Funktion können Sie eine bootfähige Windows-Kennwortrücksetzdiskette mit CD / DVD oder USB-Stick erstellen. Sie können auch problemlos das Kennwort Ihres Windows-Kontos, Microsoft-Kontos, Administratorkontos zurücksetzen oder entfernen, Windows-Konten löschen oder erstellen und vieles mehr Mehr.
Schritt 1: Laden Sie zunächst den PassFab 4WinKey herunter und installieren Sie ihn auf Ihrem PC / Mac.
Schritt 2: Nach der Installation müssen Sie auf das entsprechende Symbol doppelklicken, um den PassFab 4WinKey zu starten.
Schritt 3: Jetzt müssen Sie das Laufwerk auswählen, für das Sie ein Windows 10-Wiederherstellungslaufwerk erstellen möchten. Um das Laufwerk auszuwählen, klicken Sie einfach auf das Optionsfeld und klicken Sie auf die Schaltfläche "Brennen".

Schritt 4: Auf dem Bildschirm wird eine Warnmeldung angezeigt. Klicken Sie zum Gewähren auf die Schaltfläche "Ja".
 Hinweis: Durch das Erstellen eines Wiederherstellungsdiskettenprozesses werden alle Daten gelöscht, die auf dem ausgewählten Wiederherstellungslaufwerk gespeichert sind.
Hinweis: Durch das Erstellen eines Wiederherstellungsdiskettenprozesses werden alle Daten gelöscht, die auf dem ausgewählten Wiederherstellungslaufwerk gespeichert sind.
Schritt 5: Du musst ein paar Minuten warten. Sobald der Brennvorgang abgeschlossen ist, wird auf dem Bildschirm die Meldung "Brennen erfolgreich" angezeigt.

Jetzt können Sie die Wiederherstellungsdiskette verwenden, um Ihren Computer zu starten.
Zusammenfassung
In diesem Artikel haben wir Schritt für Schritt darüber gesprochen, wie eine Windows 10-Wiederherstellungsdiskette erstellt wird. Nach der Analyse des obigen Beitrags stellen wir fest, dass PassFab 4WinKey das ultimative Windows 10-Tool zur Kennwortwiederherstellung ist. Im Gegensatz zu anderen Tools können Sie in wenigen Schritten eine Windows-Kennwortwiederherstellungsdiskette erstellen. Darüber hinaus ist PassFab 4WinKey nicht darauf beschränkt, eine bootfähige Windows-Kennwortrücksetzdiskette zu erstellen. Sie können dies auch versuchen, wenn Sie das Windows-Kennwort vergessen oder umgehen möchten.