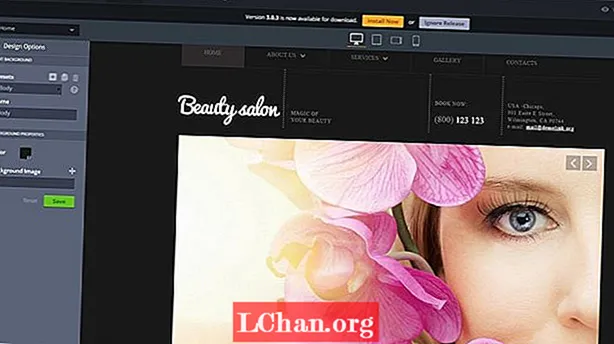Inhalt
- 01. Passen Sie die Kameraeinstellungen an
- 02. Effekte hinzufügen
- 03. Nimm dein Video auf
- 04. Passen Sie Ihre Clips an
- 05. Bearbeiten Sie den Sound
- 06. Fügen Sie einen Post-Shooting-Effekt hinzu
- 07. Übergänge hinzufügen
- 08. Aufkleber hinzufügen
- 09. Poste dein Video auf TikTok

Zu lernen, wie man ein Video auf TikTok bearbeitet, wäre wahrscheinlich nicht das gewesen, was Sie vor ein paar Jahren wollten, aber in einem der chaotischsten Jahre für die Gesellschaft hat TikTok davon profitiert. Als eine der am häufigsten heruntergeladenen Apps im App Store und bei Google Play hat ihre Beliebtheit im Laufe des Jahres stetig zugenommen. Es bietet nicht nur Unterhaltung, sondern auch Komfort und Witze für viele und schafft ein Gefühl der Einheit für seine Benutzer. Die Erfolgsgeschichten der Monetarisierung von Social Media haben im letzten Jahr ebenfalls zugenommen. Daher ist es nicht verwunderlich, dass so viele Menschen den Sprung in die Erstellung von TikTok-Videos selbst gewagt haben.
Keine Sorge - Sie müssen kein Videobearbeiter sein, um Videos auf TikTok zu bearbeiten. Wie die besten Videobearbeitungs-Apps machen es die benutzerfreundlichen Videoerstellungs- und -bearbeitungsdienste von TikTok einfach, jedes Video zum Leben zu erwecken, und es ist nicht schwer, den Dreh raus zu bekommen. Im Folgenden finden Sie die ultimative Anleitung zum Erstellen und Bearbeiten eines Videos für TikTok. Wenn Sie immer noch nicht davon überzeugt sind, dass TikTok für Sie geeignet ist, lesen Sie unseren Leitfaden zu TikTok oder sehen Sie sich unsere Top-Videobearbeitungs-Apps für YouTube an.
01. Passen Sie die Kameraeinstellungen an
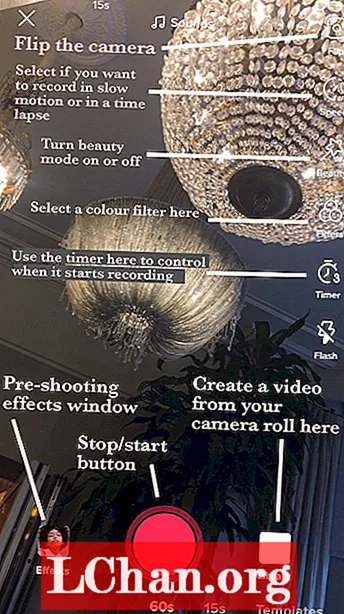
Tippen Sie beim Öffnen der App auf die Plus-Schaltfläche am unteren Rand des TikTok-Startbildschirms, um zur Kamera zu gelangen. In der Kamera können Sie verschiedene Einstellungen vornehmen, bevor Sie mit der Aufnahme beginnen.
Wenn du was weißt Musik- Wenn Sie verwenden möchten, tippen Sie oben auf dem Bildschirm auf das Sound-Symbol und suchen Sie entweder hier nach der Musik oder verwenden Sie einen vorgestellten Sound, der derzeit auf TikTok als beliebt beworben wird. Wenn Sie Ihr Video jedoch zuerst aufnehmen möchten, kann Musik später jederzeit hinzugefügt werden.
Die TikTok-Kamera enthält auch eine Schönheitsmodus Funktion, die Ihr Gesicht weicher macht, damit Sie fotogener aussehen. Es gibt auch mehrere Farbanpassungsfilter Sie können zwischen diesen auswählen, die Sie je nach Art der Szene, die Sie filmen, ändern können. Der G6-Filter schmeichelt den Gesichtern, und B5 eignet sich eher für Landschaften. Dazu gehört ein Schieberegler, mit dem Sie einstellen können, wie stark der Filter auf das Video angewendet wird.
02. Effekte hinzufügen
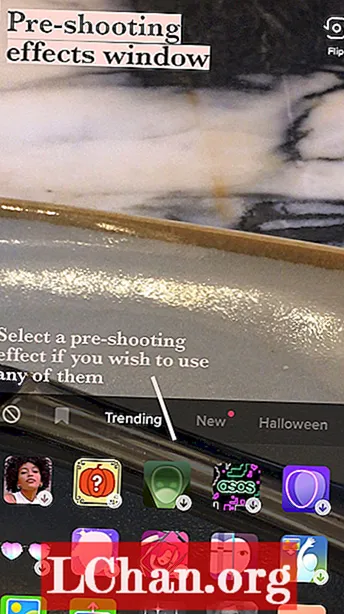
Es gibt verschiedene Auswirkungen verfügbar für die TikTok-Kamera, einschließlich der Verwendung eines Hintergrunds Ihrer Wahl aus Ihrer Kamerarolle oder sogar der Erstellung mehrerer Klone von Ihnen, um neben Ihnen zu tanzen. Normalerweise sind bestimmte Effekte im Trend, aber Sie können Effekte auch speichern, um sie später zu verwenden, ohne sie alle erneut durchsuchen zu müssen.
03. Nimm dein Video auf
Jetzt können Sie mit der Aufnahme Ihrer Clips beginnen! Sie können wählen, ob Sie ein 15-Sekunden- oder ein 60-Sekunden-Video aufnehmen möchten, damit die Kamera nach dieser Zeit die Aufnahme automatisch beendet. Es gibt auch einen Timer, mit dem die Aufnahme nach drei oder zehn Sekunden gestartet werden kann. Wenn Sie auf die Aufnahmetaste tippen, wird das Video normal gefilmt, bis das Ende der 15 oder 60 Sekunden erreicht ist. Wenn Sie es jedoch gedrückt halten, können Sie auch während der Videoaufnahme hinein- und herauszoomen, indem Sie Ihren Finger nach oben oder unten bewegen der Bildschirm.
Wenn Sie einen Abschnitt aufgenommen haben, nehmen Sie entweder Ihren Finger vom Bildschirm oder tippen Sie auf die Aufnahmetaste, um ihn zu stoppen. Wiederholen Sie diesen Vorgang, bis Sie alle Abschnitte Ihres Videos aufgenommen haben. Wenn Sie einen Abschnitt durcheinander bringen, geraten Sie nicht in Panik. Klicken Sie einfach auf die Schaltfläche "Löschen", um die letzte Aufnahme zu entfernen.
04. Passen Sie Ihre Clips an
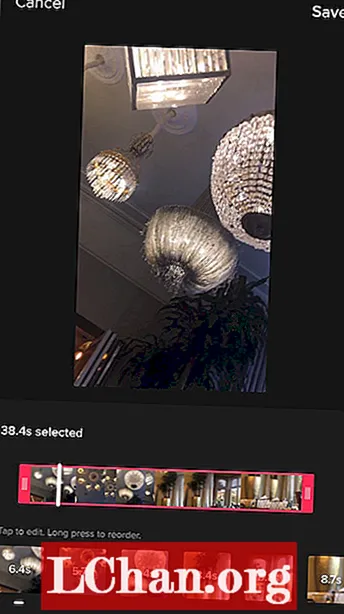
Wenn Sie Ihr gesamtes Video aufgenommen haben, tippen Sie auf das Häkchen neben der Aufnahmetaste. Dadurch gelangen Sie zum ersten Bearbeitungsbildschirm, auf dem das Ganze in einer Schleife abgespielt wird. Hier können Text hinzugefügt und Clips angepasst werden. Tippen Sie zunächst auf Clips anpassen Schaltfläche in der oberen rechten Ecke. Hier können Sie jeden Ihrer Clips auswählen und ihre Länge individuell anpassen. Clips können auch durch Tippen auf neu aufgenommen werden Von vorn anfangen wenn das Video ausgewählt ist. Wenn Sie hier fertig sind, klicken Sie auf speichern.
05. Bearbeiten Sie den Sound
Wenn Sie vor der Aufnahme keine Musik hinzugefügt haben, ist dies Ihre Chance. Tippen Sie einfach auf Geräusche Suchen Sie in der unteren linken Ecke nach dem Sound, den Sie verwenden möchten, oder suchen Sie einen in den empfohlenen. Sie können aus verschiedenen Abschnitten eines jeden Songs auswählen, die zwischen 15 und 60 Sekunden dauern. Sie können einen Sound auch favorisieren, damit er für das nächste Mal unter Ihrem leicht zu finden ist Favoriten Schaltfläche neben dem entdecken Schaltfläche im Soundfenster.
Als Nächstes können Sie die Lautstärke Ihrer ursprünglich aufgenommenen Clips im Vergleich zu dem von TikTok hinzugefügten Sound anpassen. Tippen Sie dazu einfach auf VolumenUm ein Voice-Over über Ihr Video aufzunehmen, rufen Sie das Mikrofonsymbol auf der rechten Seite des Bildschirms auf. Wenn Sie den Klang Ihrer Stimme bearbeiten möchten, tippen Sie einfach auf Spracheffekte aus einer Auswahl verschiedener Atmosphären zu wählen.
06. Fügen Sie einen Post-Shooting-Effekt hinzu
Dieselben Filter können oben rechts auf dem Bildschirm hinzugefügt werden, wenn Sie sie vor der Aufnahme nicht hinzugefügt haben Auswirkungen Mit der Schaltfläche können Sie über Ihrem Video verschiedene Looks hinzufügen, z. B. mit dem beliebten Regenbogenblitz Effekt, der das Aussehen von mehrfarbigen Blinklichtern erzeugt.
Wählen Sie die Effekte aus, die Sie verwenden möchten, spielen Sie das Video ab und halten Sie einfach den Effekt in dem Teil des Videos gedrückt, auf den es angewendet werden soll. Sie können auch verschiedenen Teilen des Videos weitere Effekte hinzufügen, bis Sie mit dem, was Sie erstellt haben, zufrieden sind.
07. Übergänge hinzufügen
(Bild: © Mabel Wynne / TikTok)
Klicken Sie auf Übergänge Mit dieser Option können Sie aus einer Reihe stilvoller Möglichkeiten auswählen, um in Ihrem Video reibungslos von einem Clip zu einem anderen zu wechseln. Halten Sie dabei den Übergang gedrückt, während Sie ihn auf das Video anwenden.
Alle angewendeten Effekte können mit der Schaltfläche "Rückgängig" unter der Timeline gelöscht werden, sodass Sie sie erneut hinzufügen können. Jeder Abschnitt Ihres Videos kann in Zeitlupe, Rückwärtsgeschwindigkeit oder bei Wiederholung in eingestellt werden Zeit Abschnitt des Effektfensters und die Teilt Der Abschnitt bietet verschiedene Möglichkeiten, einen Teil Ihres Videos in eine beliebige Anzahl von Quadraten oder Effekten zu duplizieren. Speichern Sie oben, wenn Sie mit dem Effektfenster fertig sind.
08. Aufkleber hinzufügen
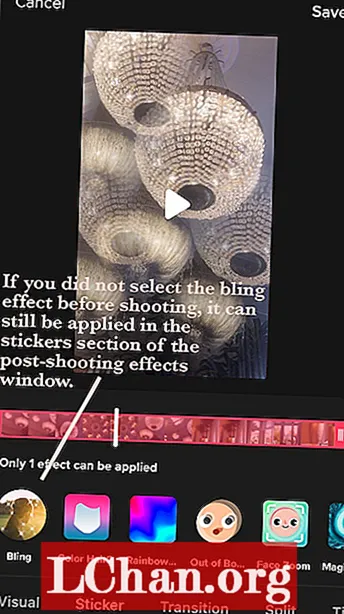
Das Aufkleber Das Symbol am unteren Rand des Bearbeitungsfensters enthält eine große Auswahl an Grafiken und Emojis, die Sie Ihrem Video hinzufügen können, damit Sie sie durchsuchen können. Dazu gehören Optionen wie eine Uhrzeit, Trendaufkleber, die Möglichkeit, eine Umfrage in Ihr Video aufzunehmen, und alle in Ihrer Tastatur enthaltenen Emojis.
Auch in "Aufkleber" können Sie a Gesichtszoomund vergrößern Sie ein Gesicht in einem beliebigen Teil des Videos.
09. Poste dein Video auf TikTok
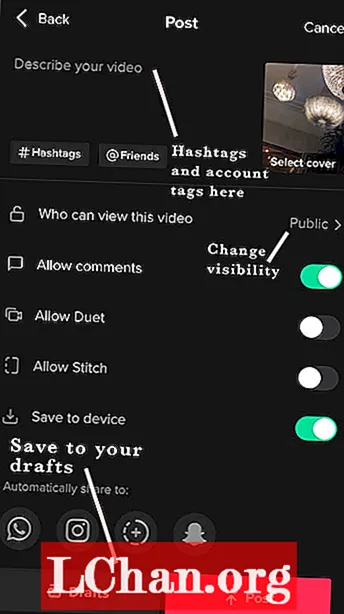
Wenn Sie mit Ihrer Bearbeitung zufrieden sind, tippen Sie auf Rot Nächster Klicken Sie auf die Schaltfläche, um zum Buchungsbildschirm zu gelangen. In der oberen rechten Ecke sehen Sie eine Miniaturansicht Ihres Videos. Wenn Sie darauf tippen, wird das fertige Video in einer Schleife angezeigt, und wenn Sie darauf tippen Abdeckung auswählen Hier können Sie den 2-3-Sekunden-Teil Ihres Videos auswählen, der als Vorschau in Ihrem Profil angezeigt wird. Durch das Hinzufügen von Hashtags kann Ihr Video von einem breiteren Publikum gesehen werden, und Sie können auch Freunde im Video markieren - wie auf Instagram.
TikTok bietet Ihrem Video drei Sichtbarkeitsoptionen. Öffentlichkeit; privat (nur Sie können es sehen und es wird nicht in Ihrem Profil angezeigt); oder Freunde (erscheint in Ihrem Profil für Personen, denen Sie folgen und die Ihnen zurück folgen). Das Duett zulassen Option bedeutet, dass andere TikTokker auf Ihr Video reagieren oder mit ihm interagieren können, indem sie ein Video neben Ihrem auf ihrem Bildschirm aufnehmen und dieses dann in ihrem Profil veröffentlichen.
Das Stich zulassen Die Option ist eine neue Funktion, mit der auch andere TikTokker mit Ihrem Video interagieren oder darauf reagieren können. Ihr Video wird jedoch als erster Abschnitt ihres Videos angezeigt, den sie jederzeit ausschneiden können, anstatt wie neben dem Video gleichzeitig neben ihrem Video zu laufen Duett Option.
Wenn Sie mit all Ihren Posting-Einstellungen zufrieden sind, klicken Sie auf Post! Das Hochladen von Videos dauert in der Regel ein bis drei Minuten. Ab diesem Zeitpunkt können sie auf der ForYou-Seite eines beliebigen Benutzers und auf der folgenden Seite Ihrer Follower angezeigt werden. Herzlichen Glückwunsch - Sie haben ein TikTok-Video erstellt!