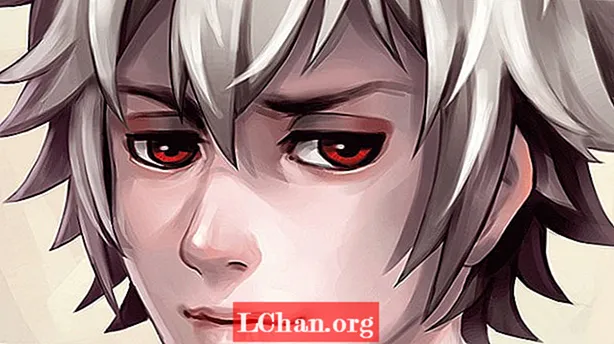Inhalt
- Methode 1: Deaktivieren Sie das Kontrollkästchen DDE ignorieren
- Methode 2: Zurücksetzen von Excel-Dateizuordnungen
- Methode 3: Reparieren Sie Microsoft Office
- Methode 4: Deaktivieren Sie Add-Ins
- Methode 5: Deaktivieren Sie die Hardware-Grafikbeschleunigung
- Methode 6: Wenden Sie sich an den Microsoft-Support
- Bonus-Tipp: So öffnen Sie eine verschlüsselte Excel-Datei
- Zusammenfassung
Bei mehreren Benutzern von Microsoft Excel traten einige Probleme mit dem auf Excel-Datei wird nicht geöffnet. Wenn Sie sich mit einem ähnlichen Problem befassen, sind Sie hier genau richtig. Es gibt Zeiten, in denen Ihr wichtiges Excel nicht zum richtigen Zeitpunkt geöffnet wird. Selbst nach einem Doppelklick auf die Excel-Datei können Sie manchmal sehen, dass Excel geöffnet ist, die Datei jedoch nicht geöffnet wird. Kurz gesagt, das Programm wird gestartet, aber Sie können nur einen leeren weißen Bildschirm sehen. Die Excel-Datei nicht vollständig geöffnet Problem ist in diesem Fall für Sie da. Im folgenden Artikel lernen Sie verschiedene, aber einfache Lösungen für Excel kennen, die das Problem nicht öffnen.
- Methode 1: Deaktivieren Sie das Kontrollkästchen DDE ignorieren
- Methode 2: Zurücksetzen von Excel-Dateizuordnungen
- Methode 3: Reparieren Sie Microsoft Office
- Methode 4: Deaktivieren Sie Add-Ins
- Methode 5: Deaktivieren Sie die Hardware-Grafikbeschleunigung
- Methode 6: Wenden Sie sich an den Microsoft-Support
Methode 1: Deaktivieren Sie das Kontrollkästchen DDE ignorieren
In den meisten Fällen und am häufigsten ist der Grund dafür, dass die Excel-Datei nicht geöffnet wird, dass Sie die Option "Andere Anwendungen ignorieren, die Dynamic Data Exchange (DDE) verwenden" ausgewählt haben. Was DDE tut, ist: Sobald Sie doppelklicken, sendet es eine Nachricht an das Programm. Dieses Verfahren enthält weitere Anweisungen zum Öffnen der von Ihnen doppelt angeklickten Datei. Führen Sie die folgenden Schritte aus, um das Kontrollkästchen DDE ignorieren zu deaktivieren.
Schritt 1: Öffnen Sie Excel. Eine Nachrichtendatei wird geöffnet. Gehen Sie nun zu Dateioptionen.

Schritt 2: Hier erhalten Sie die Option Erweitert. Geben Sie diese Option ein. Auf der Registerkarte "Allgemein" finden Sie das Feld "Andere Anwendungen ignorieren, die Dynamic Data Exchange (DDE) verwenden".

Schritt 3: Deaktivieren Sie das Kontrollkästchen vor "Andere Anwendungen ignorieren, die Dynamic Data Exchange (DDE) verwenden". Um die vorgenommenen Änderungen zu speichern, klicken Sie auf OK.
Dies ist erforderlich, da Excel bei Auswahl der Option zum Ignorieren jede DDE-Anweisung ignoriert, die von anderen Programmen gesendet wird. Daher wird die Datei, auf die Sie doppelklicken, nicht geöffnet.
Methode 2: Zurücksetzen von Excel-Dateizuordnungen
Es besteht die Wahrscheinlichkeit, dass die Einstellungen für Excel-Dateizuordnungen geändert wurden. Daher wird Ihre Excel-Datei nicht geöffnet. Versuchen Sie, diese zurückzusetzen, und prüfen Sie, ob Excel nach dem Zurücksetzen geöffnet wird. Befolgen Sie dazu die folgenden Schritte.
Schritt 1: Klicken Sie mit der rechten Maustaste auf die Schaltfläche Start.
Schritt 2: Gehen Sie nun zu Systemsteuerung Programme Standardprogramme Legen Sie Ihre Standardprogramme fest. Hier wird nach Ihren Standardprogrammen gesucht.

Schritt 3: Suchen Sie Excel in der angezeigten Liste und klicken Sie darauf. Klicken Sie nun auf die Option „Standard für dieses Programm auswählen“. Danach wird der Bildschirm Set Program Associations angezeigt.

Schritt 4: Aktivieren Sie das Kontrollkästchen Alle auswählen und klicken Sie auf OK speichern. Sie haben jetzt die Einstellungen für Excel-Dateizuordnungen erfolgreich zurückgesetzt.
Methode 3: Reparieren Sie Microsoft Office
Anstelle Ihrer Datei befasst sich Microsoft Office möglicherweise mit einem der anderen Probleme. Daher ist dies der Grund dafür, dass die Excel-Datei nicht per Doppelklick geöffnet wird. Befolgen Sie die folgenden Schritte, um das Problem mit Excel nicht zu lösen.
Schritt 1: Klicken Sie mit der rechten Maustaste auf die Schaltfläche Start. Gehen Sie nun zu Systemsteuerungsprogramme. Programme deinstallieren Microsoft Office.

Schritt 2: Klicken Sie auf Microsoft Office. Wählen Sie nun Online-Reparatur ändern. Damit wird Ihr Microsoft Office repariert und alle darin enthaltenen Fehler werden ebenfalls beseitigt. Vergessen Sie nicht, Ihr System nach Abschluss des Reparaturvorgangs neu zu starten.
Methode 4: Deaktivieren Sie Add-Ins
Im Allgemeinen sind die Add-Ins, die beim Öffnen einer Excel-Datei Probleme verursachen können, das COM-Add-In und das Excel-Add-In. Diese Add-Ins müssen einzeln deaktiviert werden, um das Problem zu deaktivieren, zu testen oder zu beheben. Befolgen Sie dazu die folgenden Schritte.
Schritt 1: Öffnen Sie Excel. Navigieren Sie nun zu Dateioptionen-Add-Ins.

Schritt 2: Am unteren Rand des Fensters finden Sie Verwalten. Wählen Sie COM-Add-In aus der Dropdown-Option und tippen Sie auf Los.

Schritt 3: Deaktivieren Sie im geöffneten Feld ein Add-In und tippen Sie auf OK. Starten Sie Excel neu, um zu überprüfen, ob das Problem behoben ist. Wenn das Problem weiterhin besteht, befolgen Sie die obigen Schritte für verschiedene Add-Ins, bis das Problem behoben ist.
Methode 5: Deaktivieren Sie die Hardware-Grafikbeschleunigung
Wenn das Problem weiterhin besteht, dass die Excel-Datei nicht geöffnet wird, deaktivieren Sie die Hardware-Grafikbeschleunigung. Befolgen Sie dazu die folgenden Schritte.
Schritt 1: Öffnen Sie Excel. Navigieren Sie zu Erweiterte Anzeige der Dateioptionen.

Schritt 2: Hier finden Sie die Option Hardware-Grafikbeschleunigung deaktivieren. Aktivieren Sie das Kontrollkästchen davor. Klicken Sie nun auf OK.
Methode 6: Wenden Sie sich an den Microsoft-Support
Die endgültige Lösung, wenn eine der Methoden keinen Erfolg bringt, besteht darin, sich an den Microsoft-Support zu wenden. Es wird Sie zweifellos aus dem Dilemma herausholen, wenn Ihre Excel-Datei nicht geöffnet wird. Sie werden möglicherweise Ihr Problem lösen und Ihnen auch den Grund dafür nennen.
Bonus-Tipp: So öffnen Sie eine verschlüsselte Excel-Datei
Bis jetzt haben wir gesehen, was zu tun ist, wenn Ihre Excel-Datei nicht geöffnet wird. Was ist jedoch, wenn Ihre Datei geöffnet, aber verschlüsselt ist? Sie müssen es ernsthaft entschlüsseln, um den Inhalt darin anzuzeigen! Wir haben auch eine Lösung dafür. PassFab für Excel ist eine der besten Software zum Öffnen verschlüsselter Excel-Dateien. Es hilft Ihnen, Excel mühelos und ohne große Fortschritte zu entschlüsseln. Heiter auf dem Kuchen ist - es gibt keinen Datenverlust während der Entschlüsselung! Führen Sie die folgenden Schritte aus, um die verschlüsselte Excel-Datei in Sekunden zu öffnen.
Schritt 1: Laden Sie zuerst PassFab for Excel herunter und installieren Sie es auf Ihrem System. Auf der Hauptoberfläche wird die Schaltfläche Hinzufügen angezeigt.
Schritt 2: Mit der Option "Hinzufügen" können Sie die verschlüsselte Datei in die PassFab Excel Password Recovery-Software importieren.

Schritt 3: Gehen Sie nun zur Option zur Kennwortwiederherstellung und tippen Sie auf den Zielwiederherstellungsmodus.

Schritt 4: In kürzester Zeit wird ein Fenster angezeigt, in dem angegeben wird, dass die Datei erfolgreich entschlüsselt wurde. Tippen Sie auf OK.

Sie haben die Excel-Datei ohne Datenverlust erfolgreich entschlüsselt. Herzliche Glückwünsche! Übrigens können Sie sich diese Videoanleitung zur Verwendung auch ansehen, wenn Sie daran interessiert sind.
Zusammenfassung
Der obige Artikel zeigt eine andere Lösung für den Umgang mit Excel-Dateien, bei denen kein Problem auftritt. Darüber hinaus enthält es schrittweise Informationen zur Verwendung von PassFab für Excel, wenn Sie eine verschlüsselte Datei problemlos öffnen müssen. Wir hoffen, dass die Lösungen funktionieren. Teilen Sie Ihr wertvolles Feedback mit, indem Sie unten einen Kommentar abgeben.