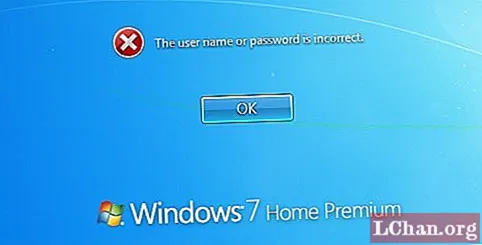
Inhalt
- Lösung 1. Setzen Sie das Windows 7-Kennwort mit der Kennwortrücksetzdiskette zurück
- Lösung 2. Zurücksetzen des Windows 7-Kennworts im abgesicherten Modus
- Lösung 3. Setzen Sie das Kennwort Windows 7 mithilfe von Netplwiz zurück
- Lösung 4. Windows 7-Kennwort über Freeware zurücksetzen
- Ultimative Lösung zum Zurücksetzen des Windows 7-Passworts
Fast jeder Computerbenutzer verhindert, dass sein Computer unbefugt verwendet wird, indem er komplexe Kennwörter festlegt. Die frustrierendste Situation ist jedoch, dass Sie sich nicht an Ihr Passwort erinnern können. Stellen Sie sich vor, Sie sind aus dem Büro nach Hause gekommen und haben Ihrem Chef versprochen, E-Mails zu senden, wenn Sie nach Hause kommen. Wenn Sie jedoch Ihren PC starten, können Sie sich nicht anmelden. In dieser Situation kommen Ihnen zwei Lösungen in den Sinn: Entweder installieren Sie Windows neu, aber warten Sie, es kann zu Datenverlust führen, oder Sie verlassen Ihren Computer und lassen den Computer Ihres Freundes per E-Mail versenden. Aber warten Sie, wir haben eine andere Lösung für Sie. Sie können Ihr Passwort auch zurücksetzen. Wenn Sie glauben, dass dafür ein Computerexperte und viel Geld erforderlich sind, liegen Sie falsch. Wir haben eine Liste von Lösungen entwickelt, die dazu führen werden kostenloses Zurücksetzen des Windows 7-Passworts. Gehen Sie nun die Lösungen durch und führen Sie das aus, was am besten zu Ihnen passt.
Lösung 1. Setzen Sie das Windows 7-Kennwort mit der Kennwortrücksetzdiskette zurück
Dies ist der einfachste Weg, um Ihr Windows 7-Passwort kostenlos wiederherzustellen. Wenn Sie das richtige Verfahren befolgen, können Sie Ihr Passwort in weniger als 5 Minuten zurücksetzen. Lassen Sie uns also ohne Zeitverschwendung zum Verfahren springen. Sie benötigen Ihre Kennwortrücksetzdiskette, die Sie zum Zeitpunkt der Einstellung Ihres Computers erstellt haben. Schnapp es dir und fang mit der Lösung an.
Schritt 1. Starten Sie Ihr System und geben Sie auf dem Anmeldebildschirm ein Passwort ein, an das Sie sich erinnern, und drücken Sie die Eingabetaste.
Schritt 2. Die Meldung "Falsches Passwort" wird angezeigt. Mach dir keine Sorgen, drücke einfach OK.
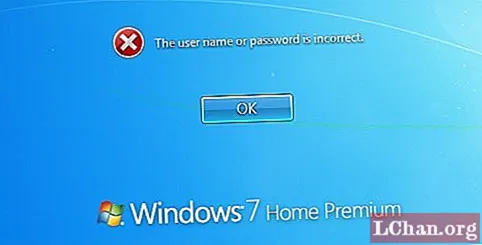
Schritt 3. Nun wird unter Passwortfeld der Link "Passwort zurücksetzen" angezeigt. Jetzt ist es an der Zeit, Ihre Kennwortrücksetzdiskette einzulegen. Nach dem Einfügen klicken Sie auf "Passwort zurücksetzen".

Schritt 4. Danach wird ein Assistent zum Zurücksetzen des Passworts gestartet. Weiter klicken".

Schritt 5. Durchsuchen Sie nun das Dropdown-Menü, wählen Sie Ihre Festplatte mit Kennwortinformationen aus und klicken Sie auf Weiter.

Schritt 6. Jetzt scannt der Assistent Ihre Festplatte und extrahiert Kennwortinformationen. Danach werden Sie nach einem neuen Passwort gefragt. Geben Sie ein neues Passwort ein und klicken Sie auf "Weiter".

Herzlichen Glückwunsch, Sie haben Ihr Passwort erfolgreich geändert. Jetzt können Sie Ihr Windows 7 mit einem neuen Kennwort anmelden. Warten Sie, bis Sie keine Kennwortrücksetzdiskette haben. Keine Sorge, Sie können Ihr Windows 7-Kennwort weiterhin ändern, jedoch nicht mit dieser Lösung. Zum nächsten springen.
Lösung 2. Zurücksetzen des Windows 7-Kennworts im abgesicherten Modus
Als Computerbenutzer kennen Sie den abgesicherten Modus für Windows. Sie können den abgesicherten Modus verwenden, um Ihr Windows 7-Kennwort zurückzusetzen. Wenn Sie nicht wissen, wie das geht, machen Sie sich keine Sorgen, wir werden Sie durch dieses Verfahren führen. Gehen Sie einfach Schritt für Schritt:
Schritt 1. Starten Sie Ihr System neu, während der Computer den Startvorgang startet. Drücken Sie f8, bis "Erweiterte Startoptionen" angezeigt wird. Wählen Sie nun "Abgesicherter Modus" aus. Lassen Sie Ihr System nun im abgesicherten Modus starten.

Schritt 2. Nach erfolgreichem Start wird der Windows 7-Anmeldebildschirm angezeigt. Dort sehen Sie Ihre Benutzerkonten zusammen mit dem Administratorkonto. Wählen Sie Administratorkonto und geben Sie das Passwort ein, wenn Sie es zuvor erstellt haben. Andernfalls drücken Sie einfach die Eingabetaste.

Schritt 3. Gehen Sie nun zu "Start" und suchen Sie nach "Systemsteuerung".

Schritt 4. Suchen Sie nun in verschiedenen Kategorien nach "Benutzerkonten" und klicken Sie darauf.

Schritt 5. Danach werden Ihnen Ihre Konten angezeigt. Wählen Sie "Passwort ändern" für das Konto, das Sie ändern möchten.

Schritt 6. Nun werden Sie nach Ihrem neuen Passwort gefragt. Geben Sie das ein und klicken Sie auf "Passwort ändern".

Jetzt wurde Ihr Passwort erfolgreich geändert. Starten Sie Ihren PC neu und lassen Sie ihn jetzt im normalen Modus starten. Geben Sie ein neues Passwort in das Passwortfeld ein und Sie werden angemeldet.
Lösung 3. Setzen Sie das Kennwort Windows 7 mithilfe von Netplwiz zurück
Möglicherweise kennen Sie die Netplwiz-Lösung. Wenn nicht, machen Sie sich keine Sorgen, wir werden Sie bei diesem Prozess unterstützen. Wenn Sie bei Windows 7 angemeldet sind und das Windows 7-Kennwort ändern möchten, kann Ihnen diese Lösung helfen. Netplwiz wird verwendet, um den Kennwortschutz für Ihr Benutzerkonto zu deaktivieren.
Schritt 1. Führen Sie im Startmenü "Ausführen" aus oder drücken Sie Windows + R. Geben Sie nun "netplwiz" in das Suchfeld ein.

Schritt 2. Nun wird ein Applet für die erweiterte Benutzerkontensteuerung vor Ihnen geöffnet. Deaktivieren Sie auf der Registerkarte "Benutzer" das einzige Kontrollkästchen mit der Frage "Benutzer müssen einen Benutzernamen und ein Kennwort eingeben, um diesen Computer verwenden zu können." Klicken Sie auf Übernehmen.

Schritt 3. Danach erscheint ein neues Fenster, in dem Sie nach Ihrem Passwort gefragt werden. Geben Sie das Passwort ein und klicken Sie auf "Weiter".

Schritt 4. Wenn Sie Ihren PC neu starten, werden Sie von Windows 7 nicht nach dem Kennwort gefragt, sondern es wird direkt angemeldet. Dies ist möglicherweise nicht sicher, wenn verschiedene Personen Ihren PC verwenden. Wenn Sie jedoch mit Ihren Freunden zusammenarbeiten, ist dies möglicherweise die beste Option.
Lösung 4. Windows 7-Kennwort über Freeware zurücksetzen
Sie können auch Freeware-Software verwenden, um Ihr Windows 7-Kennwort einfach wiederherzustellen. Eine solche Freeware ist Ophcrack. Ophcrack ist einer der beliebtesten kostenlosen Windows 7-Passwort-Unlocker. Der kinderleichte Betrieb, die automatische Kennwortwiederherstellung und die Gesamtgeschwindigkeit zeichnen Ophcrack aus. Es gibt ein langes Verfahren, um es zu verwenden.
Schritt 1. Laden Sie Ophcrack auf einen anderen PC herunter und brennen Sie es auf CD oder USB.
Schritt 2. Schließen Sie nun Ihr Medium an den gesperrten PC an und starten Sie von dort.
Schritt 3. Das Windows-Benutzerkonto wird automatisch gefunden und der Kennwortriss wird fortgesetzt. Sie müssen sich nur zurücklehnen und warten.
Die einzige Einschränkung für Ophcrack besteht darin, dass Passwörter mit mehr als 14 Zeichen nicht geknackt werden können. Aber wenn Sie das auch wollen, haben wir einen Bonus-Tipp für Sie.
Ultimative Lösung zum Zurücksetzen des Windows 7-Passworts
Wenn Sie eine Software ohne Einschränkungen benötigen, empfehlen wir Ihnen, PassFab 4WinKey zu verwenden. Es ist ein Programm von Drittanbietern, das Zeit spart und Ihr Windows-Kennwort in kürzester Zeit wiederherstellt. Wenn Sie keine Zeit haben, knifflige Schritte auszuführen, ist dies möglicherweise die einzige Lösung für Sie. PassFab 4WinKey kann jedes Windows-Kontokennwort in wenigen Minuten problemlos wiederherstellen. Das System muss nicht neu formatiert oder neu installiert werden.
Schritt 1. Brennen Sie PassFab 4WinKey auf einem beliebigen Medium (USB, DVD, CD), indem Sie es öffnen. Hier verwenden wir USB.

Schritt 2. Nach dem Klicken auf Brennen wird eine Eingabeaufforderung angezeigt, in der Sie aufgefordert werden, USB zu formatieren. Klicken Sie auf "JA" und das Brennen beginnt.

Schritt 3. Diese Windows-Kennwortwiederherstellungssoftware benötigt einige Zeit, um Ihr Laufwerk zu brennen. Nach Abschluss des Brennens wird jedoch eine Erfolgsmeldung auf Ihrem Bildschirm angezeigt.

Schritt 4. Starten Sie nun Ihr System von USB neu. Nach erfolgreichem Start wird eine Liste mit Optionen angezeigt, einschließlich des Namens Ihres USB- / DVD- / CD-Laufwerks. Suchen Sie Ihre Medien und wählen Sie sie aus.

Schritt 5. Wählen Sie nun Ihr Betriebssystem aus und klicken Sie auf "Passwort zurücksetzen".

Schritt 6. Danach sehen Sie eine Liste der Benutzernamen. Suchen Sie Ihr Passwort, wählen Sie es aus und fügen Sie es in das unten angegebene Feld ein. Klicken Sie auf "Weiter".

Schritt 7.Nach erfolgreichem Zurücksetzen klicken Sie auf "Neustart" und melden Sie sich mit Ihrem neuen Passwort an. Vergessen Sie nicht, das Medium vor dem Neustart zu entfernen.

Hier ist ein Video-Tutorial zum Zurücksetzen des Windows 7-Kennworts:
Einmal im Leben wird es Zeit, in der Sie das kostenlose Windows 7-Passwort zurücksetzen müssen - und wenn diese Zeit kommt, werden Sie froh sein, dass Sie alle möglichen Lösungen und Tools zur Verfügung haben. Alle definierten Werkzeuge sind einfach zu bedienen. PassFab 4WinKey ist eine Komplettlösung für alle Probleme. Es unterstützt alle Windows-Versionen. Möglicherweise müssen Sie es verwenden.


