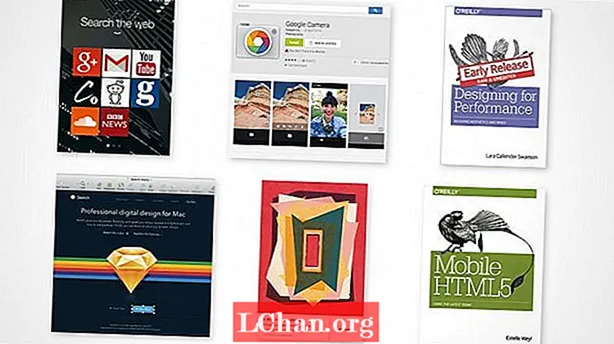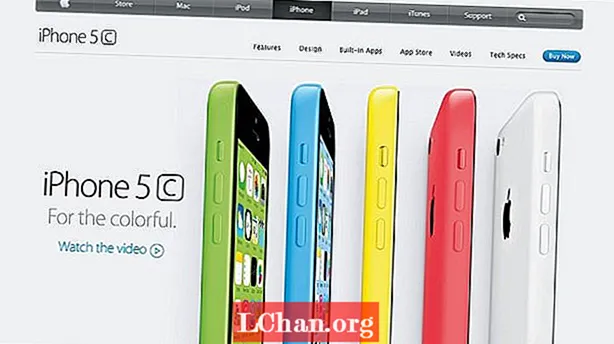Inhalt
- 01. In LightWave Modeler vorbereiten
- 02. Richten Sie die Szene in Blender ein
- 03. Deine erste Simulation
- 04. Verfeinern Sie die Simulation
- 05. Spritzen Sie
- 06. Richten Sie das LightWave-Layout ein
- 07. Importieren Sie die Flüssigkeit
- 08. Oberfläche der Flüssigkeit
- 09. Setzen Sie die Teeflüssigkeit in das Glas ein
- 10 Richten Sie den Render ein
Laden Sie die Support-Dateien sowie 17 Minuten Videotraining herunter.
WICHTIG: Öffnen Sie keine Szenendateien in LightWave 10.0 oder früher. Siehe Schritt 6
Spritzwasser oder fließende Flüssigkeiten können Ihren 3D-Szenen einen zusätzlichen Hauch von Realismus verleihen - selbst wenn es sich um etwas Feines handelt, z. B. um einen Charakter, der ein Glas Wasser umstößt, oder um eine Werbung für einen neuen Schokoriegel mit geschmolzener Schokolade, die über Nüsse und Rosinen fließt. Vor kurzem brauchte ich eine fließende Flüssigkeit als Fokus für eines meiner LightWave-Projekte. LightWave verfügt über einige erstaunliche Tools, die nahezu jede Situation bewältigen können. In diesem Fall bot Blender jedoch eine bessere Option, und ich konnte meine Flüssigkeiten nach Bedarf zum Fließen und Spritzen bringen und sie dann wieder in LightWave bringen, um mein Projekt abzuschließen. Ich werde Ihnen zeigen, wie Sie dasselbe tun können.
01. In LightWave Modeler vorbereiten

In den Dateien, die diesem Tutorial beiliegen, finden Sie einige vollständig strukturierte Objekte, um Ihnen den Einstieg zu erleichtern. Es gibt eine einfache Tischplatte, ein Glas und einen Eiswürfel sowie das Flüssigkeitsobjekt, das als Ausgangspunkt für Ihre dynamische Flüssigkeit verwendet wird. Das flüssige Objekt wurde hergestellt, indem die Polys auf der Innenseite des Glases ausgewählt wurden, wo sich die Flüssigkeit befinden soll, und sie auf eine neue Ebene kopiert wurden, dann ihre Normalen mit der Taste [F] umgedreht und die Oberseite geschlossen wurden. Wenn Sie Ihr eigenes flüssiges Objekt wie dieses herstellen, stellen Sie sicher, dass nirgendwo Löcher vorhanden sind - das Objekt muss tatsächlich wasserdicht sein! Es kann auch hilfreich sein, das flüssige Objekt etwas zu verkleinern, damit es das Glas nicht ganz berührt.
02. Richten Sie die Szene in Blender ein

Wenn Sie Blender noch nicht kennen, kann es einige Zeit dauern, bis Sie sich an die Benutzeroberfläche gewöhnt haben. Glücklicherweise müssen Sie für dieses Projekt nur einen kleinen Teil davon verwenden. Als erstes müssen Sie Ihre Ansicht ändern, um die Benutzereinstellungen mit dem kleinen Symbol ganz links in der Kopfzeile des Ansichtsfensters anzuzeigen. Diese Kopfzeile befindet sich am unteren Rand des Ansichtsfensters. Ich finde es jedoch sinnvoller, mit der rechten Maustaste darauf zu klicken und "Nach oben spiegeln" zu wählen, damit sich die Kopfzeile am oberen Rand des Ansichtsfensters befindet. Auf der linken Seite der Registerkarte "AddOns" in den Benutzereinstellungen befindet sich die Schaltfläche "Kategorie importieren / exportieren". Scrollen Sie in der Liste nach unten und Sie finden die Option zum Importieren von LightWave-Objekten. Aktivieren Sie das Kontrollkästchen und wählen Sie unten links die Option Als Standard speichern aus.
Zurück zur 3D-Ansicht - Nachdem der Import von LightWave-Objekten aktiviert ist, können Sie das Objekt iced_tea_v002.lwo aus dem Menü Datei unter Importieren> LightWave-Objekt laden. Sie sehen jedes der Objekte in der 3D-Ansicht. Sie werden auch im Szeneneditor aufgelistet. Beachten Sie, dass die Ebenennamen von Modeler in Blender als Objektnamen übertragen werden. Sie finden auch den Würfel, mit dem Blender standardmäßig beginnt. Wenn Sie noch keine haben, können Sie eine aus dem Menü hinzufügen (Hinzufügen> Netz> Würfel). Dieser Cube kann als Domänenobjekt für die Simulation verwendet werden. Doppelklicken Sie im Fenster "Szeneneditor" auf den Namen des Cubes und benennen Sie ihn in "Domain" um. Dies ist ein guter Zeitpunkt, um Ihre Szene zu speichern, falls Sie später erneut beginnen müssen.
03. Deine erste Simulation

Das Domain-Objekt ist wie ein Raum, in dem die gesamte Flüssigkeitssimulation stattfindet. Es muss also groß genug sein, um Spritzer Ihrer Flüssigkeit aufzunehmen. Wenn die Flüssigkeit die Ränder des Raums berührt, sieht es so aus, als würde sie gegen eine unsichtbare Wand stoßen. Sie müssen also sicherstellen, dass sie groß genug ist, um Ihren Spritzer aufzunehmen. Wenn es jedoch zu groß ist, dauert die Berechnung der Simulation länger. Verwenden Sie die soeben geladenen Objekte, um die Größe der Domäne zu schätzen, und passen Sie gegebenenfalls deren Skalierung oder Position mit dem Manipulator-Widget in der Symbolleiste des horizontalen Ansichtsfensters an. Sie können die Domain später jederzeit vergrößern, wenn Sie dies benötigen.
Wechseln Sie bei ausgewähltem Domänenobjekt zur Registerkarte Physik ganz rechts im Eigenschaftenfenster und klicken Sie auf die Schaltfläche Flüssigkeit. Wählen Sie im angezeigten Dropdown-Menü die Option Domain. Machen Sie dasselbe für jedes der anderen Objekte - mit Ausnahme des Tisches, des Glases und des Eiswürfels (wählen Sie stattdessen die Option Hindernis) und des Tee-Objekts (wählen Sie die Option Flüssigkeit). Wenn Ihre Tabelle flach ist, verwenden Sie stattdessen den unteren Rand der Domäne.
Im Domain-Objekt findet der größte Teil der Aktion statt. Wählen Sie es aus und sehen Sie sich die Optionen an, die im Physikbedienfeld angezeigt werden. Führen Sie jetzt Ihre erste Testsimulation durch. Drücken Sie die Bake-Taste und die Simulation wird schnell berechnet. Sie werden sehen, dass das Domain-Objekt wie Shrink-Wrap auf die Form des Tea-Objekts verkleinert wird. Wenn Sie die Zeitachse schrubben, sehen Sie eine sehr grobe Flüssigkeitssimulation. Es kann hilfreich sein, wenn Sie das Tea-Objekt an dieser Stelle ausblenden, indem Sie im Szeneneditor auf das Augensymbol neben seinem Namen klicken.
04. Verfeinern Sie die Simulation

Die Simulation bleibt nicht im Glas, da die Auflösung zu diesem Zeitpunkt nicht ausreicht. Passen wir daher einige Einstellungen an, um sie zu verbessern. Kürzen Sie zunächst die Zeitachse im Feld "Ende" auf etwa 60 Bilder, da das Aufspritzen nicht so lange dauert. Sechzig Bilder sind zwei Sekunden. Stellen Sie daher die Endzeit in den Simulationseinstellungen auf 2,0 ein. Im Abschnitt "Domain World" der Einstellungen finden Sie Viskositätsvoreinstellungen. Wasser ist dem Eistee am nächsten, wählen Sie also dieses aus. Unter Domänengrenze finden Sie eine Unterteilungseinstellung, die Sie normalerweise erhöhen können. Sie können sie jedoch bei 0 belassen, da die Unterteilung später in LightWave hinzugefügt werden kann. Dies spart Zeit beim Backen. Setzen Sie unter Auflösung die Ansichtsfensteranzeige auf Endgültig. Auf diese Weise können Sie sehen, wie die endgültige Flüssigkeit im Ansichtsfenster aussehen wird. Versuchen Sie, die Auflösung zu erhöhen und einen Testauflauf durchzuführen. Scrubben Sie die Zeitleiste, um das Ergebnis zu sehen, und überprüfen Sie, ob sich die Flüssigkeit im Glas befindet. Wiederholen Sie diesen Vorgang, bis die Flüssigkeit im Inneren bleibt, ohne durch den Boden zu fallen.
05. Spritzen Sie

Wenn Sie mit der Flüssigkeit zufrieden sind, gehen Sie zu einem Rahmen, in dem sie sich im Glas befindet - um den Rahmen fünf oder sechs herum. Bewegen Sie den Eiswürfel über das Glas und setzen Sie einen Keyframe. Wählen Sie dazu im Dropdown-Feld rechts auf der Timeline die Option Standort aus und klicken Sie auf das Schlüsselsymbol daneben. Lassen Sie den Eiswürfel gegen Bild 10 oder 11 in das Glas fallen und setzen Sie einen weiteren Keyframe, um einen anständigen Spritzer zu erzeugen. Sie können den Eiswürfel auch in einen ungeraden Winkel drehen.
Machen Sie einen weiteren Testauflauf, um die Ergebnisse Ihres Spritzens zu sehen. Wenn Sie nicht zufrieden sind, können Sie die Geschwindigkeit oder Richtung des Eiswürfels ändern und erneut backen. Sobald Sie zufrieden sind, können Sie die Auflösung weiter erhöhen, um ein besseres Ergebnis zu erzielen. Je mehr Sie sie erhöhen, desto länger dauert das Backen. Wenn Sie sie zu stark erhöhen, kann Blender abstürzen. Sehen Sie sich vor dem endgültigen Backen die Dateiauswahl unten in den Fluid-Einstellungen an. Notieren Sie sich das Standardverzeichnis, in dem die Simulationsdateien gespeichert sind, oder wählen Sie Ihr eigenes Ziel aus - das müssen Sie später wissen.
06. Richten Sie das LightWave-Layout ein

Für das Layout habe ich eine Umgebungsszene hinzugefügt, um Ihnen den Einstieg zu erleichtern. Laden Sie daher iced_tea_tut_v001.lws aus den Lernprogrammdateien. Diese Szene wurde mit SmartIBL von www.hdrlabs.com erstellt. Die Datei wurde aus LightWave 11.0.3 gespeichert. Es ist wichtig, das Laden in LightWave 10.0 oder niedriger zu vermeiden, da dies Ihre LightWave-Installation beschädigen kann. Wenn Sie LightWave 10.0 verwenden, installieren Sie das kostenlose Update auf mindestens Version 10.0.1. Als Nächstes können Sie die zuvor verwendeten Objekte wie Glas und Tisch laden. Öffnen Sie den Bildeditor oben links auf dem Bildschirm und stellen Sie sicher, dass der Farbraum RGB für die Bilder WoodPlanks.webp und BasketballCourt_8K.webp als sRGB festgelegt ist, damit die Texturen korrekt gerendert werden. Das Tea-Objekt kann wieder ausgeblendet werden, indem Sie im Szeneneditor auf das entsprechende Kontrollkästchen klicken und das Feld daneben als ausgeblendet festlegen oder es einfach aus der Szene löschen, indem Sie im Szeneneditor mit der rechten Maustaste darauf klicken und Löschen auswählen.
In den Tutorial-Dateien finden Sie das von Chris Huf erstellte Plug-In tibe3_BFMesh unter www.splotchdog.com. Laden Sie je nach System entweder die 32-Bit- oder die 64-Bit-Version, indem Sie auf der Registerkarte Dienstprogramme auf Plugins hinzufügen klicken. Sie haben in Blender keine Partikel erstellt, sodass Sie das BlenderParticles-Plug-In nicht benötigen.
07. Importieren Sie die Flüssigkeit

Fügen Sie auf der Registerkarte Elemente ein Null-Objekt hinzu. Das Plug-In, das Sie verwenden, ersetzt diese Null durch ein anderes flüssiges Objekt für jeden Frame Ihrer Animation. Wenn das Nullobjekt ausgewählt ist, drücken Sie [P], um seine Eigenschaften zu öffnen, oder klicken Sie im Szeneneditor mit der rechten Maustaste darauf und wählen Sie Eigenschaften. Suchen Sie auf der Registerkarte "Geometrie" im Dropdown-Feld "Objekt ersetzen" das Element "tibe3_Blenderfluid". Daraufhin wird die Fehlermeldung "Laden des Objekts fehlgeschlagen" angezeigt. Dies ist in Ordnung, nur weil Sie noch nicht gesagt haben, was geladen werden soll.
Klicken Sie für die Fehler auf OK und öffnen Sie die Optionen mit der Schaltfläche neben dem Dropdown-Feld. Hier können Sie auf die Schaltfläche Fluid Data klicken und eine der zuvor aus Blender exportierten Objektdateien fluidsurface_final_xxxx.bobj.gz auswählen.
Aktivieren Sie die folgenden Kontrollkästchen für Flip-Koordinaten, Flip-Normal, Als Subpatch und Cache-Netz. Flip Coordinates und Cache Mesh sollten bereits aktiviert sein. Dies behebt einige der Probleme, die die Fluid-Dateien in LightWave haben.
08. Oberfläche der Flüssigkeit

Auf alle enthaltenen Objekte sind bereits Oberflächen aufgebracht, aber das flüssige Objekt ist etwas anders. Da das Plug-In für jeden Frame ein neues flüssiges Objekt lädt, müssen Sie alle Oberflächenänderungen auf jedes Objekt anwenden. Das Plug-In kann dies automatisch tun, wenn Sie Ihre Oberflächenänderungen als Oberflächenbibliotheksdatei speichern. Ich habe eine mit einem Eistee-Erscheinungsbild hinzugefügt.
Klicken Sie in den Plug-In-Optionen auf die Schaltfläche Surf Lib und laden Sie tea_surf. lib-Datei aus den Tutorial-Dateien. Wenn Sie eine eigene Szene erstellen oder Änderungen an dieser Oberfläche vornehmen möchten, müssen Sie diese Datei selbst erstellen. Sie können dies im Oberflächeneditor tun, indem Sie mit der rechten Maustaste auf den Namen des Fluidobjekts und nicht auf den Namen der Oberfläche klicken und Bibliothek speichern wählen, um die Datei zu erstellen. Sie müssen es jedes Mal erneut speichern, wenn Sie Änderungen an der Oberfläche vornehmen.
09. Setzen Sie die Teeflüssigkeit in das Glas ein

Zu diesem Zeitpunkt sollten Sie in der Lage sein, das flüssige Objekt in der Szene zu sehen. In den Blender-Flüssigkeitsdateien werden jedoch keine Koordinateninformationen gespeichert, sodass Ihre Flüssigkeit wahrscheinlich auf dem Kopf steht. Ändern Sie das Ansichtsfenster, um das Glas von der Seite zu betrachten. Drücken Sie bei ausgewählter Flüssigkeit [Y] für Drehen und geben Sie in der unteren linken Ecke 180 für die Tonhöhe ein und drücken Sie [Eingabetaste], um sie umzudrehen. Drücken Sie [T] für Verschieben und positionieren Sie es im Glas. Es kann hilfreich sein, wenn Sie dies an einem Rahmen tun, an dem sich die Flüssigkeit bereits abgesetzt hat, oder sogar an einem Ort, an dem ein Teil davon auf den Tisch gespritzt ist. Bei Bedarf können Sie auch [Umschalt] + [H] drücken und in das Ansichtsfenster ziehen, um das Objekt zu skalieren.
10 Richten Sie den Render ein

Stellen Sie den Rendertyp Ihres Ansichtsfensters auf Frontface Wireframe ein. Sie können den leeren Bereich in der Flüssigkeit sehen, in der sich der Eiswürfel befand. Es ist auch hilfreich, die Unterpatch-Ebene auf der Registerkarte "Geometrie" der Eigenschaften des Fluidobjekts auf 0 zu setzen. Nehmen Sie also das Eiswürfelobjekt und platzieren Sie es mit den Werkzeugen "Verschieben" und "Drehen". Klicken Sie im Szeneneditor mit der rechten Maustaste auf den Eiswürfel und wählen Sie Klonen, um eine Kopie zu erstellen, die im Glas oder darüber positioniert werden kann, als würde sie in das Getränk fallen. Suchen Sie einen Rahmen, den Sie mögen, und drücken Sie zum Rendern [F9]. Die Kamera in der enthaltenen Szene ist so eingerichtet, dass sie mit Anti-Aliasing und Schärfentiefe gerendert wird, um ein schönes, fertiges Aussehen zu erzielen.
In Blender gibt es viele zusätzliche Tools zum Erstellen Ihrer Flüssigkeiten und viele Einstellungen, mit denen Sie spielen können, um unterschiedliche Ergebnisse zu erzielen. Versuchen Sie, Objekte für den Zu- und Abfluss mit verschiedenen Hindernissen einzustellen, und experimentieren Sie.
Phil Nolan ist ein freiberuflicher Künstler, der hauptsächlich in Fernsehen, Werbung und Unternehmensvideos arbeitet
Entdecken Sie die besten 3D-Filme des Jahres 2013.