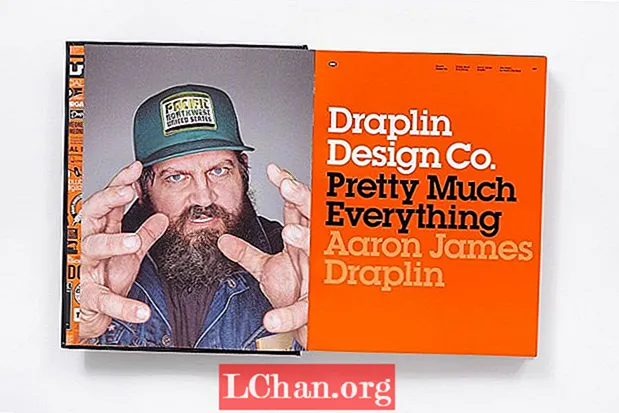Inhalt
- Teil 1: Zurücksetzen auf die Werkseinstellungen Windows 10 / 8.1 / 8 Dell Laptop ohne Passwort
- Teil 2: Zurücksetzen des Windows 7 / Vista Dell-Laptops auf die Werkseinstellungen ohne Kennwort
- Teil 3: Werksreset auf einem Dell Windows XP-Laptop ohne Kennwort
- Teil 4: Zurücksetzen des Dell-Laptops auf die Werkseinstellungen ohne Kennwort, wenn Sie gesperrt sind
- Zusammenfassung
Dell-Laptops sind aufgrund ihres Komforts und einiger der besten Funktionen die erste Wahl für die meisten Laptop-Benutzer. Manchmal möchten Sie jedoch den gesamten Datensatz von Ihrem Laptop löschen, beispielsweise wenn Sie den Laptop an jemanden verkaufen und auf die Werkseinstellungen zurücksetzen möchten. Für manche Menschen wird es schwierig, Dell Inspiron ohne Passwort auf die Werkseinstellungen zurückzusetzen. Sie können leicht Methoden lernen Zurücksetzen des Dell-Laptops auf die Werkseinstellungen ohne Kennwort. Einige dieser Methoden sind unten angegeben; Sie können die für Sie am besten geeignete auswählen.

Wenn Sie jemals auf eine Situation stoßen, in der Sie Ihren Dell-Laptop auf die Werkseinstellungen zurücksetzen müssen und keinen Weg finden. Sie können einfach eine der unten angegebenen Methoden anwenden. Unabhängig davon, welche Windows-Version Sie verwenden oder welche Kennwörter vergessen wurden (Administrator, Benutzer), finden Sie hier eine Lösung.
Teil 1: Zurücksetzen auf die Werkseinstellungen Windows 10 / 8.1 / 8 Dell Laptop ohne Passwort
Wenn Sie Windows 8 oder 10 verwenden und das Kennwort Ihres Dell-Laptops vergessen haben, müssen Sie sich darüber keine Sorgen machen, da Sie Ihren Dell-Computer ohne Kennwort auf die Werkseinstellungen zurücksetzen können. Sie müssen nur diese Schritte befolgen.
Schritt 1. Klicken Sie zunächst auf die Schaltfläche Start.
Schritt 2. Gehen Sie zu den Einstellungen und wählen Sie "Update & Sicherheit" und setzen Sie diesen PC zurück.

Schritt 3. Dann haben Sie die Möglichkeit, alles zu entfernen und Windows neu zu installieren.
Teil 2: Zurücksetzen des Windows 7 / Vista Dell-Laptops auf die Werkseinstellungen ohne Kennwort
Windows Vista und 7 fordert Sie auf, ein Kennwort einzugeben, während Sie die Werkseinstellungen wiederherstellen. Wenn Sie Ihr Passwort vergessen haben, sollten Sie es entfernen, indem Sie eine CD von einem anderen Computer erstellen, auf den Sie Zugriff haben. Wenn Sie mit der Kennwortwiederherstellung fertig sind, können Sie mit der Wiederherstellung der Werkseinstellungen fortfahren. Befolgen Sie diese Schritte, um die Werkseinstellungen wiederherzustellen.
Schritt 1. Schalten Sie den Laptop ein und drücken Sie "F8", sobald Sie das Dell-Logo auf dem Bildschirm sehen. Anschließend werden "Erweiterte Startoptionen" angezeigt.
Schritt 2. Sie müssen "Computer reparieren" auswählen und dann die Eingabetaste drücken. Der Bildschirm "Systemwiederherstellungsoptionen" wird angezeigt.
Schritt 3. Suchen Sie Ihr Tastaturlayout und klicken Sie auf Weiter.
Schritt 4. Sie müssen Benutzername und Passwort angeben, aber wenn Sie es entfernt haben, können Sie das Feld leer lassen.
Schritt 5. Wählen Sie aus den Systemwiederherstellungsoptionen "Dell Datasafe-Wiederherstellung und Notfall-Sicherung" oder "Dell Factory Image Restore" und "Dell Backup- und Wiederherstellungsmanager".

Schritt 6. Befolgen Sie anschließend die Anweisungen, um die Werkseinstellungen Ihres Dell-Laptops wiederherzustellen.
Schritt 7. In diesen Anweisungen werden Sie aufgefordert, "Weiter" zu wählen.
Schritt 8. Aktivieren Sie dann das Kontrollkästchen "Ja, Festplatte formatieren und Systemsoftware auf den Werkszustand zurücksetzen" und klicken Sie dann auf "Weiter".
Schritt 9. Der Rücksetzvorgang beginnt. Es kann einige Minuten dauern, warten Sie, bis es fertig ist, und klicken Sie dann auf Fertig stellen.
Teil 3: Werksreset auf einem Dell Windows XP-Laptop ohne Kennwort
Führen Sie die folgenden Schritte aus, um die Werkseinstellungen unter Windows XP Ihres Dell-Laptops wiederherzustellen.
- Starten Sie Ihren Dell-Computer neu und drücken Sie "Strg + F11", bis das Dell-Logo angezeigt und ausgeblendet wird.
- Klicken Sie auf "Wiederherstellen" und dann auf "Bestätigen".
- Der Rücksetzvorgang beginnt.
- Wenn der Vorgang abgeschlossen ist, klicken Sie auf "Fertig stellen".
Teil 4: Zurücksetzen des Dell-Laptops auf die Werkseinstellungen ohne Kennwort, wenn Sie gesperrt sind
Wenn Sie gesperrt sind und sich unter Windows 10 nicht an Ihr Kennwort erinnern können, klicken Sie einfach auf den Netzschalter und dann auf Neu starten. Drücken Sie dann die Umschalttaste. Sie sehen einen blauen Bildschirm, wählen Sie "Fehlerbehebung" und dann "Diesen PC zurücksetzen".
Wenn der Bildschirm zur Fehlerbehebung nicht angezeigt wird, können Sie das Kennwort mit PassFab 4WinKey entfernen und dann auf den PC zugreifen, um es ohne Kennwort auf die Werkseinstellungen zurückzusetzen. Diese Software kann das Windows-Anmeldekennwort auf Ihrem Dell-Computer innerhalb weniger Minuten problemlos zurücksetzen, insbesondere für Benutzer, die Administrator als Anmeldekennwort verwendet haben.
Schritt 1. Laden Sie das Tool von der offiziellen Website herunter, starten Sie es und wählen Sie ein Bootmedium Ihrer Wahl aus, einschließlich USB-Flash-Laufwerk oder CD / DVD.

Schritt 2. Formatieren Sie Ihren USB-Stick, indem Sie auf "Brennen" klicken. Klicken Sie dann auf "Ja", um das Tool auf Ihrem USB-Stick zu brennen. Es wird einige Minuten dauern.

Schritt 3. Jetzt können Sie das Gerät verwenden, um das Windows-Kennwort wiederherzustellen, das für die Computeranmeldung verwendet wurde. Schließen Sie dieses Gerät an Ihren Laptop an, starten Sie Ihren Laptop neu und drücken Sie "F12" oder "ESC". Daraufhin werden Sie in eine Schnittstelle namens "Boot Menu Interface" eingegeben.
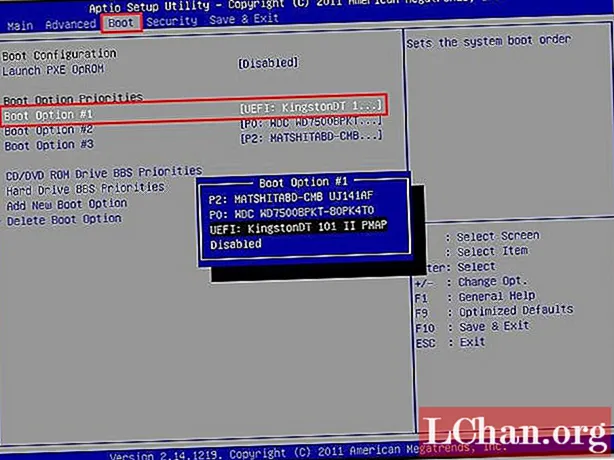
Schritt 4. Wählen Sie das Betriebssystem aus, das Sie unter Windows verwenden, und klicken Sie auf "Weiter".
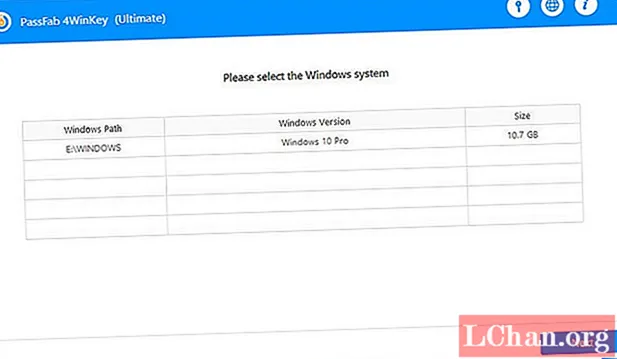
Schritt 5. Wählen Sie das gesperrte Konto aus verschiedenen Konten aus, einschließlich Gast-, Administrator- oder Microsoft-Konto, und wählen Sie "Kontokennwort entfernen", um den Computer ohne Kennwort zu entsperren.
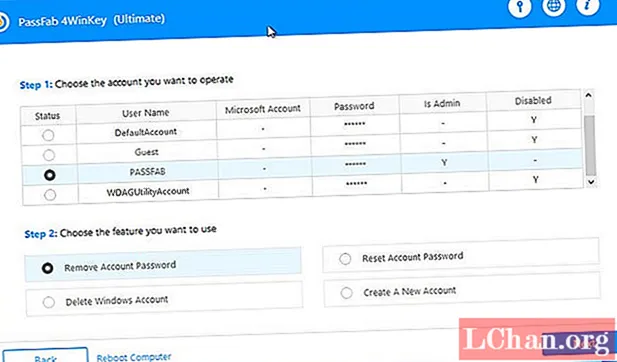
Schritt 6. Ihr Login-Passwort wird bald entfernt. Starten Sie nun Ihren Computer neu, um den Vorgang zu beenden, und Sie werden sich ohne Kennwort bei einem Dell-Laptop anmelden.

Nachdem Sie das Anmeldekennwort entfernt und Zugriff auf Ihren Dell-Laptop erhalten haben, können Sie es in den Computereinstellungen auf die Werkseinstellungen zurücksetzen. Gehen Sie dazu wie in den vorherigen Abschnitten gezeigt vor. Last but not least noch verwirrt über die Verwendung? Hier ist das Video-Tutorial über die Schritte.
Zusammenfassung
Wenn Sie die Werkseinstellungen Ihres Dell-Laptops wiederherstellen möchten, sind die oben genannten Methoden am besten für Sie geeignet. Sie können die Werkseinstellungen problemlos wiederherstellen und Ihren Laptop formatieren. Jetzt haben Sie ein besseres Verständnis für das Wiederherstellen der Werkseinstellungen eines Dell-Laptops ohne Kennwort.
 PassFab 4WinKey
PassFab 4WinKey
- Entfernen Sie das Administratorkennwort sofort oder setzen Sie es zurück
- Setzen Sie das Kennwort des Microsoft-Kontos in wenigen Minuten zurück
- Löschen oder erstellen Sie ein Windows-Konto, wenn Sie möchten
- Ein Klick zum Erstellen einer Windows-Kennwortrücksetzdiskette (USB / CD / DVD)
- Kompatibel mit Windows 10 / 8.1 / 8/7 / Vista / XP und Server 2019