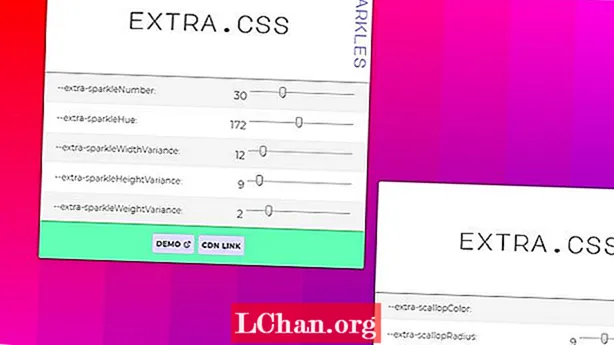Inhalt
- Lösungen zum Sperren von Excel-Tabellen
- Lösung 1. Passwortschutz
- Lösung 2. Zellensperre
- So sperren Sie alle Zellen in einem Excel-Dokument
- So sperren Sie bestimmte Zellen in einem Excel-Dokument
- Lösung 3. Excel-Tabelle in PDF
- Bonus-Tipp: So entsperren Sie eine Excel-Datei
- Zusammenfassung
Das Erstellen einer Excel-Datei ist eine sehr schwierige und zeitaufwändige Aufgabe. Wenn also die Möglichkeit besteht, dass die Datei versehentlich oder absichtlich von jemandem gelöscht wird, ist es am besten, die Excel-Datei auf jede mögliche Weise zu schützen. Aus diesem Grund suchen viele Excel-Benutzer nach Optionen für So sperren Sie eine Excel-Tabelle. Sie können die Datei problemlos mit einem Kennwort schützen, müssen jedoch berücksichtigen, dass die Kennwortverschlüsselungsstufe in Excel selbst in den neuesten Versionen schlecht ist. Sie können leicht gehackt werden. Aber es ist trotzdem eine praktikable Methode. Wenn Sie diese Schutzmethode dennoch verwenden möchten, werden im Folgenden einige effektive Methoden aufgeführt, die für Sie von Nutzen sein können.
Lösungen zum Sperren von Excel-Tabellen
Niemand möchte seine Excel-Dateien ruinieren, indem er seine Tabelle mit allen teilt. Leider liegt die Entscheidung nicht immer bei Ihnen, wenn Sie in einem großen Unternehmen arbeiten. Möglicherweise müssen Sie Ihre Arbeit mit anderen Menschen teilen. Aber wenn sich irgendetwas ändert oder jemand absichtlich Details ändert, wird Ihre gesamte Arbeit verschwendet. Eine Liste mit wenigen Möglichkeiten Excel-Tabelle sperren wird unten beschrieben.
Lösung 1. Passwortschutz
Wenn Sie Ihre Excel-Datei mit einem Kennwort schützen möchten, können Sie dies problemlos tun, wenn Sie die endgültige Version Ihres Dokuments speichern. Sie können ein langes, kompliziertes Kennwort festlegen, um Manipulationen zu vermeiden. Sie werden erst dann in die Datei aufgenommen, wenn sie das richtige Passwort kennen. Gehen Sie einfach wie folgt vor:
1. Öffnen Sie das Excel-Dokument.
2. Gehen Sie zum Menü "Speichern unter" und wählen Sie "Extras".
3. Wählen Sie unter "Extras" die "Allgemeinen Optionen".
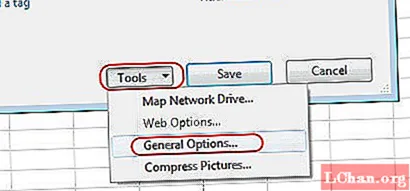
4. Nun werden Sie nach Passwörtern gefragt und geben diese an.
Sie werden nach zwei Kennwörtern gefragt. Das erste besteht darin, andere Benutzer daran zu hindern, das Dokument zu öffnen. Wenn Sie das Dokument jedoch für jemanden öffnen müssen, verhindert das zweite Kennwort, dass sie Details im Dokument ändern. Dies wird auch als "Passwort ändern" bezeichnet.
Lösung 2. Zellensperre
Dies ist eher ein anderer Ansatz zum Schutz Ihrer Excel-Dateien. Anstatt das gesamte Dokument zu sperren, können Sie die Zellen in den Dokumenten sperren, sodass sie von anderen Personen geöffnet werden können. Ohne das Kennwort können sie jedoch keine Details ändern. Die Cell Lock-Funktion ist in allen Versionen von Microsoft Excel einschließlich Excel 2016 verfügbar So sperren Sie eine Excel-Tabelle sind unten erwähnt.
So sperren Sie alle Zellen in einem Excel-Dokument
Es gibt zwei Arten von Cell Lock-Methoden. Dies ist die erste, bei der Sie alle Zellen Ihres Dokuments mit einem Kennwort sperren, damit sie nicht geändert oder gelöscht werden können.
1. Führen Sie also Microsoft Excel auf Ihrem PC aus.
2. Oben im Excel-Fenster befindet sich eine Registerkarte "Überprüfen". Klicken Sie darauf.

3. Unter den Optionen sehen Sie das "Schutzblatt", klicken Sie darauf und Sie werden aufgefordert, ein Passwort festzulegen.
4. Legen Sie ein Passwort fest und klicken Sie auf "OK".

5. Ihre Dokumentzellen sind jetzt geschützt, niemand kann sie ändern und Sie können Excel-Tabelle sperren ganz mit dieser Option.
So sperren Sie bestimmte Zellen in einem Excel-Dokument
Bei der ersten Methode sperren Sie alle Zellen im Dokument. Bei dieser Methode sperren Sie jedoch bestimmte Zellen im Dokument, damit andere Benutzer die Daten in den nicht geschützten Zellen ändern können. Auf diese Weise wird Ihre Arbeit geschützt, aber auch andere können Unterstützung leisten. Das Verfahren wird unten beschrieben.
1. Führen Sie Microsoft Excel auf Ihrem Computer aus.
2. Wählen Sie die Zellen aus, die frei sein sollen, nachdem Sie die anderen Zellen gesperrt haben.
3. Klicken Sie nun mit der rechten Maustaste auf die ausgewählten Zellen und wählen Sie unter den Optionen "Zellen formatieren".

4. Wechseln Sie dann zur Registerkarte "Schutz".
5. Deaktivieren Sie nun die Option "Sperren" und klicken Sie auf "OK".

6. Gehen Sie nun zu "Überprüfen", wählen Sie "Blatt schützen" und klicken Sie auf "OK".
Lösung 3. Excel-Tabelle in PDF
Eine der effizientesten Möglichkeiten zum Schutz Ihres Excel-Dokuments besteht darin, Ihr Excel-Dokument in PDF-Dateien zu konvertieren. Dies ist eine Win-Win-Lösung! Das Konvertieren Ihres Dokuments in PDF sieht sehr professionell aus und niemand in Ihrem Büro wird beleidigt sein, dass Sie Ihre Dokumente mit einem Passwort geschützt haben. Führen Sie die folgenden Schritte aus, um Ihr Excel-Dokument in PDF umzuwandeln.
1. Öffnen Sie Microsoft Excel.
2. Gehen Sie nun zum Menü "Drucken" und richten Sie die Seite so ein, dass alles auf eine Seite passt.
3. Wenn Sie sehen möchten, wie es aussieht, klicken Sie auf die Schaltfläche "Vorschau".
4. Gehen Sie dann zum Menü „Speichern unter“ und wählen Sie die Option „PDF“.

Es ist alles erledigt! Ihr Dokument wurde in ein PDF konvertiert. Wenn Sie es später wieder in Excel konvertieren müssen, können Sie es jederzeit tun. Dies funktioniert für jede Excel-Version.
Bonus-Tipp: So entsperren Sie eine Excel-Datei
Sie müssen einige der Kennwörter für Ihre Excel-Dokumente vergessen, wenn Sie alle schützen. Leider gibt es keine Möglichkeit, mit herkömmlichen Maßnahmen in das Dokument zu gelangen. Hier kommt PassFab für Excel ins Spiel.
PassFab für Excel ist eine der besten Software, um dieses Problem schnell zu lösen. Die Software kann verlorene oder vergessene Passwörter sofort wiederherstellen und das Dokument in kürzester Zeit entsperren! Es unterstützt auch alle Versionen von Excel und das neueste Excel 2016. Der schrittweise Wiederherstellungsprozess wird unten erwähnt.
Schritt 1. Öffnen Sie PassFab for Excel auf Ihrem PC.

Schritt 2. Klicken Sie auf "Hinzufügen", um eine Excel-Datei hochzuladen.

Schritt 3. Wählen Sie den Passwort-Angriffsmodus. Je nach Ihren Umständen stehen 3 Entschlüsselungsmethoden zur Verfügung.
- Wörterbuchangriff (Benötigt bereits importiertes Passwortwörterbuch)
- Brute-Force-Angriff (Standardoption)
- Brute-Force mit Maskenangriff (Benötigt Benutzereingaben)
Schritt 4. Klicken Sie auf "Start", nachdem Sie den gewünschten Angriff ausgewählt haben.

Warten Sie einige Zeit, während die Software alles entschlüsselt. Sie erhalten das Passwort mit einem Popup. Und du bist fertig! Stellen Sie sicher, dass Sie die richtige Entschlüsselungsmethode auswählen.
Zusammenfassung
Der Schutz Ihrer Arbeit ist sehr wichtig. Auch wenn jemand versucht, es absichtlich zu tun, müssen Sie sich doppelt so stark darauf konzentrieren. Versuchen Sie also, die neuesten Versionen von Excel zu verwenden, beispielsweise nach 2010. Die Verschlüsselungsstufen auf diesen sind viel besser. Versuchen Sie, ein komplexes Passwort zu verwenden, um sie zu sperren, und Sie werden gut sein. Also, wenn Sie sich fragen “Wie sperre ich eine Excel-Tabelle?? " Jetzt wissen Sie, was zu tun ist!
Und wenn Sie die Passwörter eines der Dokumente irgendwie vergessen haben, können Sie immer das Programm PassFab for Excel verwenden, das das Passwort sehr schnell wiederherstellt, und dann können Sie das Dokument ohne Datenverlust öffnen.