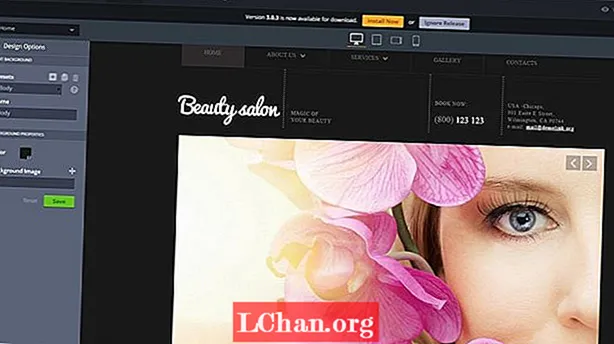Inhalt
- Teil 1. Entfernen Sie das Windows 10/8/7 Laptop / Computer-Passwort mit PassFab 4WinKey
- Teil 2. Freie Möglichkeiten zum Entfernen des Windows 10/8/7-Passworts
- 1. Verwenden des Utility Managers für den Zugriff auf CMD
- 2. Verwenden des Assistenten zum Zurücksetzen des Passworts
- Fazit
Laptops und Desktops verfügen über unterschiedliche Sicherheitsfunktionen. Bei Kennwörtern unterscheiden sich die Einstellungen jedoch nur. Es gibt jedoch nur wenige Passwörter, die Sie in einem Laptop und nicht auf einem Desktop finden können. Für beide ist ein Festplattenkennwort auf BIOS / UEFI-Ebene festgelegt. Ein Laptop kann mit dieser Art von Passwort leicht eingestellt werden, aber Desktops finden es schwierig. Ein Laptop kann die Identifizierung von Fingerabdrücken erleichtern, die in einem Desktop-Computer fehlen. Nachdem Sie diese Funktionen kennen, denken Sie möglicherweise, was passiert, wenn Sie das Passwort verlieren und es nicht wissen So entfernen Sie das Laptop- / Computerkennwort unter Windows 10/8/7 Computer? Mach dir keine Sorgen! Wir sind hier, um das Problem zu beheben und die Dinge einfach zu erledigen.
- Teil 1. Entfernen Sie das Windows 10/8/7 Laptop / Computer-Passwort mit PassFab 4WinKey
- Teil 2. Top 2 kostenlose Möglichkeiten zum Entfernen des Windows 10/8/7-Passworts
Teil 1. Entfernen Sie das Windows 10/8/7 Laptop / Computer-Passwort mit PassFab 4WinKey
Laptop und Computer existieren nicht nur unterschiedlich, sondern variieren auch zwischen den Windows-Versionen. Unabhängig davon, ob Ihre Windows-Version Windows 7 oder Win 10 ist, kann PassFab 4WinKey Ihnen diesbezüglich immer weiterhelfen. Es kann sowohl die lokalen als auch die Domänenkennwörter vom Computer entfernen. Ob Benutzer, Administrator oder Microsoft-Konto - PassFab kann Windows-Kennwörter nahtlos erstellen, ändern, entfernen und zurücksetzen. Darüber hinaus können Sie Festplatten klonen oder sichern sowie Daten von einer bootfähigen oder nicht bootfähigen Festplatte wiederherstellen.
Hinweis: Wenn Sie keinen zugänglichen Windows-Computer haben, verfügt PassFab 4Winkey über eine Mac-Version, mit der Sie eine bootfähige Festplatte von einem MacBook brennen können.
In der ausführlichen Anleitung erfahren Sie, wie Sie das Computerkennwort Windows 10/8/7 entfernen.
Schritt 1. Laden Sie die Software herunter und installieren Sie sie auf dem Computer. Wählen Sie nun die Option "CD / DVD / USB-Flash-Laufwerk", sobald Sie ein leeres Flash-Laufwerk an den Computer angeschlossen haben.

Schritt 2. Klicken Sie auf die Schaltfläche "Brennen" und warten Sie, bis es vorbei ist. Tippen Sie auf "OK" und bevor Sie das USB-Laufwerk auswerfen.
Schritt 3. Schließen Sie nun das Flash-Laufwerk an Ihr gesperrtes oder kennwort vergessenes Windows-System an und drücken Sie "F12" (Startmenü), um den Computer neu zu starten. Nun müssen Sie aus der Liste das jeweilige Flash-Laufwerk auswählen und die Eingabetaste drücken.

Schritt 4. Wählen Sie im Bildschirm "Windows-Installation auswählen" die Option "Windows 10/8/7" und tippen Sie auf "Weiter".

Schritt 5. Wählen Sie den gewünschten "Account" -Namen aus der Liste und klicken Sie dann auf "Weiter".

Schritt 6. Sie müssen auf "Neustart" klicken, da das Passwort zurückgesetzt wurde. Tippen Sie danach direkt auf die Schaltfläche "Jetzt neu starten".

Es gibt also alle Schritte zum Entfernen des Windows-Kennworts. Wie Sie sehen, ist die einfache Bedienung für alle Arten von Menschen geeignet, auch für Computeranfänger. Außerdem können Sie dieses Tool nach dem Kauf ein Leben lang verwenden.
Teil 2. Freie Möglichkeiten zum Entfernen des Windows 10/8/7-Passworts
In diesem Teil werde ich zwei kostenlose Möglichkeiten zum Entfernen des Windows-Passworts vorstellen. Sie können die kostenlosen Möglichkeiten mit PassFab 4Winkey vergleichen.
1. Verwenden des Utility Managers für den Zugriff auf CMD
- Schalten Sie zuerst Ihren PC aus. Halten Sie die Umschalttaste gedrückt und starten Sie dann Ihren Computer.
- Gehen Sie auf Ihrem Windows 8-Computer zu "Fehlerbehebung" und dann zu "Erweiterte Startoptionen". Greifen Sie danach auf die "Eingabeaufforderung" zu.
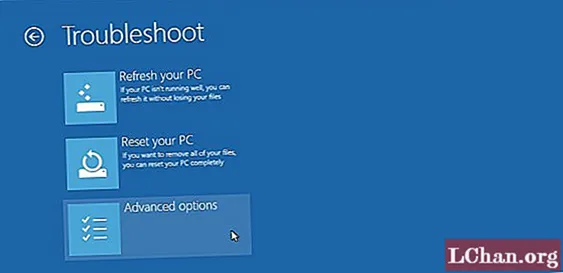
- Geben Sie "move c: windows system32 cmd.exe c: windows system32 cmd.exe.bak" ein und klicken Sie auf die Eingabetaste.
- Geben Sie nun den Befehl "Kopieren von c: windows system32 cmd.exe c: windows system32 utilman.exe" erneut ein und drücken Sie die Eingabetaste. Sie erhalten eine Bestätigung der Dateikopie.
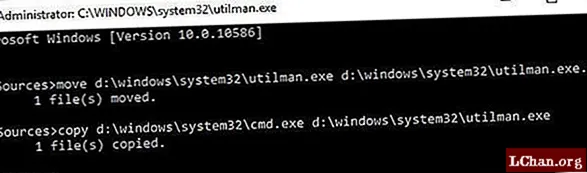
- Starten Sie Ihren Windows-PC neu und tippen Sie unten links auf das Symbol "Utility Manager", um die "Eingabeaufforderung" zu öffnen.
- Geben Sie nun "net user myusername mynewpassword" ein. Geben Sie anstelle von mynewpassword und Benutzername ein neues Passwort für myusername ein. Die Meldung "Befehl abgeschlossen" wird angezeigt. Und jetzt wurde Ihr Passwort zurückgesetzt.
- Geben Sie an der Eingabeaufforderung erneut "copy c: utilman.exe c: windows system32 utilman.exe" ein und tippen Sie auf "Enter", gefolgt von "Yes". Beenden Sie "Eingabeaufforderung", starten Sie Ihren PC neu und melden Sie sich mit dem neuen Passwort an.
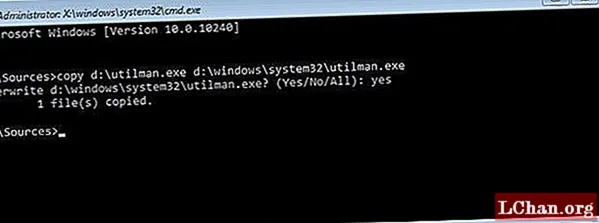
2. Verwenden des Assistenten zum Zurücksetzen des Passworts
- Schließen Sie ein USB-Flash-Laufwerk an Ihren PC an. Geben Sie im Windows-Suchfeld "Zurücksetzen" ein und wählen Sie "Kennwortrücksetzdiskette erstellen".
- Tippen Sie im "Assistenten für vergessene Passwörter" auf "Weiter" und wählen Sie dann Ihr "USB-Flash-Laufwerk" aus. Gefolgt von "Weiter" und "Fertig stellen".
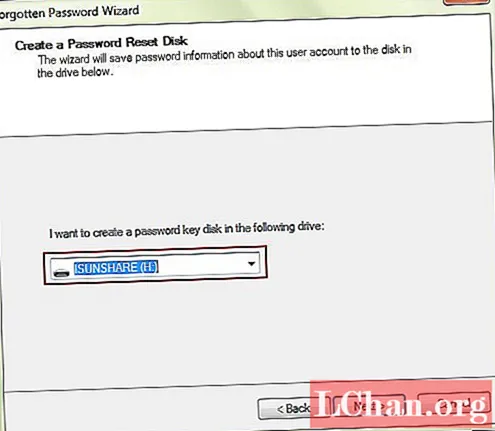
- Starten Sie nun Ihren PC neu und geben Sie dann absichtlich fünfmal ein falsches Passwort ein. Jetzt zeigt das Windows 7-System den Link "Passwort zurücksetzen" direkt unter dem Anmeldefeld an.
- Schließen Sie die verfügbare Kennwortrücksetzdiskette an und lassen Sie den Computer hier den "Kennwortrücksetzassistenten" öffnen. Tippen Sie auf "Weiter" und wählen Sie Ihre Kennwortrücksetzdiskette aus der Liste aus.
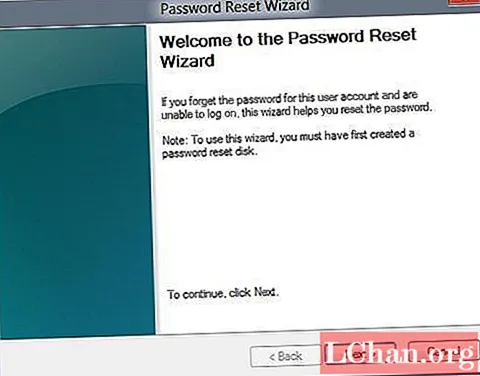
- Geben Sie ein neues Passwort ein und überprüfen Sie es. Sie können Ihren Windows 7-Computer jetzt problemlos mit dem neuen Kennwort verwenden.
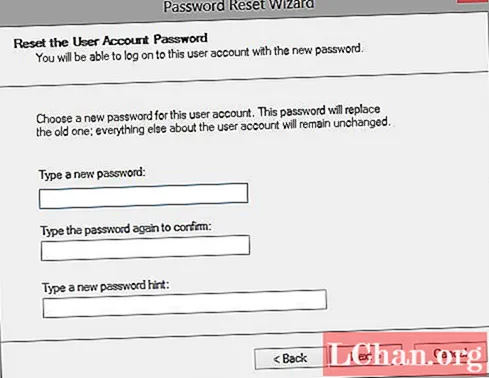
Ehrlich gesagt, für die meisten Computerbenutzer können sie den Vorgang nicht abschließen. Das Wichtigste ist, dass Sie Ihren Computer beschädigen können, wenn Sie einen Fehler machen.
Fazit
In diesem Artikel haben wir Ihnen erklärt, wie Sie das Windows-Kennwort entfernen. Wenn Sie das Windows 7-Kennwort zurücksetzen oder das Windows 10-Kennwort ändern möchten, können Sie dies auch mit PassFab 4WinKey tun. Wenn Sie Probleme mit dem Windows-Kennwort haben, hinterlassen Sie die folgende Nachricht, um uns dies mitzuteilen.