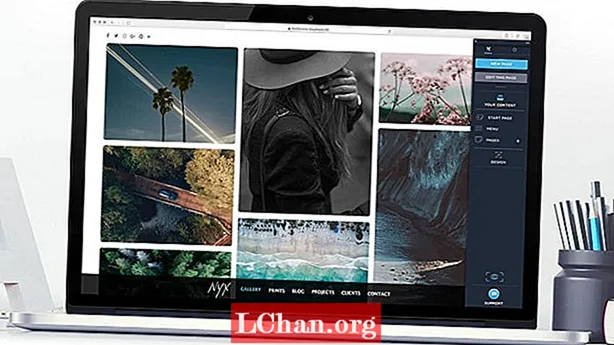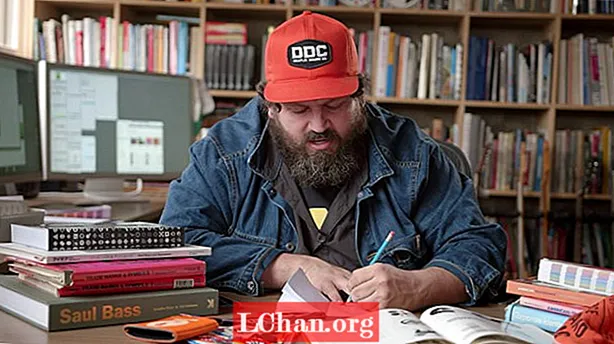Inhalt
- Teil 1. Warum PassFab 4WinKey wählen?
- Ophcrack
- Kain und Abel
- Kon-Boot
- Teil 2. Setzen Sie LaptopPassword Windows 10 mit PassFab 4WinKey zurück
- Machen Sie Windows Password Reset CD / DVD
- Starten Sie Windows von CD / DVD
- Anmeldekennwort zurücksetzen
- Zusammenfassung
Passwörter spielen heutzutage eine wichtige Rolle im Leben eines jeden Menschen. Heutzutage wurde die Definition des Passworts auf eine neue Höhe gebracht. Anfänglich verwendeten die Benutzer normale Passwörter, um ihre Daten zu schützen. Diese Passwörter werden nun durch biometrische Daten wie Fingerabdrücke und Gesichtserkennung ersetzt. Trotzdem haben Passwörter die gleiche Bedeutung, und wenn es um Laptops geht, haben sie eine größere Bedeutung. Aber manchmal vergessen Benutzer ihr Passwort und suchen am Ende nach Zurücksetzen des Laptop-Passworts Windows 10.
Wenn Sie einer dieser Benutzer sind und überlegen, wie Sie das Kennwort auf einem Windows 10-Laptop zurücksetzen können, haben wir eine ultimative Lösung für Sie. In solchen Fällen empfehlen wir die Verwendung von PassFab 4WinKey. Diese Software kann jede Art von Passwort zurücksetzen, egal ob es sich um ein Administratorkennwort, ein Kontokennwort oder ein Kennwort handelt. Sie nennen es einfach und dieses Tool setzt es für Sie zurück.
Teil 1. Warum PassFab 4WinKey wählen?
Nun, es gibt eine Reihe von Faktoren, die Sie dazu bringen werden, sich für PassFab 4WinKey zu entscheiden. Ein detaillierter Vergleich kann jedoch die beste Idee liefern und Sie dazu bringen, Ihre Entscheidung klar zu treffen. Hier sind einige Produkte, mit denen Sie wissen, wie Sie das Kennwort unter Laptop Windows 10 zurücksetzen. Schauen Sie sich selbst an.
Ophcrack
Ophcrack ist ein Passwort-Cracker für Windows. Das Tool ist kostenlos und führt die Implementierung von Regenbogentabellen zum Knacken des Passworts effizient durch. Es läuft auf verschiedenen Plattformen und verfügt über eine grafische Benutzeroberfläche.
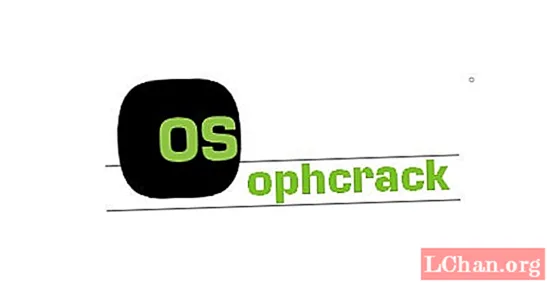
Vorteile:
- Keine Kosten
- Grafische Benutzeroberfläche
- läuft auf verschiedenen Plattformen
Nachteile:
- Verbraucht viel Zeit
- Verwirrend
- Unterstützt Windows 10 nicht
Kain und Abel
Cain and Abel ist ein ähnliches Tool für die Kennwortwiederherstellung auf Windows-Geräten. Es kann verschiedene Arten von Passwörtern mithilfe von Netzwerkpaket-Sniffing zurücksetzen. Es kann Windows 10 Laptoppassword zurücksetzen, indem Techniken wie / pute force, Wörterbuchangriffe und Kryptoanalyse-Angriffe eingesetzt werden.

Vorteile:
- Keine Kosten
- Verschiedene Methoden zum Knacken von Passwörtern
- Verbraucht weniger Zeit
Nachteile:
- Keine Unterstützung für Windows 10
- Verbraucht sehr viel Speicherplatz
Kon-Boot
Kon-Boot ist ein weiteres kostenloses Tool zum Zurücksetzen von Passwörtern. Es funktioniert ähnlich wie andere Tools und hilft Ihnen, das Kennwort Ihres Windows 10-Laptops zurückzusetzen.
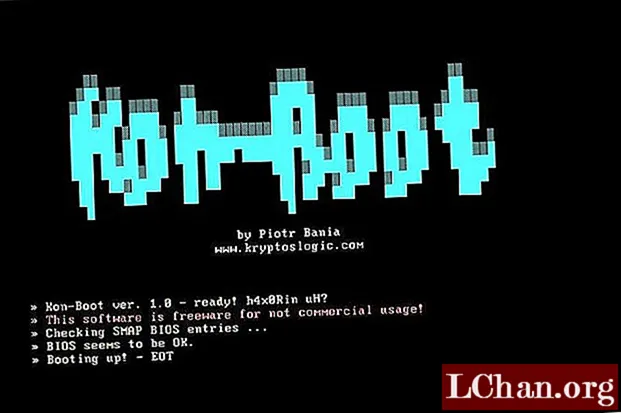
Vorteile:
- Einfach zu verwenden
- Keine Kosten
- Funktioniert mit verschiedenen Betriebssystemen
Nachteile:
- Unterstützt Windows 10 nicht
- 64-Bit-Version wird nicht unterstützt
Teil 2. Setzen Sie LaptopPassword Windows 10 mit PassFab 4WinKey zurück
PassFab 4WinKey ist ein Tool, mit dem Sie wissen, wie Sie einen Laptop ohne Kennwortfenster 10 zurücksetzen. Dazu müssen Sie nur die folgenden Schritte ausführen.
Machen Sie Windows Password Reset CD / DVD
Schritt 1: Wenn Sie wissen möchten, wie Sie einen Windows 10-Laptop ohne Kennwort zurücksetzen, führen Sie die Software zunächst auf einem anderen PC aus. Wählen Sie nun eine Startmedienoption auf der Hauptoberfläche aus.

Schritt 2: Wählen Sie die Option "Brennen", um eine Bootdiskette zu erstellen. Diese Festplatte wird zum Zurücksetzen des Passworts verwendet. Beachten Sie, dass alle Daten auf der von Ihnen verwendeten CD gelöscht werden. Das Tool benachrichtigt Sie auch darüber.
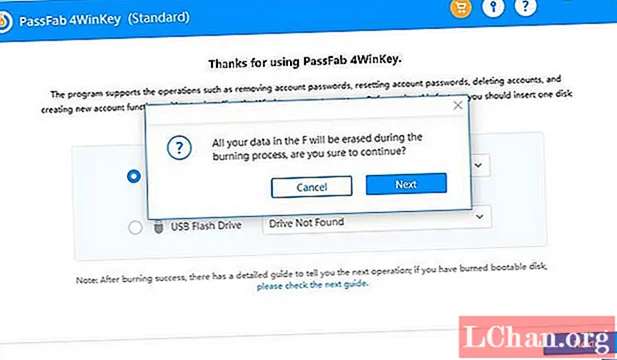
Schritt 3: Befolgen Sie die Anweisungen auf dem Bildschirm, bis der Vorgang beendet ist. Ihre Bootdiskette ist bereit.
Starten Sie Windows von CD / DVD
Schritt 1: Legen Sie die Bootdiskette nach dem Erstellen in den Laptop ein, dessen Kennwort zurückgesetzt werden muss.
Schritt 2: Starten Sie den Laptop neu und drücken Sie "ESC" oder "F12", um die Boot-Menü-Oberfläche aufzurufen.
Schritt 3: Wählen Sie aus der Liste der Startoptionen die CD aus, die Sie eingelegt haben.
Anmeldekennwort zurücksetzen
Schritt 1: Wählen Sie nach dem Booten von der Festplatte Ihr Betriebssystem aus und klicken Sie auf "Weiter".

Schritt 2: Wählen Sie den Kennworttyp aus, den Sie im nächsten Bildschirm zurücksetzen möchten.

Schritt 3: Tippen Sie auf "Weiter" und Sie sind für den Tag fertig. Starten Sie das Gerät neu und melden Sie sich mit einem neuen Passwort an. Auf diese Weise können Sie Laptoppassword Windows 10 einfach zurücksetzen.
Zusammenfassung
Als Sie hier das große Ganze sahen, haben Sie sich gerade angesehen, wie Sie das Problem mit dem Passwort für das Zurücksetzen des Laptops mit PassFab 4WinKey lösen können. Dieses Tool funktioniert gut im Vergleich zu anderen auf dem Markt erhältlichen Produkten. Wenn dieser Artikel hilfreich war, teilen Sie uns Ihr Feedback mit, indem Sie unten einen Kommentar abgeben.