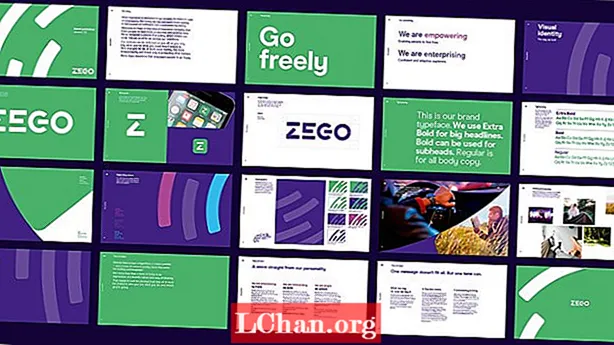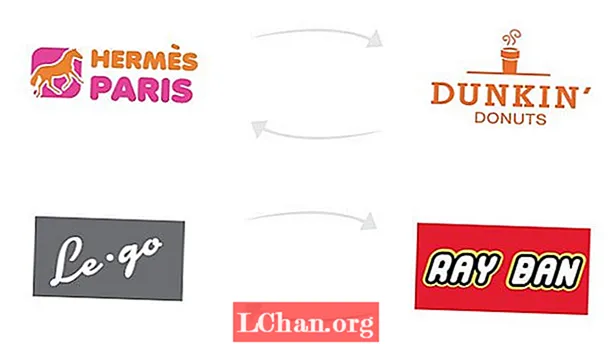Inhalt
- Teil 1. So melden Sie sich unter Windows 10 als Administrator an
- Aktivieren Sie das integrierte Administratorkonto mithilfe des Verwaltungstools
- Aktivieren Sie das versteckte Superadministratorkonto mithilfe der Eingabeaufforderung
- Das versteckte Administratorkonto mithilfe von Gruppenrichtlinien aktivieren?
- Neues Administratorkonto in Windows 10 erstellen?
- Teil 2. Zurücksetzen des Administratorkennworts in Windows 10
- Administratorkennwort in Windows 10 zurücksetzen?
- Fazit
Das Administratorkonto ist eine der wichtigen Funktionen in Windows-Computern, mit denen der Benutzer seine Daten vor anderen Benutzern schützen kann. Grundsätzlich ist das Administratorkonto das Stammverzeichnis des Systems, von dem aus Sie jede einzelne Einstellung Ihres Computers ändern können. Habe eine Frage im Kopf So melden Sie sich als Administrator an Windows 10? Folgen Sie diesem Artikel, um es zu überprüfen.
Teil 1. So melden Sie sich unter Windows 10 als Administrator an
Bei der Windows-Installation werden Sie durch Eingabe des Benutzernamens und des Kennworts nach dem Windows-Administratorkonto gefragt. Dies ist jedoch nicht das Hauptadministratorkonto. Grundsätzlich ist das Superadministratorkonto von Windows für Benutzer deaktiviert. In diesem Teil finden Sie eine Anleitung zum Anmelden als Administrator unter Windows 10.
Aktivieren Sie das integrierte Administratorkonto mithilfe des Verwaltungstools
Schritt 1: Zunächst müssen Sie den "Ausführen" öffnen, indem Sie gleichzeitig die Windows + R-Taste drücken.
Schritt 2: Jetzt müssen Sie "Control userpasswords2" eingeben und auf die Schaltfläche "Enter" klicken.
Schritt 3: Danach müssen Sie zur Registerkarte "Erweitert" gehen und unter der erweiterten Benutzerverwaltung auf die Schaltfläche "Erweitert" klicken.
Schritt 4: Suchen Sie dann im Ordner "Benutzer" alle auf dem System erstellten lokalen Benutzer.
Schritt 5: Klicken Sie nun mit der rechten Maustaste auf "Administrator" und wählen Sie "Eigenschaften".
Schritt 6: Sie müssen das Kontrollkästchen "Konto ist deaktiviert" deaktivieren und auf die Schaltfläche "OK" klicken.

Sobald die oben genannten Schritte ausgeführt wurden, wird auf dem Anmeldebildschirm angezeigt.
Aktivieren Sie das versteckte Superadministratorkonto mithilfe der Eingabeaufforderung
Schritt 1: Beginnen Sie mit dem Öffnen der Eingabeaufforderung als Administrator.
Schritt 2: Die Eingabeaufforderungsoberfläche wird angezeigt. Führen Sie einfach die folgenden Schritte aus und drücken Sie die Eingabetaste.
Netzbenutzer Administrator / aktiv: ja
Schritt 3: Führen Sie nun den folgenden Befehl aus und drücken Sie die Eingabetaste.
Netzbenutzer Administrator *
Nachdem Sie das Administratorkonto aktiviert haben, melden Sie sich vom aktuellen Konto ab und das Administratorkonto wird auf dem Sperrbildschirm angezeigt.
Das versteckte Administratorkonto mithilfe von Gruppenrichtlinien aktivieren?
Schritt 1: Öffnen Sie einfach den Gruppenrichtlinien-Editor über Ausführen, indem Sie gleichzeitig Windows + Ausführen drücken.
Schritt 2: Gehen Sie danach zu "Computerkonfiguration"> "Windows-Einstellungen"> "Sicherheitseinstellungen"> "Lokale Richtlinien"> "Sicherheitsoptionen".
Schritt 3: Klicken Sie auf der rechten Seite auf den Status "Kontenadministratorkonto" und aktivieren Sie ihn, indem Sie das Optionsfeld "Aktivieren" aktivieren.
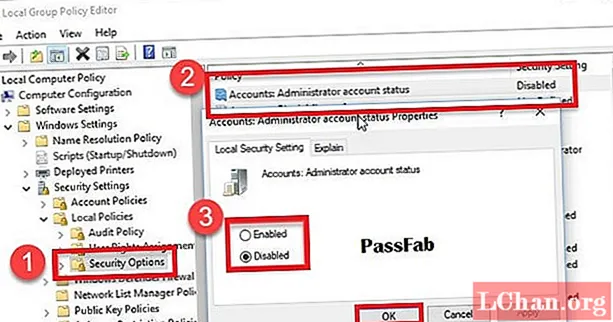
Wenn Sie die obigen Schritte ausführen, können Sie das ausgeblendete Administratorkonto mithilfe von Gruppenrichtlinien unter Windows problemlos aktivieren.
Neues Administratorkonto in Windows 10 erstellen?
Schritt 1: Zunächst müssen Sie die Ausführung öffnen, indem Sie gleichzeitig Windows + R drücken und nach der Datei lusrmgr.msc suchen
Schritt 2: Jetzt müssen Sie zu "Benutzer" gehen und den neuen Benutzer aus dem Aktionsmenü auswählen.
Schritt 3: Danach müssen Sie den Benutzernamen und das Passwort für den neuen Administrator eingeben.
Schritt 4: Doppelklicken Sie nach erfolgreicher Erstellung des neuen Administrators auf den neuen Benutzernamen, um die Kontoeigenschaften zu öffnen.
Schritt 5: Sie müssen zum "Mitglied von" gehen und die Schaltfläche "Hinzufügen" auswählen. Geben Sie den Administrator in den Objektnamen ein und klicken Sie auf "Namen überprüfen".
Teil 2. Zurücksetzen des Administratorkennworts in Windows 10
Die obige Anleitung ist nicht nützlich? Probieren Sie PassFab 4WinKey aus, um das Administratorkennwort in Windows 10 zurückzusetzen. Es ist das führende Tool zur Kennwortwiederherstellung, mit dem eine Reihe von Kennwörtern auf einem Windows-Computer wiederhergestellt werden können. Mit diesem Tool können Sie problemlos Kennwörter wie Microsoft-Kontokennwort, Windows-Administrator- und Gastkontokennwort usw. wiederherstellen. Es unterstützt alle Windows-Versionen und ermöglicht jetzt auch das Erstellen einer bootfähigen Festplatte auf dem Mac.
Administratorkennwort in Windows 10 zurücksetzen?
Schritt 1: Laden Sie zunächst den PassFab 4WinKey von der offiziellen Website herunter und installieren Sie ihn auf einem anderen Computer.
Schritt 2: Jetzt muss man die Diskette wie CD / DVD / USB-Laufwerk einlegen und das Laufwerk auswählen und auf die Schaltfläche "Brennen" klicken.

Schritt 3: Klicken Sie auf die Schaltfläche "Ja", um den Brennvorgang zu starten.
Hinweis: Beim Brennen werden alle auf der ausgewählten CD / DVD oder dem USB-Flash-Laufwerk gespeicherten Daten gelöscht.Schritt 4: Klicken Sie nach Abschluss des Brennvorgangs auf die Schaltfläche "OK" und werfen Sie die Kennwortrücksetzdiskette vom Computer aus.

Schritt 5: Schließen Sie die Kennwortrücksetzdiskette an Ihren Computer an. Schalten Sie Ihren Computer ein und drücken Sie die Taste "Esc" oder F12 ", um die Startmenüoberfläche zu öffnen.
Schritt 6: Wählen Sie die Festplatte zum Zurücksetzen des Kennworts aus, um die PassFab 4WinKey-Anwendungsoberfläche zu öffnen.
Schritt 7: Wählen Sie die Windows-Version aus und klicken Sie auf die Schaltfläche "Weiter". Wählen Sie anschließend den Benutzernamen und klicken Sie auf die Schaltfläche "Weiter", um den Vorgang zum Zurücksetzen des Kennworts zu starten.
Schritt 8: Klicken Sie auf die Schaltfläche "Neustart", um die Änderungen zu übernehmen.
Fazit
Das Windows-Administratorkonto ist ein integraler Bestandteil von Windows, mit dem der Benutzer die vollständige Kontrolle über das System erlangen und die Daten vor nicht autorisierten Benutzern schützen kann. Wenn Sie PassFab 4WinKey zum Zurücksetzen verwenden, ist dies der beste Weg. Darüber hinaus können Sie das Windows 10-Kennwort umgehen. Haben Sie noch Fragen? Hinterlassen Sie den Kommentar unten, um uns zu informieren.