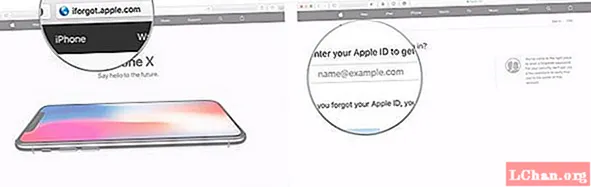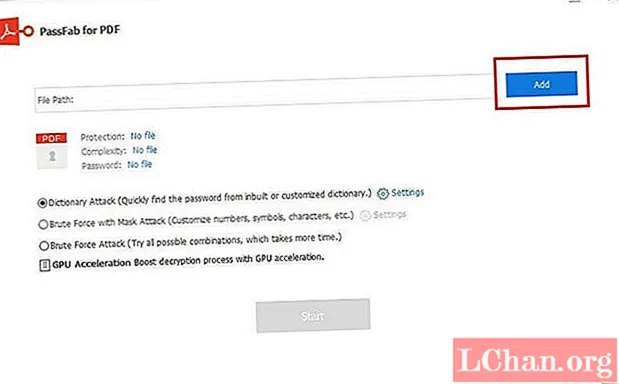Inhalt
- 01. Lernen Sie Ihre Pinsel kennen
- 02. Docken Sie Ihr Farbrad an
- 03. Referenzbilder importieren
- 04. Erstellen Sie eine benutzerdefinierte Ölbürste
- 05. Verwenden Sie intelligente Linien und Formen
- 06. Erstellen Sie benutzerdefinierte Muster und Textilien
- 07. Befestigen Sie einen Filter an Ihren Pinseln
- 08. Fügen Sie perspektivischen Gittern Formen hinzu
- 09. Malen mit Symmetrie
- 10. Generieren Sie schnell und einfach Muster
- 11. Docken Sie Ihre Lieblingswerkzeuge an
- 12. Legen Sie schnelle Gesten fest
- 13. Beginnen Sie mit den Tastenbürsten
- 14. Gestalten Sie Ihre Ideen
- 15. Machen Sie sich mit dem Bedienfeldwerkzeug vertraut

Infinite Painter ist eine Kunst-App, die speziell für Handys entwickelt wurde. Mobile Tablets verändern die Kunstlandschaft. Nehmen Sie zum Beispiel die Möglichkeit, einen öligen Pinsel mit einem Dreipunkt-Raster zu koppeln, um dynamische Bilder zu erstellen, die in den Bereich einer Kunstgalerie passen. Oder wie wäre es, wenn ich mein iPad in die Pariser Museen mitnehmen würde, um von den alten Meistern zu lernen?
In diesem Artikel geben wir Tipps, wie Sie Konzeptskizzen in Infinite Painter mithilfe einiger Techniken und einer praktischen benutzerdefinierten Benutzeroberfläche ausschalten können. Wir sind sicher, dass diese Tipps nicht nur Ihren Kunstprozess beschleunigen, sondern hoffentlich Ihre Fähigkeiten über Ihre Komfortzone hinaus erweitern werden.
Weitere brillante Apps für digitale Kunst finden Sie in unserer Liste der 21 besten Apps zeichnen für iPad.
01. Lernen Sie Ihre Pinsel kennen
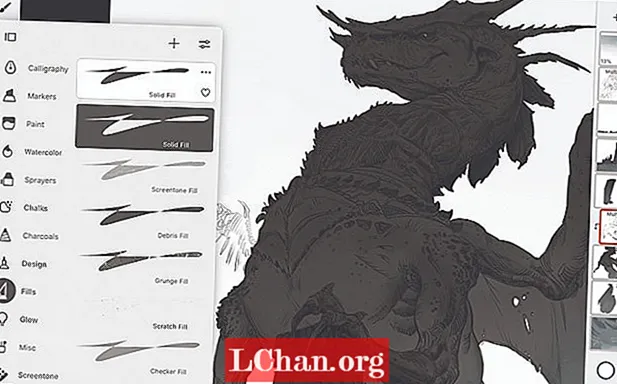
Final Line Art ist eine großartige Möglichkeit, Probleme zu lösen und Ihr Design zu aktualisieren. Wenn es jedoch an der Zeit ist, die Ebenenstruktur für das Malen zu erstellen, öffnen Sie die Pinselpalette und füllen Sie mit dem Pinsel „Vollständig füllen“ die Silhouetten Ihrer Charaktere oder Ihrer Umgebung aus. Ich benutze die feste Füllung sowohl als Pinsel als auch als Radiergummi.
Wenn Sie eine dynamische Szene mit einem einzigartigen Fluchtpunkt haben, verwenden Sie unsere Perspective Grid-Tools. Durch Ausschalten des Magneten konnte ich das Gitter als Leitfaden für den hoch aufragenden Körper des Drachen verwenden, während ich den Magneten wieder einschaltete, um die Architekturzeichnung in die richtige Perspektive zu rücken.
Wenn Sie eine neue Ebene über der Silhouette erstellen, können Sie mithilfe einer Schnittmaske der darunter liegenden Ebene Details hinzufügen, ohne Ihre ursprüngliche Silhouette zu ändern. Tippen Sie einfach auf das Ebenensymbol in der Ebenenpalette und schneiden Sie Ihren Renderpass auf die darunter liegende Ebene oder Gruppe.
02. Docken Sie Ihr Farbrad an

Hier ist ein Tipp, um die Farbauswahl zu beschleunigen. Wählen Sie Ihr Pinselwerkzeug, öffnen Sie dann Ihr Farbrad und greifen Sie mit zwei Fingern nach dem Rad, um es auf der Leinwand anzudocken. Beachten Sie das Sonnensymbol auf dem Rad: Klicken Sie darauf und drehen Sie das Rad. Wenn das Sonnensymbol aktiv ist, bleibt der Wert der Farbauswahl derselbe, wenn Sie das Rad drehen. Wenn Sie das Rad drehen, ohne dass das Sonnensymbol aktiv ist, sehen Sie, wie eine gelbe Farbe heller als eine blaue ist und wie der Farbpunkt den Wert nicht mehr automatisch anpasst.
03. Referenzbilder importieren
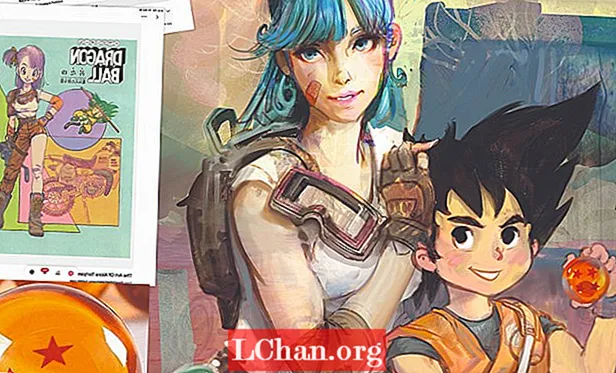
Klicken Sie auf die drei Schaltflächen in der oberen rechten Ecke, um das Menü Optionen zu öffnen, und klicken Sie auf Importieren. Dies gibt Ihnen die Möglichkeit, ein Bild aus Ihrer Galerie, Zwischenablage zu laden oder sogar ein Foto mit der Kamera des Geräts aufzunehmen. Sobald Sie Ihre Fotoauswahl getroffen haben, können Sie sie als Ebene oder Referenz importieren: Wählen Sie Referenz. Jetzt schwebt Ihre Inspiration über der Leinwand. Sie können die Größe ändern, umdrehen und die Sichtbarkeit umschalten, indem Sie oben rechts auf dem Bildschirm auf das Pin-Symbol klicken.
04. Erstellen Sie eine benutzerdefinierte Ölbürste
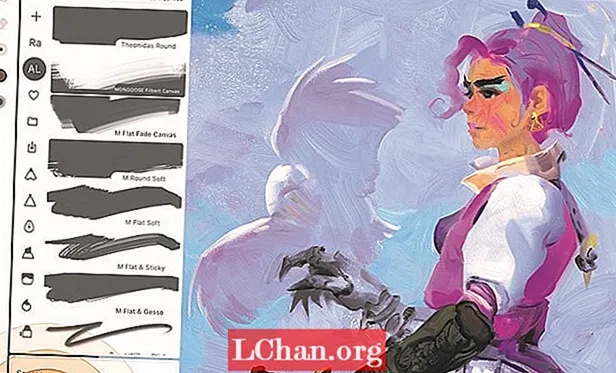
Das wichtigste Merkmal, das in einem Pinsel angepasst werden muss, ist die Kopfform. Stellen Sie sich den Kopf vor, als würden Sie einen Pinsel mit schwarzer Tinte stempeln. Versuchen Sie in Graustufen, die Borstenbüschel auf einer weißen Ebene zu erfassen. Wählen Sie mit dem Lasso-Werkzeug Ihre Pinselkopfform aus und klicken Sie rechts neben den Lasso-Funktionen auf + Pinsel. Gehen Sie nun zum Kopfbereich Ihres Pinsels und ändern Sie den Kopf in Ihren Schwarzweißstempel. Spielen Sie mit den anderen Brush Creator-Einstellungen, um das Gefühl Ihres neuen Werkzeugs zu vervollständigen.
05. Verwenden Sie intelligente Linien und Formen

Infinite Painter verfügt über eine wunderbar nützliche Einstellung, mit der Sie prädiktive Formen aktivieren können, indem Sie den Stift am Ende eines Strichs gedrückt halten. Das System kann alle Arten von Formen wie Linien, Bögen, Ellipsen, Rechtecke und sogar komplexe Pfade erkennen.
Die geschwungenen Linien in dieser Kopie eines Monet-Meisterwerks waren jenseits meiner Fähigkeiten. Wenn eine einzelne intelligente Kurve aktiviert ist, habe ich die Stifte in Position gebracht, um die gekrümmten Linien in der Architektur und den goldenen Rahmen zu erstellen. Dann habe ich die Linie durch Tippen auf das Stempelsymbol geklont und diese neuen Stifte auf die nächste horizontale Kurve verschoben.
06. Erstellen Sie benutzerdefinierte Muster und Textilien
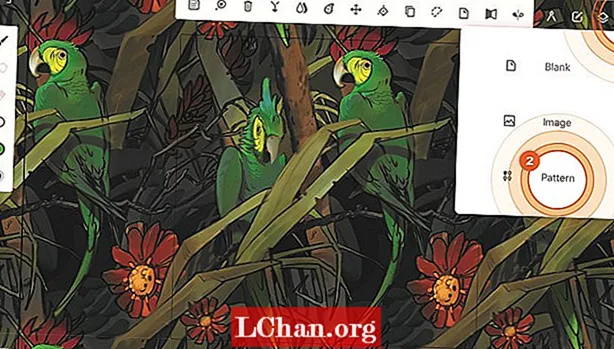
Nahtlose Musterprojekte eignen sich hervorragend für Textildesigns und Pinselherstellung. Öffnen Sie das Fenster Neues Projekt und wählen Sie Muster. Dieser Dateityp fügt automatisch die vier Ecken Ihrer Illustration zusammen, die dann mit dem Musterfüllungswerkzeug als gemustertes Element in einer Illustration oder als eigenständiges Textil für Geschenkpapier verwendet werden können. Alternativ können Sie sogar einen benutzerdefinierten Pinsel erstellen, indem Sie das Muster als Pinselstruktur verwenden und Warp als Textureinstellung auswählen. Muster wie Fisch oder Schlangenhaut würden einen kühlen Pinsel ergeben.
07. Befestigen Sie einen Filter an Ihren Pinseln
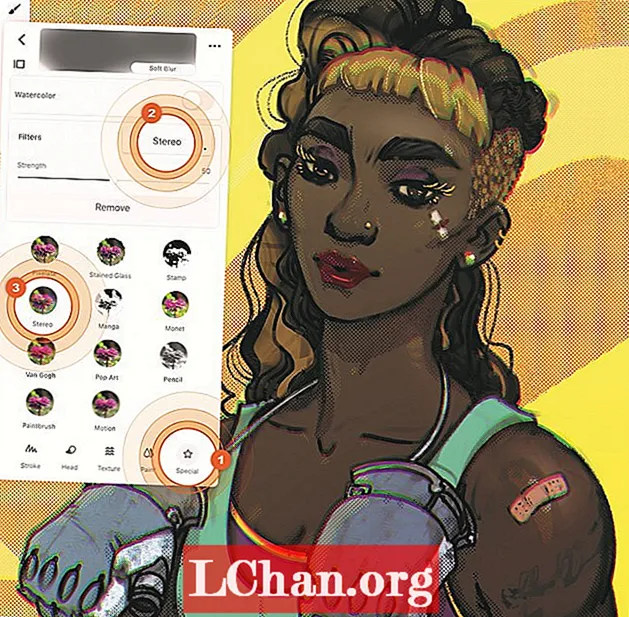
Klicken Sie im Pinsel-Editor auf die Spalte Spezial und lesen Sie den Abschnitt Filter. In diesem Beispiel habe ich den Stereofilter an eine Airbrush angeschlossen, die den Effekt der Trennung der RGB-Kanäle genau festlegt. Aber was ist, wenn Sie stattdessen etwas wie Bewegungsunschärfe angehängt haben? Sie können den Boxhandschuhen einen Stanzeffekt verleihen, indem Sie Ihren Pinsel in die Richtung streichen, in der der Unschärfeeffekt angezeigt werden soll. Sehen Sie, welche Art von coolen Bürstenkombinationen Sie durch Anbringen von Filtern erstellen können.
08. Fügen Sie perspektivischen Gittern Formen hinzu
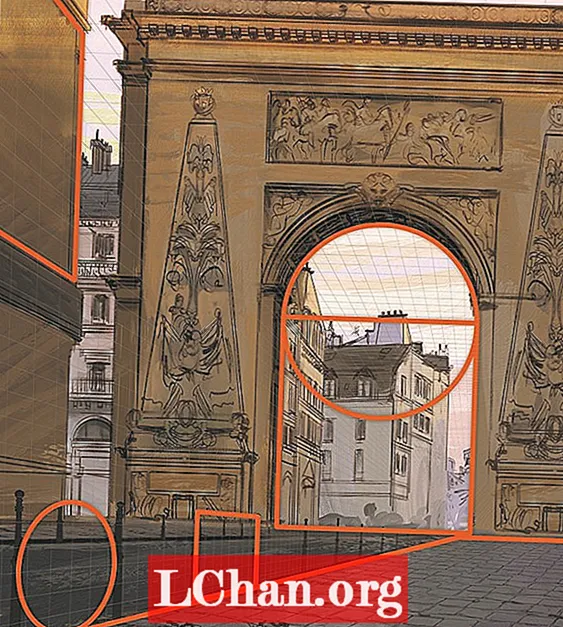
Die Verwendung der Perspektivraster ist ziemlich einfach: Passen Sie Ihre Fluchtpunkte an und schalten Sie den Magneten ein und aus, um am Raster festzuhalten. Fügen Sie eine Ellipse oder ein Quadrat mit aktivem Magneten hinzu, und diese Form rastet in dieser aktiven Perspektive ein. Schieben Sie es herum und beobachten Sie, wie sich die Form in eine Perspektive verwandelt. Sie können die Form klonen, indem Sie auf das Stempelsymbol tippen und dann die neue Form nach Bedarf anpassen. Wenn Ihre Form noch aktiv ist, ändern Sie den Pinsel oder die Pinselgröße, um die Strichstärke zu ändern, oder verwenden Sie den Pinsel „Feste Füllung“ für eine feste Form.
09. Malen mit Symmetrie
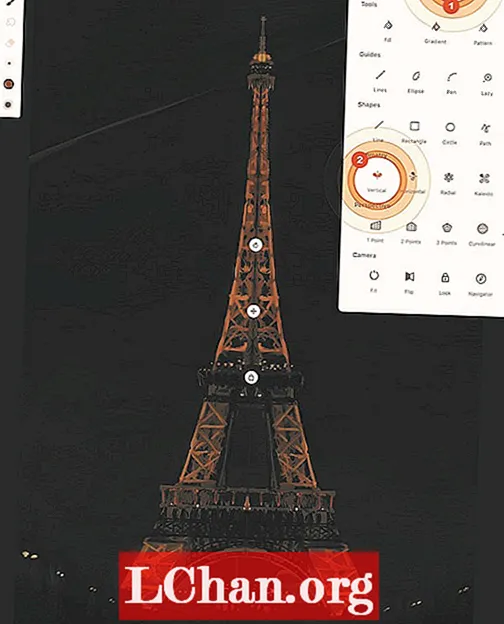
Symmetrie kann eine leistungsstarke Abkürzung für bestimmte Designs in der Konzeptkunst oder sogar für das Skizzieren in der realen Welt sein. Nehmen wir zum Beispiel den Eiffelturm, den ich aus dem Leben auf den Rasenflächen von Paris gemalt habe. Öffnen Sie das Bedienfeld „Zeichenwerkzeuge“ und verschieben Sie es mit aktiviertem Werkzeug „Vertikale Symmetrie“, drehen Sie es und verriegeln Sie es. Jetzt werden alle Ihre Werkzeuge gespiegelt, einschließlich Pinsel, Lasso, Verflüssigen und mehr. Mit diesem Werkzeug konnte ich den Turm schnell bemalen. Pinsel bringen Farbe auf beiden Seiten unterschiedlich auf, basierend auf der Asymmetrie eines Pinsels, wodurch eine subtile Variation hinzugefügt wird, sodass sie nicht zu 100% symmetrisch ist.
10. Generieren Sie schnell und einfach Muster
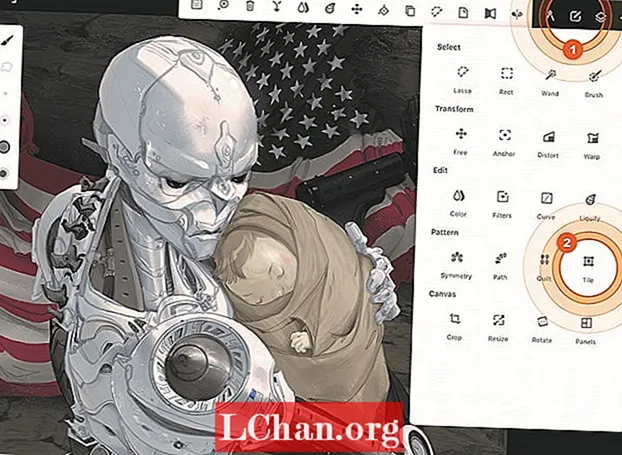
Anstatt einen neuen Musterdateityp zu starten, um beispielsweise Sterne auf eine Flagge zu malen, können Sie das Sternmuster in Ihrem Standarddateityp erstellen. Wenn ich den ersten Stern für die Flagge mache, verwende ich das Kaleidoskop-Werkzeug im Abschnitt Symmetrie. Dann öffne ich das Auswahlwerkzeugfenster und erstelle mit dem Kachelwerkzeug im Abschnitt Muster ein Kästchen um den Stern und spiele mit der Größe des Kästchens, um den Abstand zwischen den Sternen zu beeinflussen. Sie können auch einige der spiegelnden Symbole überprüfen, um dem Muster ein zufälligeres Aussehen zu verleihen.
11. Docken Sie Ihre Lieblingswerkzeuge an
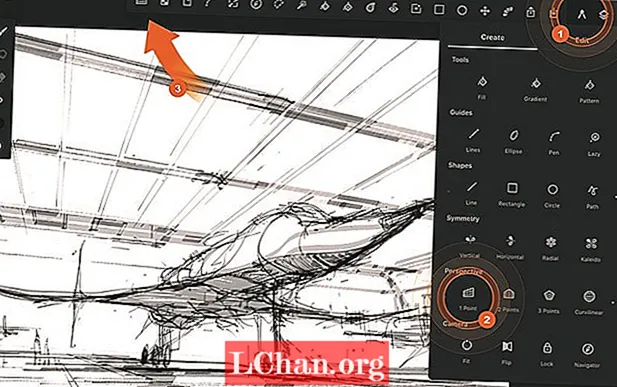
Sie können Ihre bevorzugten Werkzeuge mit einer benutzerdefinierten Symbolleiste an Ihren Hauptarbeitsbereich andocken, die Ihren Anforderungen entspricht. Sie müssen nicht mehr durch die Menüs springen, um das gesuchte Werkzeug zu finden. Drücken Sie einfach lange auf ein Werkzeugsymbol und ziehen Sie es in die Station oben auf dem Bildschirm neben dem Werkzeugsymbol. Dies funktioniert auch für Optionen und Ebenenfunktionen wie Clip oder Zusammenführen. Diese Zeitersparnis konzentriert mich auf meine Kunst. Bearbeiten Sie Ihre Symbolleiste an Ihren Stil.
12. Legen Sie schnelle Gesten fest
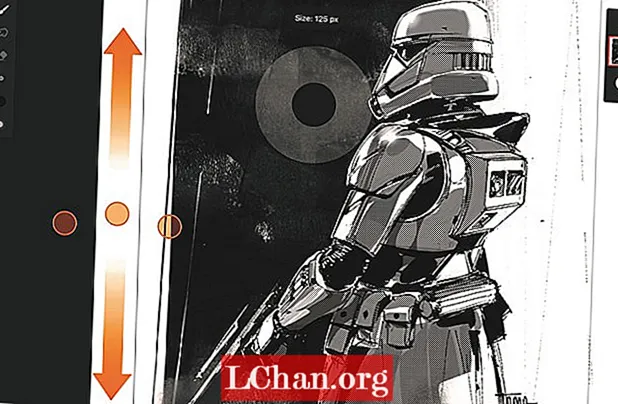
Als Konzeptkünstler dreht sich alles um Geschwindigkeit und darum, sich auf das zu konzentrieren, was ich skizziere. Wenn ich fokussieren möchte, tippe ich auf vier Finger, um die Benutzeroberfläche auszublenden. Um die Pinselgröße zu ändern, schiebe ich mit drei Fingern nach oben oder unten. Zum Rückgängigmachen oder Wiederherstellen tippe ich auf zwei oder drei Finger. Diese sind großartig, aber mein Favorit ist, was Sie mit dem Fingermodus in den Einstellungen tun können. Ich habe meine auf Blend gesetzt. Wenn ich jetzt zwischen Skizzieren und Mischen wechseln muss, drücke ich meinen Daumen auf die Leinwand, um meinen Pinsel in einen Mixer zu verwandeln. Verrückt.
13. Beginnen Sie mit den Tastenbürsten

Um Ihnen beim Malen zu helfen, werde ich auf einige meiner Lieblingswerkzeuge hinweisen, die Sie organisieren können. Probieren Sie zum schnellen Skizzieren und Schattieren den Proko-Bleistift in den Bleistiften und die Gestenrebe in den Holzkohlen aus. Diese eignen sich hervorragend für starke Gestenbewegungen und Neigungsschattierungen (legen Sie Ihren Bleistift flach). Der Velocity Pen und der Pilot Pen in den Stiften verwenden ein Partikelsystem, das ein ordentliches Gefühl von Stift zu Papier erzeugt. Um eine Szene zu blockieren, können Sie die Füllpinsel nicht ignorieren.
14. Gestalten Sie Ihre Ideen
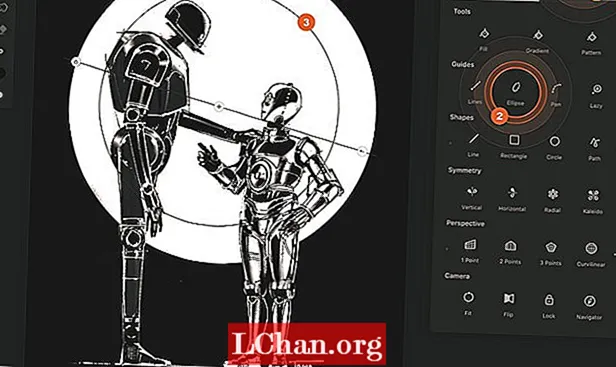
Nachdem ich eine grobe Skizze erstellt habe, verwende ich die Formen und Hilfslinien der App, um das endgültige Design zu erstellen. Die Formen bleiben aktiv, bis Sie von ihnen weg tippen oder eine neue Form herausziehen. Dies bedeutet, dass Sie die Pinseleigenschaften anpassen oder sogar den Pinsel ändern können, um herauszufinden, was für Ihr Stück am besten funktioniert. Wenn Sie Ihre Linienarbeit herausarbeiten, müssen Sie den Lazy Guide ausprobieren. Es zieht den Pinsel hinter den Stift, um glatte Linien und scharfe Ecken zu erzeugen. Oder probieren Sie die Stiftführung und die Pfadform aus - diese Werkzeuge machen das Erstellen enger Linien zum Kinderspiel.
15. Machen Sie sich mit dem Bedienfeldwerkzeug vertraut
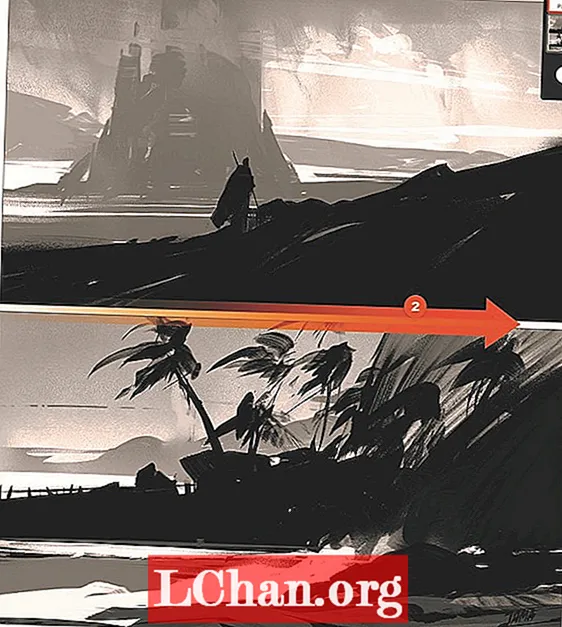
Infinite Painter wird ständig mit neuen Werkzeugen und Funktionen weiterentwickelt. Klicken Sie auf die Schaltfläche Extras und wählen Sie das Werkzeug Panels aus, um einen Rahmen um die Leinwand zu erstellen. Sie können die Leinwand in Felder unterteilen, indem Sie von einem Ende des Rahmens zum anderen Ende schneiden. Dies ist ideal, wenn Sie Miniaturansichten erstellen, Sequenzen planen und Comics erstellen. Nachdem Sie fertig sind, erstellt das Werkzeug eine Ebenenanpassungsebene, die Sie jederzeit erneut bearbeiten können, indem Sie sie im Ebenenbedienfeld auswählen.
Dieser Artikel erschien ursprünglich in Ausgabe 184 von ImagineFX, das weltweit meistverkaufte Magazin für Digitalkünstler. Abonnieren Sie hier.