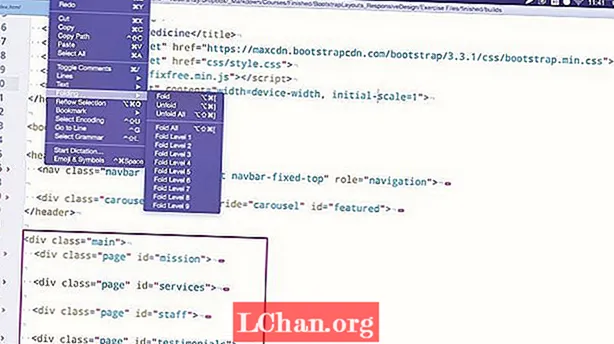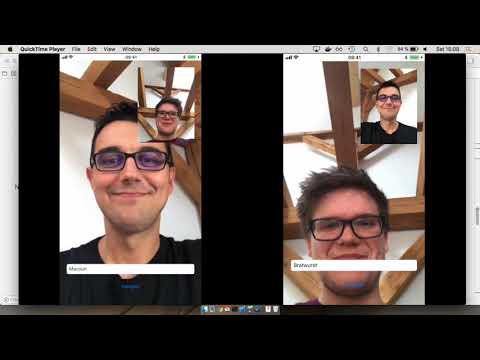
Inhalt
- Lösung 1. Starten Sie Ihr iPad 3 oder 4 Mal neu
- Lösung 2. Beheben Sie, dass der iPadOS-Passcode nicht über den iPhone Unlocker funktioniert
- Lösung 3. Korrigieren Sie das iPadOS-Passwort, das nicht über iPad in iCloud löschen funktioniert
- Lösung 4. Korrigieren Sie das iPadOS-Passwort, das über das Wiederherstellen des iPad in iTunes nicht erkannt wurde
- Lösung 5. Downgrade von iPadOS 13 auf iOS 12
- Letzte Worte
Im Allgemeinen war das iOS-Update für die Benutzer noch nie ein reibungsloser Ablauf. Es gibt immer ein Problem mit dem Gerät. Apple ist stolz auf dieses neue iPadOS und wir freuen uns auch. Die Benutzer haben jedoch während oder nach dem iPadOS 13.1 / 13-Update immer noch zahlreiche Probleme. Eines dieser häufigen Probleme ist iPadOS-Passwort funktioniert nicht. In diesem Fall müssen Sie den folgenden Artikel lesen.
- Lösung 1. Starten Sie Ihr iPad 3 oder 4 Mal neu
- Lösung 2. Beheben Sie, dass der iPadOS-Passcode nicht über den iPhone Unlocker funktioniert
- Lösung 3. Korrigieren Sie das iPadOS-Passwort, das nicht über iPad in iCloud löschen funktioniert
- Lösung 4. Korrigieren Sie das iPadOS-Passwort, das über das Wiederherstellen des iPad in iTunes nicht erkannt wurde
- Lösung 5. Downgrade von iPadOS 13 auf iOS 12
Lösung 1. Starten Sie Ihr iPad 3 oder 4 Mal neu
Das allererste, was Sie versuchen sollten, ist, das Gerät neu zu starten. Es mag sehr einfach klingen, aber ein Neustart eines fehlerhaften iOS-Geräts hat sich mehrmals als sehr nützlich erwiesen. Wenn ein einzelner Neustart nicht ausreicht, können Sie dies mindestens drei- bis viermal tun. Das Neustarten eines iPad ist sehr einfach. Folgendes tun, wenn der iPadOS-Passcode für Sie nicht funktioniert:
Schritt 1: Halten Sie die Ein- / Aus-Taste auf Ihrem iPad einige Sekunden lang gedrückt.
Schritt 2: Der Power Slider wird auf dem Bildschirm angezeigt. Ziehen Sie es dann an den Bildschirmrand, und das iPad wird ausgeschaltet.
Schritt 3: Nachdem Sie einige Sekunden gewartet haben, schalten Sie das Gerät mit der Ein- / Aus-Taste ein.

Es besteht die Möglichkeit, dass das iPad nach drei- bis viermaligem Neustart das Kennwort erkennt. Wenn nicht, können Sie mit der nächsten Lösung fortfahren.
Lösung 2. Beheben Sie, dass der iPadOS-Passcode nicht über den iPhone Unlocker funktioniert
Wenn der Neustart des iPad nicht funktioniert hat und der Passcode nach dem Update auf iPadOS 13 immer noch nicht funktioniert, sollten Sie einen professionellen Passwort-Entsperrer verwenden, um den Passcode zu umgehen. Wenn Sie online nach einem professionellen Passwort-Entsperrer suchen, stehen Ihnen mehrere Optionen zur Verfügung. Unter diesen haben wir jedoch festgestellt, dass der PassFab iPhone Unlocker der effektivste und für diese Aufgabe geeignete ist. Es unterstützt nicht nur das iPhone, sondern auch das iPad und den iPod touch. So gehen Sie mit dieser Software vor:
Schritt 1: Laden Sie zuerst PassFab iPhone Unlocker herunter, installieren Sie es auf Ihrem Computer und starten Sie es dann. Es gibt zwei Optionen auf der Programmoberfläche. Klicken Sie auf "Sperrbildschirm-Passcode entsperren".
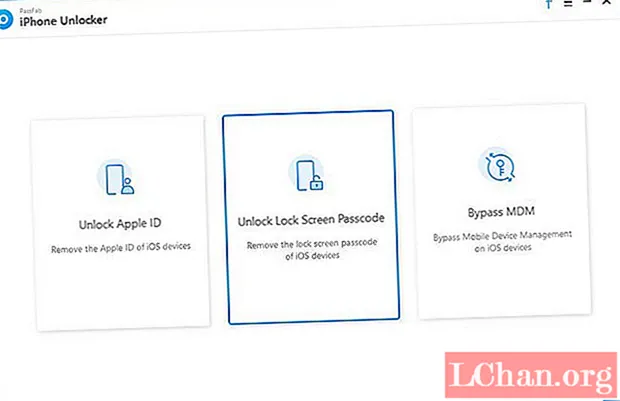
Schritt 2: Schließen Sie dann das iPad an den Computer an und klicken Sie auf "Start", um fortzufahren.
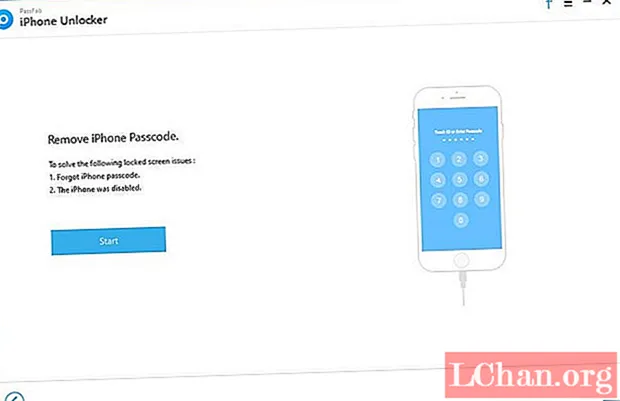
Hinweis: Möglicherweise müssen Sie in den Wiederherstellungs- oder DFU-Modus wechseln, wenn das iPad vom Programm nicht erkannt wird. Wenn dies nicht funktioniert hat, müssen Sie das Gerät in den DFU-Modus versetzen.
Schritt 3: Nachdem das Gerät vom Programm erkannt wurde, werden Sie zur Firmware-Seite weitergeleitet, auf der Sie auf "Herunterladen" klicken müssen, um die Firmware auf Ihren Computer zu laden.
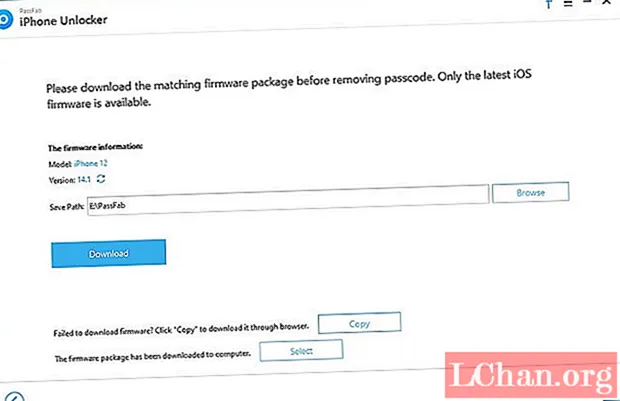
Schritt 4: Sobald die Firmware heruntergeladen wurde, werden Sie zu einer anderen Seite weitergeleitet. Klicken Sie hier auf "Start Unlock" und das Programm beginnt mit dem Entsperren des Geräts.
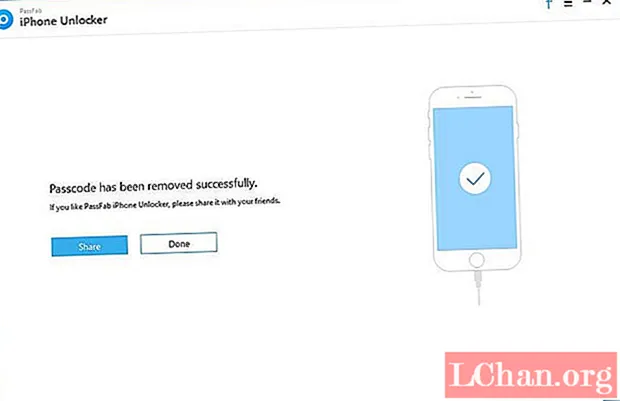
Nach Abschluss dieses Vorgangs können Sie Ihr gesperrtes iPad ohne Kennwort eingeben.
Lösung 3. Korrigieren Sie das iPadOS-Passwort, das nicht über iPad in iCloud löschen funktioniert
Wenn das iPadOS-Passwort nicht erkannt wird, können Sie das Gerät mit iCloud und Find My iPad wiederherstellen. Stellen Sie sicher, dass Ihre Funktion "Mein iPad suchen" aktiviert ist. Beachten Sie jedoch, dass Ihr Gerät gelöscht wird. Hier sind die Schritte:
Schritt 1: Navigieren Sie mit einem beliebigen Browser auf einem zugänglichen Computer zu icloud.com/find.

Schritt 2: Wählen Sie unter "Alle Geräte" Ihr Ziel-iPad aus, dessen Passcode nicht funktioniert.

Schritt 3: Klicken Sie auf den Namen Ihres iPad und klicken Sie in den drei angezeigten Optionen auf "iPad löschen". Dann werden Ihre iPad-Daten gelöscht und als neues Gerät eingerichtet.

Schritt 4: Nachdem Ihr iPad gestartet wurde, finden Sie den Bildschirm Apps & Daten. Klicken Sie einfach auf die Option "Aus iCloud Backup wiederherstellen" und melden Sie sich mit Ihren Anmeldeinformationen bei iCloud an.

Schritt 5: Wählen Sie die Sicherung aus einer Liste verfügbarer Sicherungen aus. Das Gerät wird sofort aus der iCloud-Sicherungsdatei wiederhergestellt. Stellen Sie daher sicher, dass Sie über ein ordnungsgemäßes iCloud-Backup verfügen.
Lösung 4. Korrigieren Sie das iPadOS-Passwort, das über das Wiederherstellen des iPad in iTunes nicht erkannt wurde
Es gibt einen anderen offiziellen Weg, um mit einem solchen Problem umzugehen, und es beinhaltet die Verwendung der iTunes-App. Mach dir keine Sorgen über das Verfahren, es ist einfach und ziemlich allgemein. Befolgen Sie einfach die folgenden Schritte:
Schritt 1: Stellen Sie sicher, dass iTunes auf Ihrem Computer aktualisiert ist, und verbinden Sie dann Ihr iPad über ein USB-Kabel mit dem Gerät.
Schritt 2: Führen Sie dann die App aus und das Gerät wird automatisch erkannt.
Schritt 3: Nachdem das Gerät erkannt wurde, klicken Sie oben im iTunes-Bereich auf das Symbol "Gerät".
Schritt 4: Gehen Sie zum Schluss zum Bereich "Zusammenfassung" und klicken Sie auf "iPad wiederherstellen".

iTunes wird definitiv mehr als ein paar Minuten brauchen, um das Gerät wiederherzustellen. Obwohl Sie das Gerät erneut eingeben können, werden auch alle Ihre Dateien gelöscht.
Lösung 5. Downgrade von iPadOS 13 auf iOS 12
Wenn eine der oben genannten Funktionen für Sie nicht funktioniert, ist ein Downgrade von iPadOS auf iOS 12 die beste Option, wenn Sie das Gerät erneut verwenden möchten. Das Herabstufen des Geräts ist sehr einfach und kann mit iTunes durchgeführt werden. Hier sind die Schritte:
Schritt 1: Zuerst müssen Sie sicherstellen, dass die Funktion "Mein iPad suchen" deaktiviert ist.
Schritt 2: Gehen Sie danach zur offiziellen Apple-Website und laden Sie die IPSW-Datei für iOS 12.4.1 herunter.

Schritt 3: Verbinden Sie nun das iOS-Gerät mit dem Computer. iTunes wird automatisch gestartet.
Schritt 4: Klicken Sie im iTunes-Bedienfeld auf das Symbol "Gerät" und gehen Sie zu "Zusammenfassung".
Schritt 5: Klicken Sie auf "Backup wiederherstellen" und stellen Sie die gerade heruntergeladene Firmware wieder her. Nach Abschluss des Vorgangs wird iPadOS 13 auf iOS 12 heruntergestuft.

Was ist übrigens, wenn iTunes beim Downgrade nicht funktioniert? Sie können ReiBoot Pro auch zum Downgrade von iPadOS verwenden. Hier ist ein Video-Tutorial dazu:
Letzte Worte
Es gibt mehrere Benutzer, die nach dem iPadOS-Update ihr iPad nicht mehr eingeben können. Also mach dir keine Sorgen! Es ist ein häufiges Problem, das leicht behoben werden kann. Sie können die im Artikel genannten detaillierten Korrekturen verwenden. Die beste Option ist die Verwendung von PassFab iPhone Unlocker. Dieser iPad-Passcode-Entsperrer ist einfacher und effektiver als andere. Tue es!