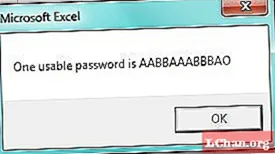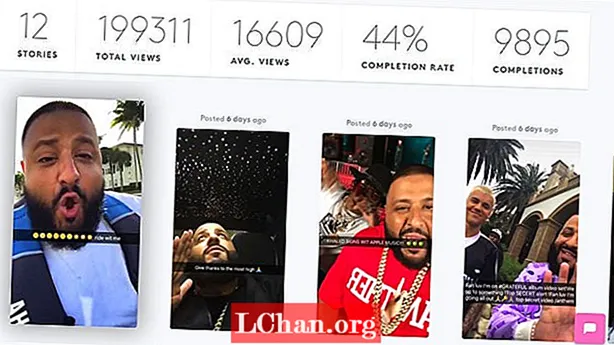Inhalt
- Lösung 1: Verlorenes Excel-Passwort über VBA-Code wiederherstellen
- Lösung 2: Abrufen des fehlenden Excel-Kennworts mit der komprimierten Datei
- Lösung 3: Stellen Sie das verlorene Excel-Passwort mit der Online Password Recovery-Website wieder her
- Lösung 4: Suchen Sie das verschwundene Excel-Kennwort mit der Excel-Kennwortwiederherstellung
- Fazit
Wenn Sie das Excel-Passwort verloren haben, müssen Sie sich keine Sorgen machen. Excel-Dateien sind für uns wichtig, da wir wichtige Daten in diesen Dateien speichern und nicht möchten, dass andere sie bearbeiten oder öffnen. Manchmal sperren wir eine Excel-Datei, aber später vergessen wir das Passwort. Infolgedessen wird es für uns zu einem schrecklichen Problem. Wenn Sie diesen Artikel lesen, können Sie das verlorene Kennwort für Excel problemlos wiederherstellen. In diesem Artikel finden Sie die besten 4 Lösungen, um das verlorene Kennwort für Ihre Excel-Datei einfach wiederherzustellen.
- Lösung 1: Verlorenes Excel-Passwort über VBA-Code wiederherstellen
- Lösung 2: Abrufen des fehlenden Excel-Kennworts mit der komprimierten Datei
- Lösung 3: Stellen Sie das verlorene Excel-Passwort mit der Online Password Recovery-Website wieder her
- Lösung 4: Suchen Sie das verschwundene Excel-Kennwort mit der Excel-Kennwortwiederherstellung
Das Wiederherstellen eines Excel-Passworts kann für Sie etwas schwierig sein, wenn Sie die richtigen Schritte und Methoden nicht befolgen. Der Verlust eines Excel-Passworts kann für Sie das Schlimmste sein, wenn Sie keine Lösung haben. In diesem Artikel erhalten Sie jedoch die richtigen Lösungen, die Sie für Ihr Problem benötigen. Sie können es nur lösen, indem Sie jeden Schritt ordnungsgemäß ausführen.
Lösung 1: Verlorenes Excel-Passwort über VBA-Code wiederherstellen
Wenn Sie eine alte Version von Microsoft Excel wie die Versionen über 2003 verwenden, können Sie das Kennwort einer gesperrten Excel-Datei mit einem VBA-Code leicht knacken. Wenn Sie jedoch die neueren Versionen von Excel wie 2007 oder höher verwenden, können Sie aufgrund der erweiterten Sicherheitsstufe keinen VBA-Code zum Knacken des Dateikennworts verwenden. Befolgen Sie diese Schritte, um das verlorene Excel-Kennwort abzurufen.
1. Öffnen Sie zuerst Ihr geschütztes Arbeitsblatt. Halten Sie nun die Tasten "ALT + F11" gedrückt, um das Fenster "Microsoft Visual Basic für Anwendungen" zu öffnen.
2. Klicken Sie nun auf die Option „Einfügen“ und wählen Sie „Modul“, um den folgenden Code in die Modulbox einzufügen.

3. Tippen Sie abschließend auf der Tastatur auf die Taste F5. Ein Popup-Fenster wird geöffnet. Klicken Sie auf „OK“. Ihr Passwort wird sofort aus dem geschützten Arbeitsblatt gelöscht.
Lösung 2: Abrufen des fehlenden Excel-Kennworts mit der komprimierten Datei
Wenn Sie ein Arbeitsblatt nicht bearbeiten können und die Struktur einer Arbeitsmappe / eines Arbeitsblatts gesperrt ist, können Sie diese Methode verwenden. Wenn Ihre Datei kennwortgeschützt ist, können Sie diese Methode nicht verwenden.
1. Zuerst ändern Sie die Dateierweiterung der Excel-Datei von ".xlsx" in "zip". Sie können die Dateierweiterung nach dem Dateinamen Ihrer Excel-Datei sehen.

2. Jetzt müssen Sie die Zip-Datei mit einem beliebigen Zip-Extraktor wie 7zip oder WinRAR extrahieren. Klicken Sie mit der rechten Maustaste auf die Zip-Datei und wählen Sie "Hier extrahieren". Sie erhalten einen Ordner mit dem gleichen Namen wie Ihre Excel-Datei.
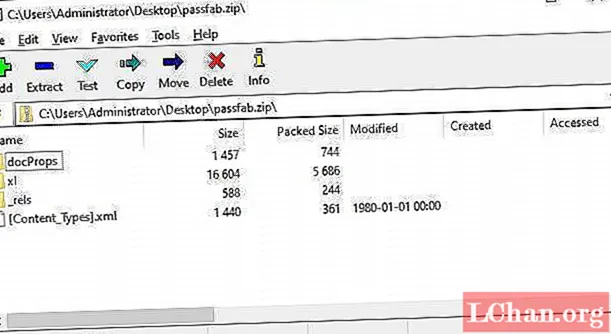
3. Öffnen Sie nun den Ordner „xl“ und den Ordner „also Arbeitsblätter“, in dem Sie alle Blätter der Dokumentdatei finden. Jedes Blatt wird als "sheet1.xml" bezeichnet.
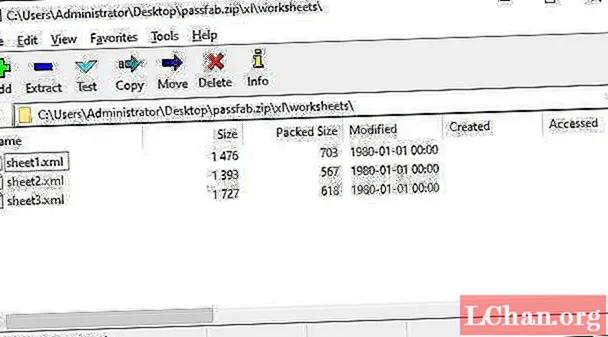
4. Wählen Sie „Bearbeiten“, indem Sie mit der rechten Maustaste auf das gesperrte Arbeitsblatt klicken. Die Datei wird dann im Editor geöffnet. Tippen Sie nun auf der Tastatur auf die Schaltfläche „Strg + F“, um "sheetProtection" oder "workbookProtection" in der Datei zu finden. Sie finden die Informationen des Algorithmus, mit dem dieses Blatt gesperrt wird.
5. Löschen Sie nun alle Informationen in den Klammern sowie das Wort „sheetProtection“ und speichern Sie die Datei.
6. Wählen Sie nun die Datei aus und drücken Sie „Strg + C“, um sie zu kopieren und die Zip-Datei durch Doppelklick zu öffnen. Sie müssen die Datei jetzt nicht extrahieren.
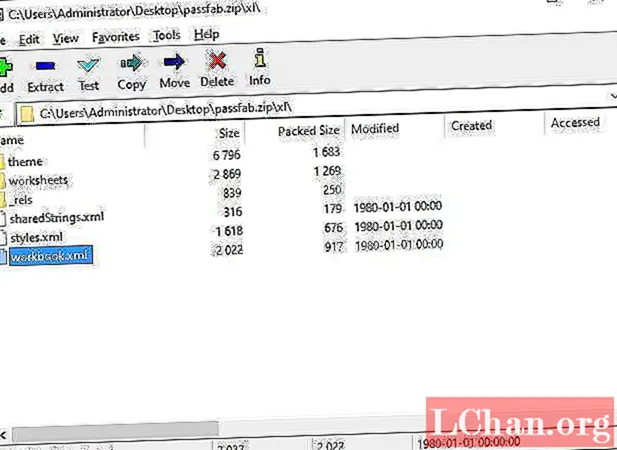
7. Gehen Sie diesmal zu dem Ordner, in dem Sie das Arbeitsblatt gespeichert haben. Öffnen Sie den Ordner "xl" und "Arbeitsblätter". Ihre bearbeitete Datei "workbook.xml" befindet sich im Ordner "xl".
8. Fügen Sie nun die bearbeitete Datei in diesen Ordner ein, indem Sie die alte Datei überschreiben. Schließlich können Sie die Zip-Datei schließen und die Datei in "xlsx" umbenennen, wodurch Ihre Excel-Datei wieder angezeigt wird.
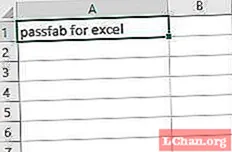
9. Öffnen Sie nun die Datei "xlsx". Sie werden sehen, dass Sie die Datei jetzt ohne Passwort bearbeiten können!
Lösung 3: Stellen Sie das verlorene Excel-Passwort mit der Online Password Recovery-Website wieder her
Sie können problemlos einige Online-Tools von Websites verwenden, mit denen Sie mehr als 1000 Kennwörter gleichzeitig für eine gesperrte Datei ausprobieren können. Folgen Sie diesen Websites, laden Sie Ihre Datei hoch und rufen Sie das Passwort einfach ab.
- http://www.password-find.com
- https://www.password-online.com
- http://www.decryptum.com
Lösung 4: Suchen Sie das verschwundene Excel-Kennwort mit der Excel-Kennwortwiederherstellung
Der beste Weg, um Ihr verlorenes Excel-Passwort wiederherzustellen, ist die Verwendung von PassFab für Excel. Mit einer Multi-Core-GPU-Beschleunigung kann dieses Tool Ihr verlorenes Excel-Passwort in kürzester Zeit abrufen. Befolgen Sie einfach die folgenden Schritte, um sich mit dieser nützlichen Software zu helfen.
Schritt 1. Laden Sie die Excel-Kennwortwiederherstellungssoftware herunter, installieren Sie sie auf Ihrem PC und starten Sie sie, um den Vorgang zu starten.
Schritt 2. Fügen Sie die Excel-Datei hinzu und wählen Sie eine Entschlüsselungsmethode aus, die Ihrer Situation entspricht.

Schritt 3. Klicken Sie auf "Start" und warten Sie, bis die Software das Passwort entschlüsselt hat. Abhängig von Ihrem Passwort kann es einige Zeit dauern.

Sie sehen ein Popup-Fenster mit Ihrem Passwort.
Fazit
Dieser Artikel enthält nur die 4 besten Lösungen, mit denen Sie Ihr verlorenes Kennwort für eine Excel-Datei wiederherstellen können. Unabhängig davon, für welche Lösungen Sie sich entscheiden, kann die ultimative Lösung nur die Excel-Software zur Kennwortwiederherstellung sein. Diese Software ruft Ihr Excel-Passwort in sehr kurzer Zeit ab, anstatt Sie wie die anderen drei Methoden warten zu lassen. Probieren Sie dieses Tool einmal aus und Sie werden es definitiv wieder bei Problemen mit Excel-Passwörtern verwenden.