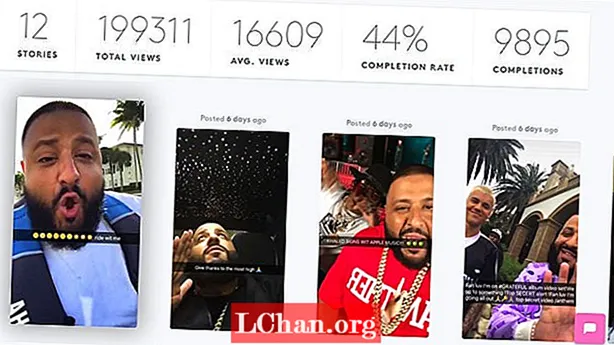![[Tutorial] Microsoft Account mit Windows 10 verbinden und trennen/ 1080p](https://i.ytimg.com/vi/uRMnYOl5mIY/hqdefault.jpg)
Inhalt
- Teil 1. Zugriff auf den Computer über ein Microsoft-Konto
- Teil 2. Microsoft-Konto-Passwort für Anmeldecomputer vergessen?
- 1. Verwenden des Professional Tools
- 2. Setzen Sie Microsoft Password Online zurück
- In einer Nussschale
Wenn Sie sich nicht sicher sind, wie Sie die Microsoft-Kontoanmeldung auf Ihrem Computer aktivieren sollen, oder wenn Sie sie bereits aktiviert haben, aber das Microsoft-Kontoanmeldekennwort vergessen haben, sind Sie nicht der einzige. Es gibt mehrere Abfragen, die wir im Microsoft-Forum gefunden haben. Hier sind einige ähnliche Abfragen:
"Wie melde ich mich mit einem Microsoft-Konto bei meinem Computer an? Ich kann mich nicht bei meinem Laptop anmelden, da ich das Kennwort vergessen habe. Wenn ich auf" Ich habe mein Kennwort vergessen "klicke, muss ich eine E-Mail-Adresse eingeben, mit der ich Microsoft erstellt habe Konto, aber es wird nicht mehr verwendet. Ich erinnere mich auch nicht daran. Also bin ich in einer Sackgasse. "Wenn Sie sich nun fragen, wo Sie die am besten geeigneten Lösungen für Ihre und auch für die oben genannten Fragen finden können, endet Ihre Suche hier. Heute werden wir nicht nur das Tutorial zum Aktivieren der Microsoft-Kontoanmeldung untersuchen, sondern auch das Tutorial zum Zurücksetzen des Microsoft-Kontoanmeldekennworts. Auf geht's!
- Teil 1. Zugriff auf den Computer über ein Microsoft-Konto
- Teil 2. Microsoft-Konto-Passwort für Anmeldecomputer vergessen?
Teil 1. Zugriff auf den Computer über ein Microsoft-Konto
Um die Microsoft-Kontoanmeldung zu aktivieren, müssen Sie zunächst verstehen, wie Sie das Beste daraus machen können. Auf diese Weise erhalten Sie einen Pool von Funktionen. So können Sie beispielsweise den Windows Store erkunden und unter derselben Haube (Benutzerkonto) auf alle anderen Microsoft-Dienste (wie Outlook, OneDrive, Live, Windows Messenger usw.) zugreifen. Klingt interessant? Nun, das sollte es sein.
Schritte zum Aktivieren der Microsoft-Kontoanmeldung:
Schritt 1: Starten Sie das Menü "Start" und wählen Sie dann die Option "Einstellungen". Klicken Sie dann im angezeigten Fenster auf die Registerkarte "Konten".

Schritt 2: Als nächstes müssen Sie in den Bereich "Ihre Daten" gelangen und dann auf den Link "Stattdessen mit einem Microsoft-Konto anmelden" klicken. Sie müssen jetzt den Anweisungen folgen, um die Anmeldung für das Microsoft-Konto zu aktivieren.
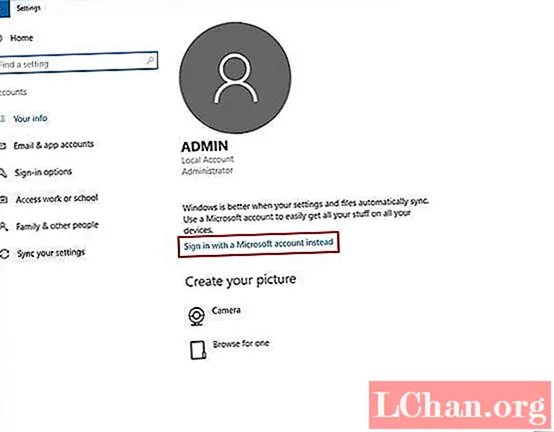
Schritt 3: Melden Sie sich abschließend von Ihrem alten Konto ab und wieder bei Ihrem Microsoft-Konto an, damit Windows 10 alle Ihre Einstellungen und Microsoft-Käufe synchronisieren kann.
Teil 2. Microsoft-Konto-Passwort für Anmeldecomputer vergessen?
Fahren Sie mit dem nächsten Abfragetyp fort: So erhalten Sie auf Ihrem Computer wieder Zugriff auf Ihr Microsoft-Konto, wenn Sie das Kennwort vergessen haben! In einem solchen Szenario ist die ideale Methode, sich an ein professionelles Tool zu wenden, um Ihr Konto wiederherzustellen. Zu diesem Zweck möchten wir Ihnen ein Tool und eine kostenlose Möglichkeit vorstellen, mit der Sie das Anmelden des Microsoft-Anmeldekennworts durchführen können.
1. Verwenden des Professional Tools
Hier senden wir Ihnen die One-Stop-Lösung, um alle Ihre Anforderungen an die Passwortwiederherstellung zu erfüllen. PassFab 4WinKey kann nicht nur das Zurücksetzen des Anmeldekennworts für das Microsoft-Konto durchführen, sondern auch die Kennwörter des Administratorkontos oder lokaler Konten entfernen oder zurücksetzen. Und das auch, ohne dass ein altes Kennwort oder eine Wiederherstellungs-E-Mail-Adresse erforderlich ist (die auf andere Weise erforderlich ist, um das Anmeldekennwort für das Microsoft-Konto zurückzusetzen).
Schritte zur Verwendung von PassFab 4WinKey.
Schritt 1: Installieren und starten Sie den PassFab 4WinKey über Ihrem PC. Nehmen Sie ein leeres "USB" -Flash-Laufwerk und schließen Sie es an Ihren PC an. Wählen Sie nun die Option "USB-Flash-Laufwerk" auf der Programmoberfläche und klicken Sie auf "Brennen", um es in ein bootfähiges Medium zu konvertieren. Schließen Sie nach Abschluss das bootfähige USB-Laufwerk jetzt an.

Schritt 2: Stecken Sie dann den bootfähigen USB-Stick in Ihren gesperrten PC und starten Sie ihn neu. Jetzt müssen Sie im ersten Startbildschirm auf die Taste "Esc" oder "F12" tippen, um das Fenster "Startmenü" auszuführen, und anschließend im Abschnitt "Wechseldatenträger" die Option "USB-Laufwerk" auswählen.

Schritt 3: Auf dem nächsten Bildschirm wird die PassFab 4WinKey-Oberfläche angezeigt. Wählen Sie einfach den bevorzugten Vorgang aus, d. H. "Passwort zurücksetzen", und klicken Sie anschließend auf die Schaltfläche "Weiter".

Schritt 4: Zuletzt müssen Sie sich für das oben genannte Microsoft-Konto anmelden und ein neues Passwort in das entsprechende Feld "Neues Passwort" eingeben. Tippen Sie anschließend auf "Weiter" und los geht's.

In diesem Video-Tutorial erfahren Sie, wie Sie das Microsoft-Kennwort mit dem Windows-Tool zur Kennwortwiederherstellung zurücksetzen:
2. Setzen Sie Microsoft Password Online zurück
Eine weitere Möglichkeit zum Zurücksetzen der Microsoft-Kontoanmeldung ist die Technik des vergessenen Kennworts. Dies ist keine empfohlene Methode, da Sie Zugriff auf Ihre Wiederherstellungs-E-Mail-Adresse benötigen, um den Sicherheitscode zum Zurücksetzen des Kennworts abzurufen. Darüber hinaus haben die Benutzer Berichten zufolge keinen Sicherheitscode erhalten, der an ihre Wiederherstellungs-E-Mail gesendet wurde, und sie haben ein blockiertes Microsoft-Konto. Aber probieren wir es einfach aus.
Schritt 1. Zuerst müssen Sie https://login.live.com/ / powse und die E-Mail-Adresse des Microsoft-Kontos eingeben. Drücke Enter". Tippen Sie nun auf den Link "Passwort vergessen" und klicken Sie auf dem angezeigten Bildschirm auf "Weiter", da der Benutzername Ihres Microsoft-Kontos bereits ausgefüllt ist.

Schritt 2: Als Nächstes werden die Wiederherstellungsoptionen auf Ihrem Bildschirm angezeigt. Wählen Sie die Wiederherstellungs-E-Mail-Adresse aus und geben Sie sie erneut in das unten stehende Feld ein. Klicken Sie nun auf "Code senden", um den Sicherheitscode darüber abzurufen.

Schritt 3: Schalten Sie dann Ihren Posteingang der Wiederherstellungs-E-Mail ein und kopieren Sie den Sicherheitscode aus der E-Mail, die Sie vom Microsoft-Team erhalten haben. Fügen Sie anschließend den Code in die Benutzeroberfläche zum Zurücksetzen des Microsoft-Kontokennworts ein, gefolgt von "Weiter".

Schritt 4: Geben Sie zum Schluss auf dem nächsten Bildschirm ein neues Passwort ein, das Sie bevorzugen. Bestätigen Sie Ihre Aktionen und Ihr Microsoft-Kontokennwort wird jetzt geändert.
In einer Nussschale
Wir hoffen nun, dass Sie mit dem Zurücksetzen der Microsoft-Kontoanmeldung und dem Aktivieren der Microsoft-Kontoanmeldung vertraut sind. Denken Sie daran, dass Sie immer einen Fachmann um Hilfe bitten müssen, um das Anmeldekennwort für das Microsoft-Konto zurückzusetzen oder zu entfernen, da dies Ihnen sicherlich dabei hilft, wieder auf Ihren Computer zuzugreifen. Wenn Sie das Microsoft-Konto unter Windows 10 deaktivieren möchten, klicken Sie auf den Link, um es zu überprüfen.