
Inhalt
- Methode 1: Schützen Sie Excel 2016 mit Open Password
- Methode 2: Schützen Sie Excel 2016 über Kennwort ändern
- Methode 3: Schützen Sie Excel 2016 mit einem schreibgeschützten Kennwort
- Methode 4: Schützen Sie Excel 2016 mit dem Kennwort für die Arbeitsmappenstruktur
- Methode 5: Schützen Sie Excel 2016 durch ein Blattkennwort
- Bonus-Tipp: So entsperren Sie eine passwortgeschützte Excel 2016-Datei
- Fazit
In vielen Organisationen ist es immer noch eine Norm, Microsoft Excel zum Analysieren und Speichern von Daten zu verwenden. Dies liegt daran, dass es einfach zu bedienen ist und viele Funktionen zur einfachen und schnellen Analyse von Daten bereitgestellt werden. Excel bietet Ihnen einige einfache Sicherheitsoptionen zum Schutz Ihrer Excel-Tabelle, wenn Sie wichtige Daten in Ihrem Arbeitsblatt gespeichert haben. Wenn Sie Microsoft Office 2016 verwenden und einige wichtige Daten zum Schutz vor Änderungen oder zum Verlust von Daten in Microsoft Excel 2016 haben, ist der Kennwortschutz für Ihre Datei der beste Weg. Mit einem Kennwort zum Schutz Ihrer Datei müssen Sie sich keine großen Sorgen um jemanden machen, der auf Ihre Daten in Excel-Dateien zugreift. In diesem Artikel werden wir darüber sprechen, wie es geht Pasword Protect Excel 2016 Kalkulationstabelle.
Wie schützen Sie Ihre Excel 2016-Datei? Im Folgenden werden einige einfache Methoden aufgeführt, mit denen Sie versuchen können, Ihr Microsoft Excel-Arbeitsblatt vor Spionageaugen zu schützen.
- Methode 1: Schützen Sie Excel 2016 mit Open Password
- Methode 2: Schützen Sie Excel 2016 über Kennwort ändern
- Methode 3: Schützen Sie Excel 2016 mit einem schreibgeschützten Kennwort
- Methode 4: Schützen Sie Excel 2016 mit dem Kennwort für die Arbeitsmappenstruktur
- Methode 5: Schützen Sie Excel 2016 durch ein Blattkennwort
Methode 1: Schützen Sie Excel 2016 mit Open Password
Wenn Sie die Excel-Datei nicht für Dritte freigeben möchten und über persönliche Informationen verfügen, die andere nicht sehen sollen, besteht die häufigste Methode darin, eine Excel-Datei durch Verschlüsselung mit einem Kennwort zu schützen. Mit dieser Methode schützen Sie die Excel 2016-Datei mit einem Kennwort, und keine andere Person kann sie öffnen und den Inhalt anzeigen, es sei denn, sie kennt das Kennwort. Führen Sie die folgenden Schritte aus, um ein Excel 2016 mit einem geöffneten Kennwort zu schützen.
Schritt 1: Öffnen Sie die Excel-Datei, die Sie mit einem Kennwort schützen möchten. Klicken Sie auf Datei.
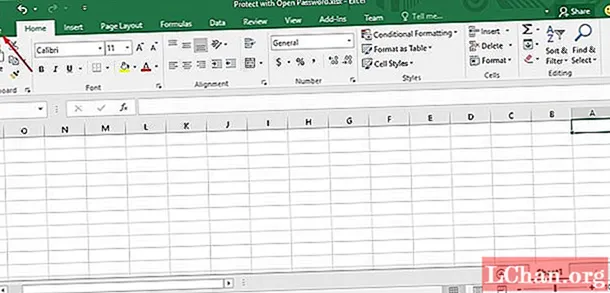
Schritt 2: Wählen Sie Info. Klicken Sie nun im linken Bereich auf Arbeitsmappe schützen und wählen Sie im Dropdown-Menü die Option Mit Kennwort verschlüsseln.

Schritt 3: Geben Sie nun das Passwort ein und klicken Sie auf OK. Geben Sie das Kennwort im Dialogfeld Kennwort bestätigen erneut ein und klicken Sie auf OK, um das Kennwort festzulegen.

Schritt 4: Jetzt muss jeder, der versucht, die Datei zu öffnen, zuerst das Passwort eingeben.
Methode 2: Schützen Sie Excel 2016 über Kennwort ändern
Wenn Sie dem Benutzer nur die Berechtigung zum Anzeigen des Inhalts erteilen möchten, können Sie diese Methode zum Ändern des Kennworts für das Excel 2016-Kennwort verwenden. Damit können Sie die andere Person daran hindern, den Inhalt der Datei zu ändern, sie kann die Datei jedoch im schreibgeschützten Modus öffnen. Diese Methode ist besser, wenn der Eigentümer die Excel-Datei freigeben möchte, aber nicht möchte, dass jemand die Datei ändert. Führen Sie die folgenden Schritte aus, um Excel 2016 über Kennwort ändern zu schützen.
Schritt 1: Klicken Sie auf die Datei und dann auf Speichern unter. Wählen Sie den Ordner aus, in dem Sie die Datei speichern möchten, z. B. Dieser PC> Downloads.

Schritt 2: Klicken Sie im Dialogfeld Speichern unter auf Extras> Allgemeine Optionen.

Schritt 3: Geben Sie nun das zu ändernde Passwort ein und klicken Sie auf OK. Im Dialogfeld Allgemeine Optionen können Sie auch das zu öffnende Kennwort eingeben, für das beim Öffnen der Datei ein Kennwort erforderlich ist (optional). Im Dialogfeld Kennwort bestätigen Geben Sie das Kennwort erneut ein, um es zu ändern, und klicken Sie zur Bestätigung auf OK.

Schritt 4: Speichern Sie die Datei und Ihre Excel-Datei ist mit Kennwort ändern geschützt.

Wenn nun eine andere Person die Datei öffnet, muss sie das Kennwort eingeben, um die Datei zu ändern oder zu schreiben. Andernfalls kann er die Datei im schreibgeschützten Modus öffnen.
Methode 3: Schützen Sie Excel 2016 mit einem schreibgeschützten Kennwort
Diese Methode bietet dem Eigentümer das Kennwort für Excel 2016 mit dem schreibgeschützten Kennwort. Der schreibgeschützte Zugriff schränkt keine andere Person für Änderungen an der Datei ein, aber man kann die Datei nicht speichern, wenn sie die Datei geändert hat, es sei denn, sie wird unter einem anderen Namen gespeichert. Diese Methode ist besser, wenn die Datei anderen Personen am freigegebenen Speicherort zur Verfügung steht und der Eigentümer die Originaldatei nicht beibehalten möchte. Führen Sie die folgenden Schritte aus, um Excel 2016 mit einem schreibgeschützten Kennwort zu schützen.
Schritt 1: Klicken Sie auf Datei> Speichern unter. Wählen Sie den Ordner aus, in dem Sie die Datei speichern möchten, z. B. Dieser PC> Downloads.

Schritt 2: Klicken Sie im Dialogfeld Speichern unter auf Extras> Allgemeine Optionen.

Schritt 3: Geben Sie im Dialogfeld Allgemeine Optionen das zu öffnende Kennwort ein (optional), aktivieren Sie die Option Schreibgeschützt empfohlen und klicken Sie auf OK.

Schritt 4: Speichern Sie die Datei und Ihre Excel-Datei ist mit einem schreibgeschützten Passwort geschützt.
Wenn jemand die Datei öffnet, wird er benachrichtigt, dass die Excel-Arbeitsmappe schreibgeschützt geöffnet ist.

Und wenn er einige Änderungen an der Datei vorgenommen hat, muss er diese unter einem neuen Namen oder an einem anderen Ort speichern.
Methode 4: Schützen Sie Excel 2016 mit dem Kennwort für die Arbeitsmappenstruktur
Der Schutz der Excel-Arbeitsmappe unterscheidet sich vom Schutz der Excel-Datei. Mit dieser Kennwortschutzmethode für Excel 2016 können Sie verhindern, dass Benutzer versteckte Arbeitsblätter anzeigen oder die Arbeitsblätter verschieben, löschen, hinzufügen, ausblenden oder umbenennen. Kurz gesagt, Sie können die Excel 2016-Arbeitsmappenstruktur mit einem Kennwort schützen. Diese Sicherheitsmaßnahme ist besser, wenn Sie ein Teamleiter sind und Arbeitsblätter in der Excel-Arbeitsmappe vor anderen Mitgliedern schützen möchten. Führen Sie die folgenden Schritte aus, um Excel 2016 mithilfe des Kennworts für die Arbeitsmappenstruktur zu schützen.
Schritt 1: Öffnen Sie die Excel-Datei.
Schritt 2: Klicken Sie auf Überprüfen und dann auf Arbeitsmappe schützen.

Schritt 3: Überprüfen Sie die Struktur, falls nicht aktiviert, geben Sie das Kennwort ein und klicken Sie auf OK. Geben Sie das Passwort erneut ein und klicken Sie auf OK.

Jetzt ist Ihre Excel-Arbeitsmappe mit dem Strukturkennwort geschützt.
Methode 5: Schützen Sie Excel 2016 durch ein Blattkennwort
Diese Sicherheitsfunktion von Excel 2016 unterscheidet sich von der Sicherheit von Excel-Dateien und Excel-Arbeitsmappen. Wenn Sie suchen, wie Sie die Excel 2016-Arbeitsmappe mit einem Kennwort mit einem Kennwort schützen, beschränken Sie die anderen Benutzer tatsächlich darauf, Daten in einem Arbeitsblatt versehentlich oder absichtlich zu ändern, zu verschieben oder zu löschen. Sie können also die Zellen in Ihrem Excel-Arbeitsblatt sperren und mit einem Kennwort schützen . Dies funktioniert, wenn Sie nicht möchten, dass andere Teammitglieder Daten in bestimmten Zellen des Arbeitsblatts ändern oder hinzufügen. Führen Sie die folgenden Schritte aus, um Excel 2016 durch Blattkennwort zu schützen.
Schritt 1: Klicken Sie auf Überprüfen und dann auf Blatt schützen.

Schritt 2: Geben Sie das Kennwort zum Aufheben des Schutzes des Arbeitsblatts ein, wählen Sie die Funktion aus, die Benutzern des Arbeitsblatts gestattet ist, und klicken Sie auf OK.

Schritt 3: Geben Sie das Passwort unter Passwort bestätigen erneut ein und klicken Sie auf OK.

Wenn jemand die Zellen im Arbeitsblatt bearbeiten möchte, muss er zuerst den Schutz mit dem Kennwort aufheben.
Bonus-Tipp: So entsperren Sie eine passwortgeschützte Excel 2016-Datei
Wenn Sie das Kennwort für Ihre Excel 2016-Datei vergessen oder verloren haben, müssen Sie sich keine Sorgen machen, da Sie das Kennwort mit der PassFab for Excel-Software problemlos wiederherstellen können. Dieses Tool ist eine Lösung für viele Probleme. Sie können es verwenden, wenn Sie das Kennwort für die MS Excel-Datei vergessen, das Kennwort für das MS Excel-Dokument verlieren, Inhalte in kennwortgeschützten Excel-Dateien lesen möchten oder Ihr Kennwort für die Excel-Tabelle nicht funktioniert. Es bietet drei Angriffsoptionen zum Wiederherstellen des Kennworts:
- Brute-Force mit Maskenangriff: Stellen Sie zuerst die möglichen Einstellungen für Kennwortlänge und Zeichen ein, um das Zielkennwort in kürzerer Zeit wiederherzustellen.
- Brute-Force-Angriff: Probieren Sie alle möglichen Kombinationen von Zeichen und Symbolen aus, um das MS Excel-Passwort zu finden.
- Wörterbuchangriff: Stellen Sie das verlorene Excel-Kennwort wieder her, indem Sie die Kennwortkombinationen im integrierten oder selbst erstellten Wörterbuch ausprobieren.
Wie kann man mit dieser leistungsstarken Excel-Passwortwiederherstellung ein vergessenes oder verlorenes Excel 2016-Passwort wiederherstellen? Hier ist die Anleitung zum Wiederherstellen des Excel 2016-Kennworts.
Schritt 1: Öffnen Sie das Excel-Tool zur Kennwortwiederherstellung und klicken Sie auf Hinzufügen, um die Excel-Datei zu importieren, deren Kennwort Sie wiederherstellen möchten.

Schritt 2: Wählen Sie nun den Angriffstyp und stellen Sie die Parameter entsprechend ein. Es gibt drei Arten von Angriffen: Brute-Force-Angriff, Brute-Force mit Maske und Wörterbuch.

Schritt 3: Klicken Sie auf Start, um das Passwort wiederherzustellen.

Schritt 4: Wenn der Vorgang abgeschlossen ist, wird das wiederhergestellte Kennwort im Dialogfeld angezeigt.
Fazit
Im Folgenden finden Sie die 5 Methoden zum Schutz Ihres Excel 2016 vor Eindringlingen. Wenn Sie Ihre Excel-Datei mit einem Kennwort schützen, müssen Sie sich daran erinnern, da Sie sonst möglicherweise wichtige Daten verlieren, da Microsoft das vergessene Kennwort nicht für Sie abrufen kann. Es gibt auch keine Einschränkungen hinsichtlich der Kennwortstärke in Bezug auf Länge, Zeichen oder Zahlen. Bei den Microsoft Excel-Kennwörtern wird zwischen Groß- und Kleinschreibung unterschieden. Sie sollten vorsichtig sein, Dateien freizugeben, auch wenn sie durch ein Passwort geschützt sind, da der Schutz Ihrer Datei mit einem Passwort nicht bedeutet, dass sie vor böswilligen Händen geschützt ist.






