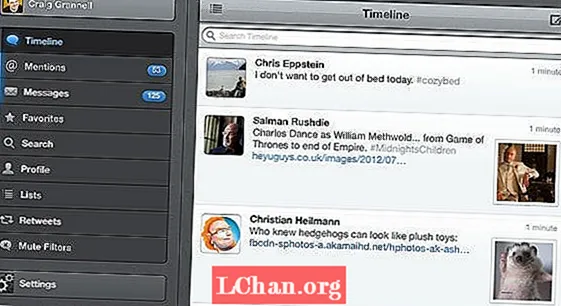Inhalt
- Lösung 1: So schützen Sie Excel 2016 mit einem Kennwort
- Lösung 2: So schützen Sie Excel 2013 mit einem Kennwort
- Lösung 3: So schützen Sie Excel 2010 mit einem Kennwort
- Lösung 4: Kennwortschutz für Excel 2007, 2003 und 97
- Zusätzlicher Tipp: So heben Sie den Schutz des Excel-Kennworts auf
- Zusammenfassung
Da wir alle sehr gut wissen, dass jede Person Privatsphäre hat, haben wir im Büro viele Dokumente, die wir nicht mit Mitarbeitern und anderen Unternehmensmitgliedern teilen möchten. Oder es gibt oft nur wenige Dokumente, die wir privat machen möchten, damit niemand unsere wichtigen Felder ändern oder entfernen kann. Die Frage ist also, wie wir unsere Dateien schützen können. Bleiben Sie mit mir auf dem Laufenden, denn ich werde erklären, wie Excel mit Kennwörtern geschützt wird, 2016, 2013, 2010, 2003 und 97. Hier in einem Beitrag finden Sie Schritte zum Kennwortschutz für alle Arten von Excel-Tabellen. Schauen Sie sich einige Lösungen an: wie man Excel mit einem Passwort schützt.
Lösung 1: So schützen Sie Excel 2016 mit einem Kennwort
Freunde, wenn Sie Excel 2016 verwenden, ist diese Lösung genau das Richtige für Sie Excel Passwortschutz.
Schritt 1: Um Ihre wichtige Excel 2016-Datei zu schützen, müssen Sie das Menü "Datei" öffnen.
Schritt 2: Sie müssen die Registerkarte "Info" auswählen.
Schritt 3: Nachdem Sie Info ausgewählt haben, müssen Sie "Schützen" auswählen.
Schritt 4. Wenn Sie auf "Arbeitsmappe schützen" klicken. Dort sehen Sie einige Optionen, hier müssen Sie "Mit Passwort verschlüsseln" wählen.
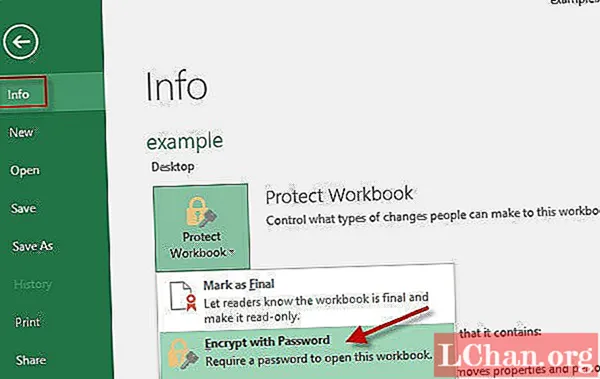
Schritt 5: Danach wird ein Dialogfeld angezeigt. Dort müssen Sie Ihr Kennwort eingeben, das Sie zum Sichern Ihres Excel 2016 verwenden möchten.

Schritt 6: Dann müssen Sie das Passwort erneut eingeben, um es anschließend zu bestätigen. Drücken Sie einfach OK.

Jetzt können Sie sehen, dass Ihre Datei geschützt ist. Jedes Mal, wenn Sie versuchen, diese Datei zuerst zu öffnen, müssen Sie ein Kennwort eingeben, dann können Sie sie öffnen. Ich hoffe, Ihnen gefällt diese Lösung und lesen Sie weiter unten, wenn Sie es wissen möchten So schützen Sie eine Excel-Datei mit einem Passwort von 2013, 2010, 2003 und 97.
Lösung 2: So schützen Sie Excel 2013 mit einem Kennwort
Auf der Suche nach Excel-Passwortschutzdatei? Lesen Sie weiter unten.
Schritt 1: Dazu müssen Sie zunächst auf "DATEI" klicken.

Schritt 2: Um eine Registerkarte "INFO" zu finden, wählen Sie "DOKUMENT SCHÜTZEN".

Schritt 3: Wählen Sie im 3. Schritt „MIT PASSWORT EINGEBEN“.

Schritt 4: Ein Dialogfeld wird angezeigt. Geben Sie einfach das Kennwort ein, mit dem Sie die Excel-Datei öffnen möchten, und bestätigen Sie anschließend Ihr Kennwort. Anschließend können Sie sehen, dass Ihre Excel 2013-Datei geschützt ist.
Lösung 3: So schützen Sie Excel 2010 mit einem Kennwort
Schritt 1: Klicken Sie auf die Registerkarte „REVIEW“.

Schritt 2: Klicken Sie auf "PROTECT SHEET". Hier wird ein Dialogfeld angezeigt, in dem Sie die Optionen aktivieren müssen, für die Benutzer Aktionen ausführen sollen. Geben Sie danach Ihr Passwort ein, um die Datei zu schützen, und wählen Sie die Registerkarte OK. Auf diese Weise wird die Excel-Datei 2010 geschützt.

Schritt 3. Wenn jemand versucht, Ihr Blatt zu ändern, muss er zuerst den Schutz des Blattes aufheben, indem er die Registerkarte „UNPROTECT SHEET“ wählt.
Lösung 4: Kennwortschutz für Excel 2007, 2003 und 97
Verwenden Sie diese Schritte weiterhin, um die Datei zu schützen.
Schritt 1: Sie müssen die Schaltfläche „MICROSOFT OFFICE“ öffnen
Schritt 2: Wählen Sie im zweiten Schritt "SPEICHERN unter". Sie können Schritt für Schritt in der Abbildung unten sehen.

Schritt 3: Im dritten Schritt müssen Sie Werkzeuge öffnen und allgemeine Optionen auswählen.

Schritt 4. Hier finden Sie zwei Optionen: Die erste ist "Passwort zum Öffnen". Die zweite ist "Passwort zum Ändern". Sie müssen nur das Passwort in "Passwort zum Öffnen" eingeben.
Schritt 5. Feld und wählen Sie danach OK. Stellen Sie sicher, dass Sie die Datei speichern.
Schritt 6. Jetzt können Sie sehen, dass Ihre Datei kennwortgeschützt ist
Zusätzlicher Tipp: So heben Sie den Schutz des Excel-Kennworts auf
Ich werde Ihnen einen zusätzlichen Tipp geben, um vergessenes Excel-Passwort wiederherzustellen. Schauen Sie sich ein erstaunliches Tool an, mit dem Sie Ihr Passwort entsperren können. PassFab für Excel ist einfach zu verwenden. Sie können Kennwörter für alle Dateitypen problemlos wiederherstellen oder zurücksetzen. Warum also nicht von solch einem erstaunlichen Werkzeug profitieren? Sie können dieses erstaunliche Tool hier herunterladen:
Wie verwende ich PassFab für Excel, um eine Excel-Kennwortschutzdatei wiederherzustellen? Befolgen Sie einige Schritte und erhalten Sie Ihr verlorenes Passwort zurück.
Stufe 1: Im ersten Schritt müssen Sie diese Excel-Software zur Kennwortwiederherstellung öffnen.

Stufe 2: Sie müssen Ihre geschützte Datei importieren, indem Sie auf die Schaltfläche Hinzufügen klicken.
Stufe 3: Im dritten Schritt müssen Sie den Typ des Kennwortrisses auswählen.

Mithilfe der Kennwortwiederherstellungsoption können Sie das Kennwort der geschützten Datei wiederherstellen. Mit dieser Option können Sie jedoch einen Typ aus drei Angriffstypen für die Kennwortwiederherstellung auswählen. Es liegt an Ihnen, einen beliebigen Modus auszuwählen.
Der erste Modus ist Dictionary Attack:
Sie können diesen Modus wählen, wenn Sie schnell nach einem verlorenen Passwort suchen. Dazu müssen Sie das neueste Wörterbuch herunterladen oder sogar Ihr eigenes Wörterbuch hinzufügen.

Der 2. Modus ist Brute Force mit Maskenangriff:
Sie können diesen Modus auswählen, um den Prozess zum Knacken von Passwörtern mithilfe der Anpassung zu beschleunigen.

Der dritte Modus ist Brute Force Attack:
Sie können diesen Modus verwenden, wenn Sie mehr Zeit haben, da dies die Kombination aller Modi ist. Aber dieser kann von denen benutzt werden, die mehr Zeit haben.
Stufe 4: Nach Auswahl eines beliebigen Modus können Sie auf die Schaltfläche Start klicken. Wenn Ihr PC oder Laptop GPU unterstützt, vergessen Sie nicht, die GPU-Beschleunigung auszuwählen, bevor Sie auf die Schaltfläche Start klicken.

Danach finden Sie ein Dialogfeld, in dem Sie Ihr Passwort zum Aufheben des Schutzes des Blattes sehen können.
Zusammenfassung
Hoffe du magst Lösungen auf So schützen Sie eine Excel-Datei mit einem Passwort. Wenn Sie nach einer schnellen Methode suchen, um Ihr geschütztes Blatt ohne Passwort zu öffnen, vergessen Sie nicht, die oben genannte Software zu verwenden. Bleiben Sie mit uns auf dem Laufenden und vergessen Sie nicht, diese wertvollen Informationen mit Ihren Freunden zu teilen. Teile dies sowohl auf Twitter als auch auf Facebook. Wenn Sie Fragen zum Excel-Passwort haben, geben Sie einfach Ihre Frage in das Kommentarfeld ein, das wir Ihnen mitteilen möchten.