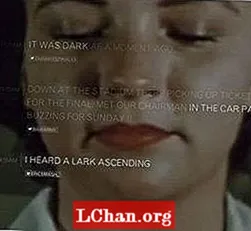Inhalt
- Teil 1. So erstellen Sie eine Windows-Kennwortrücksetzdiskette auf einem barrierefreien Computer
- Teil 2. Erstellen einer Windows-Kennwortrücksetzdiskette in einem gesperrten Computer
- Fazit
Windows-Kennwortrücksetz-USB, das auch als Kennwortrücksetzdiskette bezeichnet wird, kann Ihnen helfen, das vergessene Windows-Kennwort zurückzusetzen, unabhängig davon, ob Sie Windows 7 oder Windows 10 verwenden. In diesem Beitrag zeigen wir Ihnen, wie Sie eine Kennwortrücksetzdiskette erstellen, um das Windows-Kennwort schnell zurückzusetzen.
- Teil 1. So erstellen Sie eine Windows-Kennwortrücksetzdiskette auf einem barrierefreien Computer
- Teil 2. Erstellen einer Windows-Kennwortrücksetzdiskette in einem gesperrten Computer
Teil 1. So erstellen Sie eine Windows-Kennwortrücksetzdiskette auf einem barrierefreien Computer
Sie können eine in wenigen Minuten erstellen, wenn Sie auf Ihren Computer zugreifen können. Danach können Sie das Windows-Passwort zurücksetzen.
Hinweis: Die unten erwähnte Anleitung zum Erstellen einer Windows-Kennwortrücksetzdiskette und zum Zurücksetzen des Kennworts eines gesperrten Computers gilt für Windows 10/8/7-Varianten.
Schritt 1. Schließen Sie Ihr USB-Laufwerk an Ihren Windows-Computer an, klicken Sie mit der rechten Maustaste auf das entsprechende Symbol und tippen Sie anschließend auf "Formatieren".

Schritt 2. Tippen Sie auf das Symbol "Start"> suchen Sie nach "Zurücksetzen"> Wählen Sie im linken Bereich die Option "Kennwort zurücksetzen" aus und wählen Sie "Enter".

Hinweis: Alternativ können Sie auch auf das Windows-Symbol + "R" klicken> "rundll32.exe keymgr.dll, PRShowSaveWizardExW" eingeben>> die Eingabetaste drücken.
Schritt 3. Gehen Sie zum "Assistenten für vergessene Passwörter" und tippen Sie anschließend auf "Weiter". Wählen Sie im Dropdown-Menü den Namen Ihres Flash-Laufwerks aus. Es wird empfohlen, ein neues Flash-Laufwerk zu erwerben, da dabei die alten Daten gelöscht werden. Tippen Sie auf "Weiter", um den Prozess zu starten, und erneut auf "Weiter", nachdem der Prozess abgeschlossen ist.

Schritt 4. Jetzt kann das USB-Laufwerk zum Zurücksetzen des Windows-Kennworts verwendet werden.
Schritt 5. Schließen Sie als Nächstes den USB-USB-Kennwortrücksetz-USB an den gesperrten Computer an. Wenn Sie jetzt beim Anmelden ein falsches Passwort eingeben, klicken Sie auf die Option "Passwort zurücksetzen".
Schritt 6. Wählen Sie dann Ihr USB-Laufwerk zum Zurücksetzen des Windows-Kennworts aus dem Dropdown-Menü aus und tippen Sie auf die Schaltfläche "Weiter".

Schritt 7. Geben Sie das neue Passwort ein, wenn Sie dazu aufgefordert werden, und bestätigen Sie es. Klicken Sie anschließend auf "Weiter". Geben Sie nun dieses Kennwort ein, um sich bei Ihrem Windows-System anzumelden.
Teil 2. Erstellen einer Windows-Kennwortrücksetzdiskette in einem gesperrten Computer
Wenn Sie glauben, dass viele Benutzer von ihren Computern ausgeschlossen sind, wie können Sie in dieser Situation eine Kennwortrücksetzdiskette erstellen? Keine Sorge, PassFab 4WinKey kann Ihnen bei der Lösung dieses Problems helfen. Sie können die Festplatte auch mit einem Klick auf einem Mac erstellen.
Schritt 1. Laden Sie dieses Windows-Tool zur Kennwortwiederherstellung herunter, installieren Sie es auf Ihrem Computer und installieren Sie es anschließend. Starten Sie die Software und schließen Sie ein leeres USB-Flash-Laufwerk an den Computer an, um es zu brennen.

Schritt 2. Tippen Sie nach Auswahl des Flash-Laufwerks auf "Brennen" und warten Sie etwas, bevor Sie auf die Schaltfläche "OK" klicken. Sobald es verbrannt ist, werfen Sie es aus.

Schritt 3. Nun kommt der Rücksetzteil. Schließen Sie das USB-Flash-Laufwerk wieder an Ihren passwortgeschützten / vergessenen / gesperrten Passwort-PC an und starten Sie es neu. Klicken Sie auf "F12" ("Boot Menu"), wählen Sie das USB-Laufwerk aus der Liste aus und tippen Sie anschließend auf "Enter".

Schritt 4. Das USB-Zurücksetzen des Windows-Kennworts wird dann gestartet und die folgende Benutzeroberfläche wird auf Ihrem Bildschirm angezeigt. Um das Zurücksetzen des Kennworts zu starten, müssen Sie zunächst die gewünschte Windows-Version auswählen, von der Sie das Kennwort eines bevorzugten Benutzerkontos zurücksetzen möchten. Stellen Sie dann sicher, dass Sie im unteren mittleren Bereich des Bildschirms die Option "Passwort zurücksetzen" auswählen und anschließend auf "Weiter" klicken.

Schritt 5. Nun müssen Sie aus der Liste der verfügbaren Benutzerkonten das gewünschte auswählen. Die Software generiert dann automatisch ein zufälliges Passwort und zeigt es zusammen mit dem ausgewählten Benutzernamen des Kontos im unteren mittleren Bereich des Softwarefensters an. Sie müssen das zufällig generierte Passwort notieren, da Sie es ab dem nächsten Mal verwenden werden, um sich bei Ihrem PC anzumelden. Wenn Sie Ihr gewünschtes Passwort eingeben möchten, geben Sie es einfach in das dafür vorgesehene Feld ein und klicken Sie dann auf "Weiter".

Schritt 6. Klicken Sie am Ende auf die Schaltfläche "Neustart" in der unteren rechten Ecke, um Ihren PC neu zu starten. Jetzt können Sie sich mit dem neu festgelegten Passwort erfolgreich bei Ihrem gewünschten Benutzerkonto anmelden.
Fazit
In diesem Artikel haben wir festgestellt, dass das Zurücksetzen eines vergessenen Windows-Kennworts über USB mit PassFab 4WinKey besser verwaltet werden kann. Der Vorgang ist selbst für Anfänger ziemlich einfach und unkompliziert, um sich ohne viel technisches Fachwissen erfolgreich bei ihren Computern anzumelden. Die herkömmliche Methode kann zwar auch das Kennwort zurücksetzen, ist jedoch langwierig und erfordert zu viele technische Details. Das Beste an PassFab 4WinKey ist, dass es sich um eine Komplettlösung zum Zurücksetzen mehrerer Kontokennwörter (einschließlich des Zurücksetzens des Administratorkennworts), zum Entfernen eines Administratorkontos oder zum Erstellen eines neuen Kontos handelt. Es hilft Ihnen auch, Ihre anderen Konten mühelos und effizient zu verwalten.