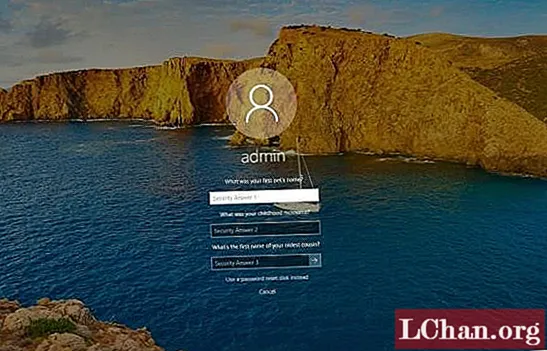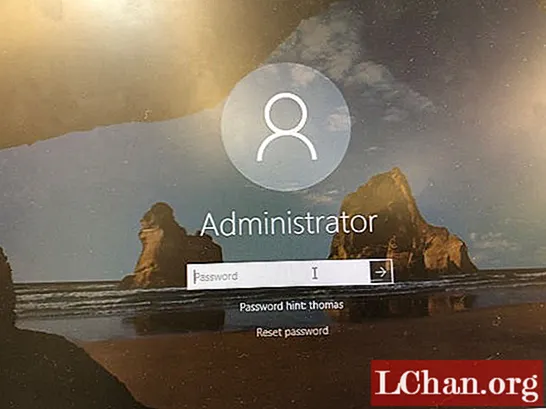
Inhalt
- Teil 1: 4 Möglichkeiten zum Zurücksetzen des Windows 10-Kennworts ohne Zurücksetzen der Festplatte
- Weg 1: Windows 10-Passwort mit Passwort-Hinweis zurücksetzen
- Methode 2: Zurücksetzen des lokalen Windows 10-Kennworts mithilfe von Sicherheitsfragen
- Weg 3: Setzen Sie das Windows 10 Microsoft-Kontokennwort online zurück
- Weg 4: Lassen Sie einen anderen Administrator das Windows 10-Kennwort zurücksetzen
- Teil 2: Erstellen Sie mit PassFab 4WinKey eine Kennwortrücksetzdiskette
- Fazit
Sie haben das Windows 10-Passwort vergessen und haben kein Windows-Passwort zum Zurücksetzen von USB / CD / DVD? Im Allgemeinen können Sie eine erstellen, um das Problem zu lösen. Voraussetzung für das Brennen einer Festplatte ist jedoch, dass Sie Zugriff auf Ihren Computer haben müssen oder nur das Windows-Tool zur Kennwortwiederherstellung verwenden können. In diesem Artikel haben wir vier Möglichkeiten vorbereitet, mit denen Sie Windows 10 ohne Zurücksetzen der Festplatte zurücksetzen können. Fragen Sie sich, wie? Lesen Sie weiter, um es zu überprüfen!
- Teil 1: 4 Möglichkeiten zum Zurücksetzen des Windows 10-Kennworts ohne Zurücksetzen der Festplatte
- Teil 2: Erstellen Sie mit PassFab 4WinKey eine Kennwortrücksetzdiskette
Teil 1: 4 Möglichkeiten zum Zurücksetzen des Windows 10-Kennworts ohne Zurücksetzen der Festplatte
Grundsätzlich gibt es vier weitere Möglichkeiten, wie Sie das Windows 10-Anmeldekennwort ohne Verwendung einer beliebigen Festplatte zurücksetzen können. Lesen Sie weiter, um detailliert zu erfahren, wie Sie das Windows 10-Kennwort ohne Festplatte mithilfe dieser 4 Methoden zurücksetzen können.
Weg 1: Windows 10-Passwort mit Passwort-Hinweis zurücksetzen
Während Sie das Windows 10-Kennwort ohne Festplatte oder USB zurücksetzen, werden Sie aufgefordert, einen Hinweis einzurichten. Wenn Sie das Passwort Ihres Laptops vergessen und das falsche Passwort eingeben, können Sie den Hinweis anzeigen und versuchen, das für Ihren Laptop festgelegte Passwort abzurufen. Der Hinweis kann dazu führen, dass Sie sich das von Ihnen festgelegte Passwort merken.
Methode 2: Zurücksetzen des lokalen Windows 10-Kennworts mithilfe von Sicherheitsfragen
Um Ihr Windows 10-Kennwort mithilfe der Sicherheitsfragen wiederherzustellen, müssen Sie zuerst die Sicherheitsfragen für die Wiederherstellung festlegen und die Antworten darauf geben, bevor Sie vom Laptop ausgeschlossen werden. Sie können die Sicherheitsfragen festlegen, indem Sie die folgenden Schritte ausführen.
Schritt 1: Öffnen Sie die Kontoeinstellungen auf Ihrem Windows 10-Laptop.
Schritt 2: Klicken Sie auf "Anmeldeoptionen" und auf der rechten Seite sehen Sie eine blau hervorgehobene Option "Aktualisieren Sie Ihre Sicherheitsfragen". Klicken Sie darauf.
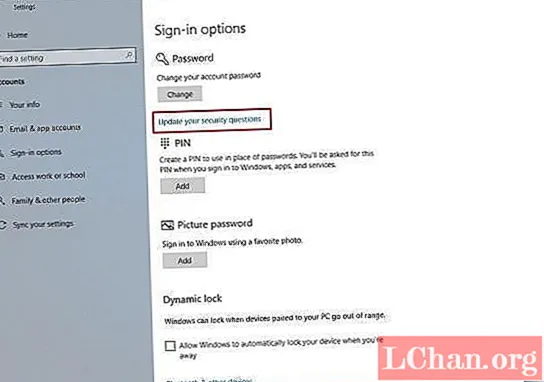
Schritt 3: Sie werden aufgefordert, Ihr aktuelles Kontokennwort einzugeben, dieses einzugeben und auf "OK" zu klicken.
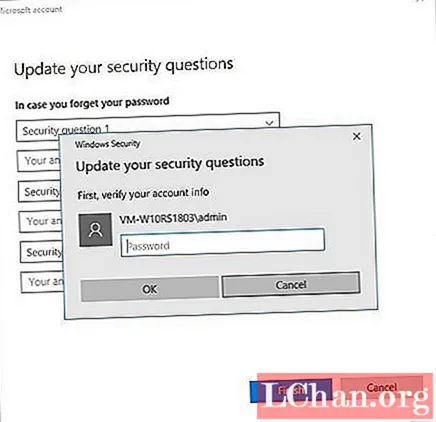
Schritt 4: Wählen Sie die Fragen aus und geben Sie die Antworten in das dafür vorgesehene Feld ein. Denken Sie daran, einfache relevante Antworten aufzubewahren, an die Sie sich erinnern können, falls Sie Ihr Passwort in Zukunft zurücksetzen müssen.
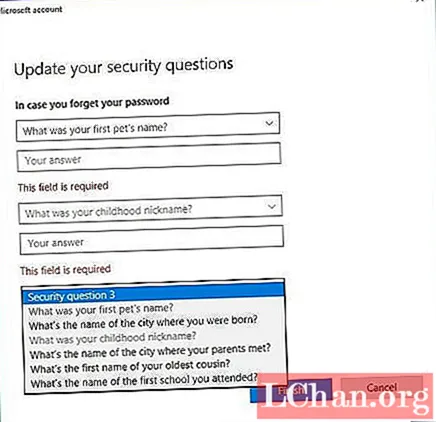
Wenn Sie dies getan haben, bevor Sie Ihren Windows 10-Laptop gesperrt haben, können Sie einfach die Antworten auf die Sicherheitsfragen eingeben und Ihr Kennwort zurücksetzen.
Weg 3: Setzen Sie das Windows 10 Microsoft-Kontokennwort online zurück
Wenn Sie das Sicherheits-Anmeldekennwort Ihres Windows 10-Laptops vergessen haben, können Sie es mithilfe der Onlinedienste einfach zurücksetzen. Sie können das Windows 10-Administratorkennwort ohne Festplatte wie folgt zurücksetzen.
Schritt 1: Navigieren Sie von jedem anderen Gerät zu https://account.live.com/password/reset und geben Sie Ihre E-Mail-ID, Telefonnummer oder den Skype-Namen ein.
Schritt 2: Sobald Sie dies getan haben, wird ein Sicherheitscode generiert, den Sie unter Ihrer anderen E-Mail-Adresse oder Ihrer mit Ihrem Konto verknüpften Telefonnummer erhalten können.
Schritt 3: Wenn Sie keine andere funktionierende E-Mail-ID haben oder Ihr Konto nicht mit Ihrer Telefonnummer verknüpft ist, klicken Sie auf die dritte Option und befolgen Sie die Anweisungen wie angegeben.
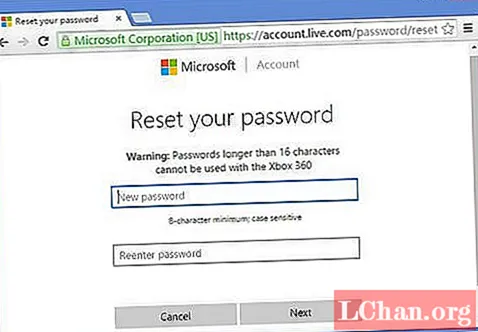
Über den von Ihnen erhaltenen Sicherheitscode können Sie das Kennwort auf Ihrem Windows 10-Laptop zurücksetzen.
Weg 4: Lassen Sie einen anderen Administrator das Windows 10-Kennwort zurücksetzen
Wenn das vergessene Kennwort vom Domänenbenutzer stammt, kann der Systemadministrator das Kennwort ändern. Wenn der Benutzer, der das Kennwort vergessen hat, ein Gastbenutzer ist, können Sie sich über das Administratorkonto anmelden und das Windows 10-Benutzerkennwort zurücksetzen. Sie können dies tun, indem Sie die folgende Methode befolgen.
Schritt 1: Melden Sie sich über das Administratorkonto an und rufen Sie die Systemsteuerung auf.
Schritt 2: Gehen Sie in der Systemsteuerung zur Option Benutzerkonto und klicken Sie auf "Ein anderes Konto verwalten".
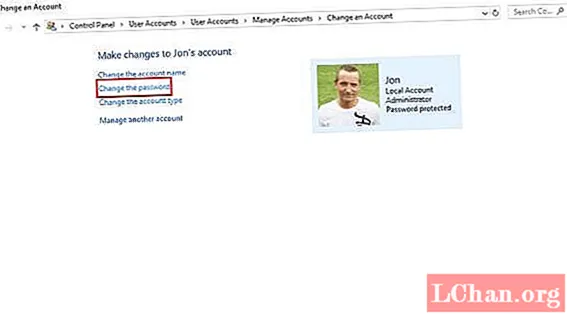
Schritt 3: Klicken Sie anschließend auf "Passwort ändern" und geben Sie alle erforderlichen Details ein. Richten Sie ein neues Passwort zusammen mit dem Passworthinweis sowie den Sicherheitsfragen ein und klicken Sie erneut auf die Registerkarte "Passwort ändern".
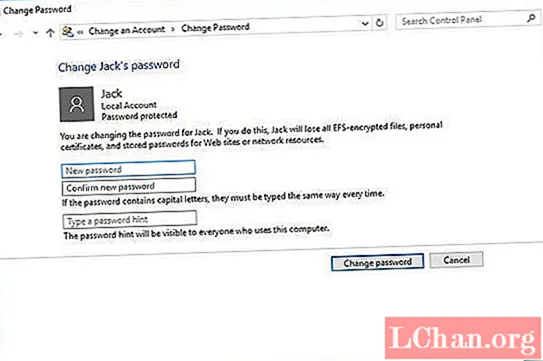
Danach können Sie das System neu starten und sich dann mit dem neu erstellten Passwort anmelden.
Teil 2: Erstellen Sie mit PassFab 4WinKey eine Kennwortrücksetzdiskette
Wie bereits im ersten Absatz erwähnt, können Sie eine bootfähige Festplatte nur erstellen, wenn Ihr Computer gesperrt ist. Verwenden Sie dazu ein Tool eines Drittanbieters. Wenn Sie daran interessiert sind, dass wir ein Produkt haben, das es Ihnen empfehlen kann. Es wurde PassFab 4WinKey genannt und ermöglicht das Erstellen einer Rücksetzdiskette auf PC und Mac mit einem Klick. Lass uns einen Blick darauf werfen.
Datenträger erstellen
Schritt 1: Laden Sie 4WinKey herunter, starten Sie es und wählen Sie das Startmedium (CD / DVD oder USB).

Schritt 2: Tippen Sie auf "Brennen", um das Brennen der bootfähigen Festplatte zu starten, und tippen Sie auf "Ja".

Nach Abschluss des Vorgangs können Sie das vergessene Windows-Kennwort auf der bootfähigen Festplatte zurücksetzen
Fazit
Wenn Sie den Artikel lesen, können Sie feststellen, dass das Zurücksetzen von Windows 10-Kennwörtern einfacher ist als wir denken. Unabhängig davon, ob Sie eine Windows 10-Festplatte zum Zurücksetzen von Kennwörtern haben oder nicht, können Sie diese innerhalb kurzer Zeit verarbeiten. Die Verwendung der Festplatte zum Zurücksetzen des Kennworts ist jedoch sicherer als ohne Festplatte. Aus diesem Grund empfehlen wir PassFab 4WinKey. Wenn Sie weitere Fragen haben, zögern Sie bitte nicht, uns dies mitzuteilen.