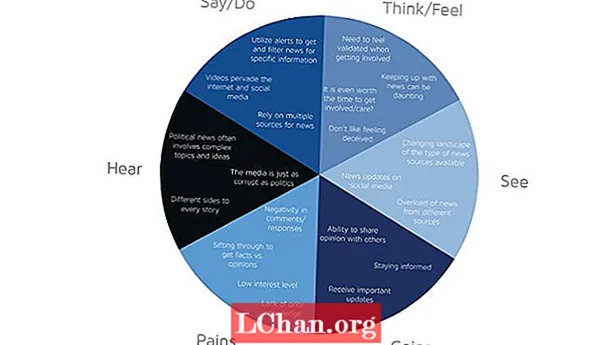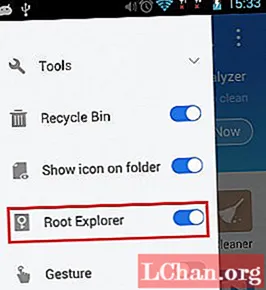
Inhalt
- Option 1: Anzeigen des Wi-Fi-Passworts auf einem Android-Root-Gerät
- Option 2: WLAN-Passwort in Android ohne Root anzeigen
- Zusätzliche Tipps: So entsperren Sie die Bildschirmsperre unter Android
- Fazit
Wi-Fi wird seit seiner Einführung in der technologischen Welt in großem Umfang genutzt. Während der gesamten Lebensdauer eines Android-Geräts wird es mit mehreren Wi-Fi-Netzwerken verbunden. Es ist nahezu unmöglich, sich das Passwort jedes Wi-Fi-Netzwerks zu merken. Was aber, wenn Sie sich in Reichweite eines zuvor verbundenen WLANs befinden, aber das Passwort vergessen haben? Es gibt tatsächlich einen Weg dazu WLAN-Passwort anzeigen Android. In jedem Wi-Fi-Netzwerk, mit dem Ihr Andorid-Telefon verbunden wird, wird das Kennwort immer im Hintergrund gespeichert. Befolgen Sie diese einfachen Methoden, um zu erfahren, wie Sie das Wi-Fi-Kennwort auf Ihrem Android-Gerät anzeigen können.
- Option 1: Anzeigen des Wi-Fi-Passworts auf einem Android-Root-Gerät
- Option 2: WLAN-Passwort in Android ohne Root anzeigen
Option 1: Anzeigen des Wi-Fi-Passworts auf einem Android-Root-Gerät
Wenn Sie ein gerootetes Android-Gerät haben oder es Ihnen nichts ausmacht, Ihr Android-Gerät zu rooten, um das gespeicherte Wi-Fi-Passwort anzuzeigen, können Sie diese Methode verwenden. Auf diese Weise muss mit dem Dateimanager auf das Stammverzeichnis zugegriffen werden. Führen Sie die folgenden Schritte aus, um zu erfahren, wie das Wi-Fi-Kennwort auf Geräten mit Android-Root angezeigt wird.
Schritt 1: Gehen Sie zu Google Play und laden Sie einen der dort verfügbaren geeigneten Dateimanager herunter, z. B. den ES File Explorer, eine gute Android-App für Wi-Fi-Kennwörter.
Schritt 2: Installieren Sie es auf Ihrem Android-Gerät, um das gespeicherte WLAN-Kennwort wiederherzustellen.
Schritt 3: Starten Sie den installierten ES File Explorer und gehen Sie zur Option "Menü" und prüfen Sie, ob der "Root Explorer" aktiviert ist. Ist dies nicht der Fall, aktivieren Sie es, indem Sie den Schieberegler nach rechts bewegen, bis er blau wird.
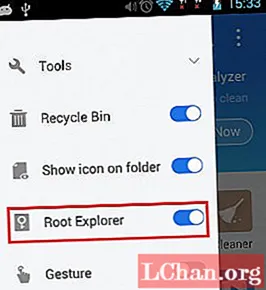
Schritt 4: Gehen Sie zur Option "Lokal", tippen Sie auf "Gerät", wählen Sie "Daten" und tippen Sie dann auf den Ordner "Verschiedenes".
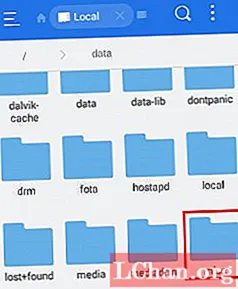
Schritt 5: Navigieren Sie durch die angezeigten Ordner und tippen Sie auf "WLAN".
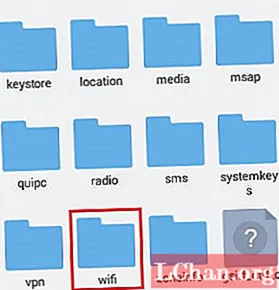
Schritt 6: Öffnen Sie die Datei "wpa_supplicant.conf" mit einem geeigneten Editor-Tool.
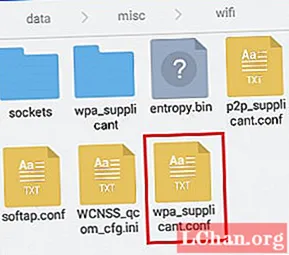
Schritt 7: Sie sehen die gesamte Liste der Wi-Fi-Netzwerke, mit denen Ihr Telefon jemals verbunden war, sowie das Kennwort für jedes der Wi-Fi-Netzwerke. Das Passwort der Wi-Fi-Netzwerke wird vor "psk =" angegeben.
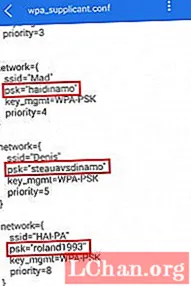
Schritt 8: Achten Sie darauf, dass Sie keinen Text in dieser Datei ändern. Sie können das Kennwort von hier aus kopieren und an einem beliebigen Ziel einfügen.
Dies ist eine der einfachsten Möglichkeiten, um die Android-App mit WLAN-Passwort anzuzeigen. Die Hauptvoraussetzung für die Verwendung dieser Methode ist jedoch, dass Ihr Android-Gerät gerootet sein muss.
Option 2: WLAN-Passwort in Android ohne Root anzeigen
Wenn Sie Ihr Gerät nicht gerootet haben und dies nicht möchten, gibt es glücklicherweise auch eine Möglichkeit, das WLAN-Passwort abzurufen. Sie können die folgende Methode verwenden, um das gespeicherte WLAN-Kennwort für Android-Geräte anzuzeigen. Führen Sie die folgenden Schritte aus, um ein vergessenes WLAN-Passwort auf Ihrem Telefon herauszufinden.
Schritt 1: Um auf das auf Ihrem Android-Gerät gespeicherte WLAN-Passwort zugreifen zu können, müssen Sie zunächst Entwickler des Telefons werden.
Schritt 2: Gehen Sie von der Option "Einstellungen" im Hauptmenü zur Option "Über das Telefon" und tippen Sie etwa 5 bis 6 Mal auf die Option "Build-Nummer".
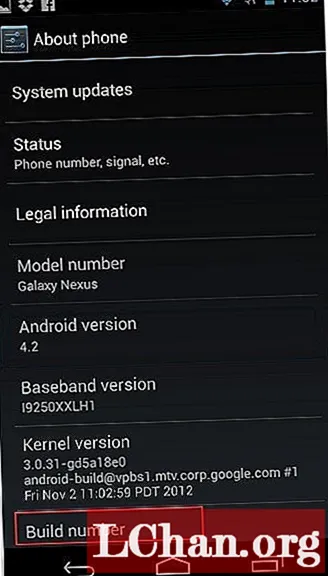
Schritt 3: Sie erhalten eine Popup-Nachricht mit dem Titel "Sie sind jetzt Entwickler".
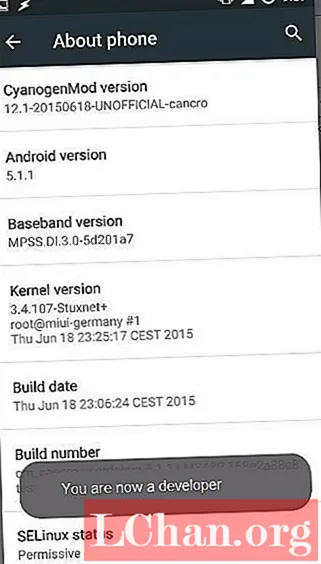
Schritt 4: Gehen Sie zurück zu "Einstellungen", dann zu "Entwickleroptionen" und aktivieren Sie "Android-Debugging", indem Sie den Schieberegler nach rechts bewegen und dann Ihr Android-Gerät mit Ihrem Laptop verbinden.
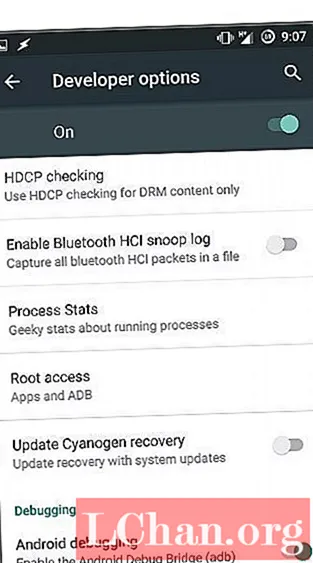
Schritt 5: Laden Sie auf Ihrem Laptop ADB-Treiber von adbdriver.com herunter und installieren Sie die erforderlichen Plattform-Tools unter http://forum.xda-developers.com.
Schritt 6: Greifen Sie auf die Datei zu, in der Sie alle diese installierten Dateien gespeichert haben, halten Sie die Umschalttaste gedrückt und wählen Sie die Option "Befehlsfenster hier öffnen".
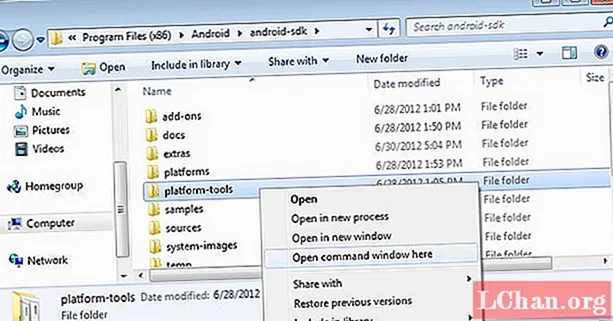
Schritt 7: Sobald das Fenster geöffnet ist, geben Sie "adb services" ein und drücken Sie die Eingabetaste. Wenn der Befehl funktioniert, sollte ein Gerätename im Fenster angezeigt werden.
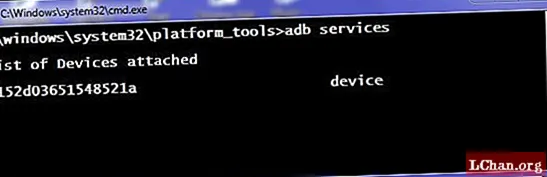
Schritt 8: Geben Sie Folgendes ein: adb pull / data / misc / wifi / wpa_supplicant.conf
c: /wpa_supplicant.conf
Wenn Sie diesen Befehl eingeben, wird die Datei, in der das WLAN-Kennwort in Ihrem Telefon gespeichert ist, auf Ihren Laptop übertragen.
Schritt 9: Öffnen Sie diese Datei auf Ihrem Laptop, scrollen Sie nach unten, um den WLAN-Namen zu finden, für den Sie das Kennwort suchen, und suchen Sie ihn vor "psk =".
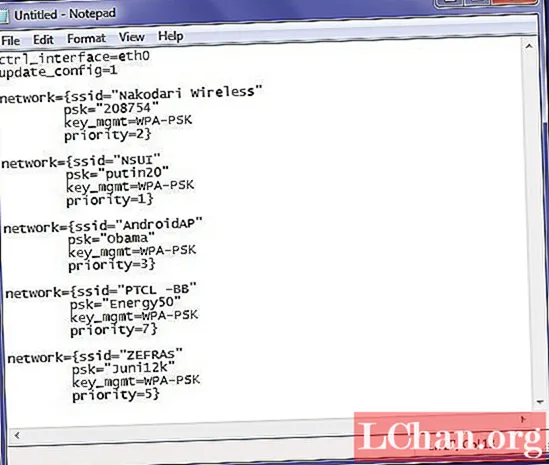
Sie können das Kennwort von hier kopieren und eingeben oder an einer beliebigen Stelle einfügen, um auf die Verbindung des verfügbaren Wi-Fi-Netzwerks zuzugreifen.
Zusätzliche Tipps: So entsperren Sie die Bildschirmsperre unter Android
Wenn Sie ein Android-Gerät haben und das verlorene Kennwort für den Sperrbildschirm auf Ihrem Gerät entsperren möchten, können Sie das empfohlene Tool PassFab Android Unlocker verwenden. Diese Software kann verwendet werden, um die Bildschirmsperre und die Frp-Sperre effektiv zu entfernen. Es handelt sich um eine speziell entwickelte Kennwortentfernung, die jedes Android-Gerät unterstützen kann. Führen Sie die folgenden Schritte aus, um zu erfahren, wie Sie das Samsung-Gerät mit dieser Software entsperren.
Schritt 1: Laden Sie die Software herunter, installieren Sie sie auf Ihrem Laptop oder Mac und verbinden Sie Ihr Android-Gerät mit einem USB-Kabel.
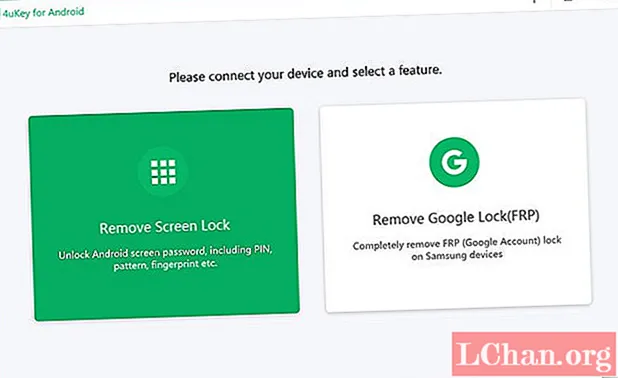
Schritt 2: Sobald Ihr Gerät erkannt wurde, klicken Sie auf "Scan starten".
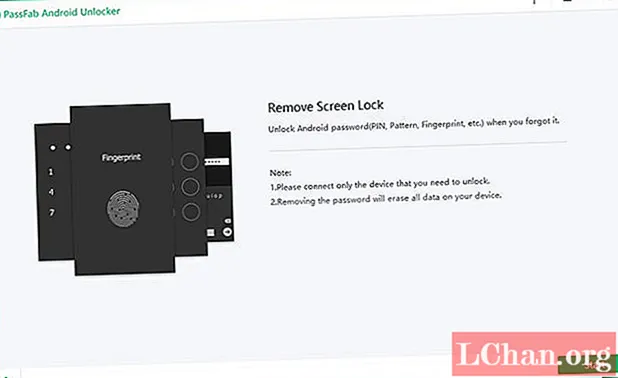
Schritt 3: Der Scanvorgang dauert einige Zeit und der Fortschritt wird auf dem Bildschirm angezeigt.
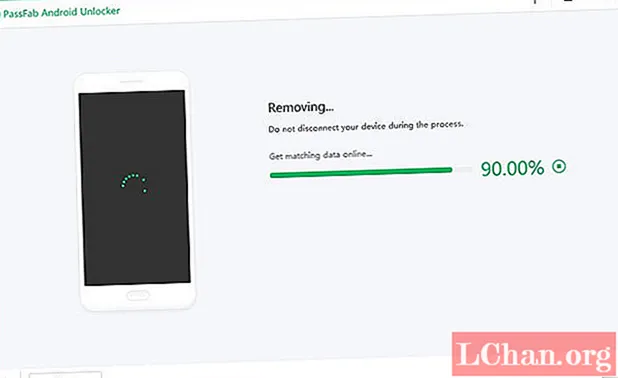
Schritt 4: Klicken Sie auf das gewünschte Passwort und dann auf "Exportieren", um es an den gewünschten Ort zu exportieren.
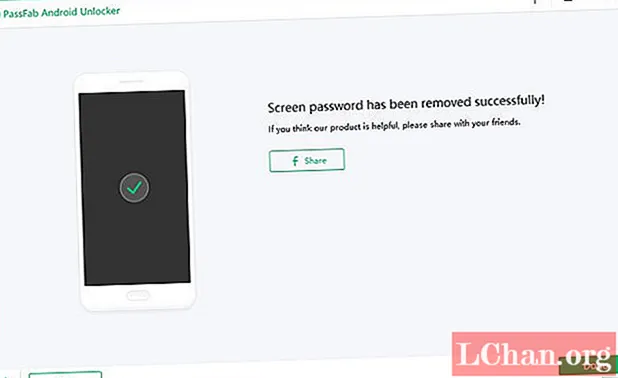
Dies ist eine der einfachsten Möglichkeiten, ein vergessenes Passwort auf Ihrem Android-Gerät wiederherzustellen.
Fazit
Das Verlieren eines Wi-Fi-Passworts ist ein sehr ärgerliches Szenario. Sie können eine der oben genannten Methoden anwenden, um das Wi-Fi-Passwort auf Ihrem Android-Gerät effektiv wiederherzustellen und anzuzeigen. Auf diese Weise wird Ihre Hauptfrage, wie das Wi-Fi-Passwort in Android angezeigt werden soll, vollständig behandelt. Übrigens, wenn Sie das Kennwort für den Sperrbildschirm auf Ihrem Android-Gerät vergessen haben, können Sie PassFab Android Unlocker, die beste Entfernung zum Sperrbildschirm für Android, verwenden, um ein vergessenes oder verlorenes Kennwort für den Bildschirm auf Ihrem Gerät effizient wiederherzustellen. Es ist eines der leistungsstärksten und sichersten Tools und wird dringend empfohlen.