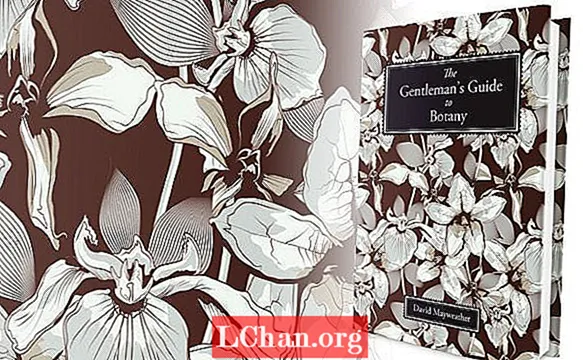Inhalt
- Teil 1. So entfernen Sie das Passwort mit PassFab 4WinKey
- Teil 2. So entfernen Sie Passwörter kostenlos
- 1. Werksreset
- 2. Verwenden des Microsoft-Kontos
- Fazit
Das Windows-Betriebssystem unterwirft den Benutzern verschiedene Einschränkungen, wenn es darum geht, Benutzer- oder Administratorkennwörter zu entfernen. Es gibt zwei Regeln, die Sie befolgen müssen - PSA-Regeln und Windows-Regeln. Selbst die offizielle Windows-Methode zum Entfernen des Benutzerkennworts ist sehr hektisch. Noch schwieriger wird es, wenn Sie Ihr Benutzerkennwort vergessen oder aufgrund eines Virenangriffs vom System ausgeschlossen werden.
Anstatt sich mit komplexen und technischen Methoden zu befassen, können Sie einfach ein Windows herunterladen Tool zum Entfernen von Passwörtern. Es gibt viele verschiedene auf dem Markt, sowohl kostenpflichtig als auch kostenlos, aber wenn es um Ihren Computer geht, müssen Sie nur dem besten Weg vertrauen. Es ist sehr wichtig, ein gutes Tool zu erwerben, das Sie auf mehreren Computern mehrmals verwenden können. Es sollte mit verschiedenen Windows-Betriebssystemversionen kompatibel sein, insbesondere mit Windows 10, 8 und 7.
Teil 1. So entfernen Sie das Passwort mit PassFab 4WinKey
Wenn Sie Ihr Passwort entfernen möchten, müssen Sie sicherstellen, dass Sie die Schritte richtig ausführen. Andernfalls werden Sie möglicherweise von Ihrem Computer abgemeldet, und dies ist etwas, das Sie nicht möchten. PassFab 4WinKey vereinfacht den gesamten Vorgang und wir werden darüber sprechen, wie Sie dies problemlos tun können.
Schritt 1. Installieren Sie eine beliebige Version von PassFab 4WinKey Ultimate und laden Sie sie auf einem anderen Computer herunter. Legen Sie eine CD / DVD oder ein USB-Laufwerk ein, um ein bootfähiges Laufwerk zu erstellen. Sie müssen sicherstellen, dass die CD oder USB ordnungsgemäß funktioniert, da dort die Daten geladen werden.

Schritt 2. Klicken Sie auf Brennen. Übertragen Sie Daten vom Wechseldatenträger auf den Computer, da diese beim Brennen verloren gehen. Ihre Daten werden nun gespeichert.

Schritt 3. Werfen Sie den Wechseldatenträger aus und legen Sie ihn in Ihren gesperrten Windows 10-, 8- oder 7-Computer ein.
Schritt 4. Im nächsten Fenster wird Windows auswählen auf Ihrem Bildschirm angezeigt. Wählen Sie die richtige Option. Klicken Sie in der zweiten Hälfte des Fensters neben "Passwort zurücksetzen". Klicken Sie auf Weiter.

Schritt 5. Wählen Sie unter Windows verwalten Ihr Benutzerkonto aus. Sie finden zwei Felder neben dem Abschnitt Benutzername und Passwort. Aktivieren Sie das Kontrollkästchen Passwort entfernen. Klicken Sie auf Weiter. Es spielt keine Rolle, über welches Benutzerkonto Sie verfügen - dies funktioniert auch in einem Gastkonto.
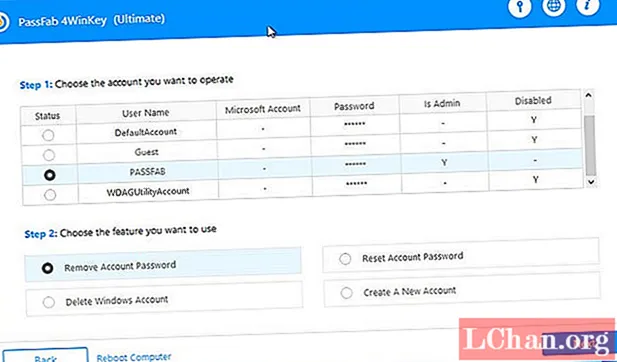
Schritt 6. Im Abschnitt Prozess beginnt der Prozess zum Entfernen des Kennworts automatisch. Es setzt das Passwort auf leer. Starten Sie Ihren Computer nach dem Ende neu und Sie können Ihr Konto ohne Kennwort verwenden.
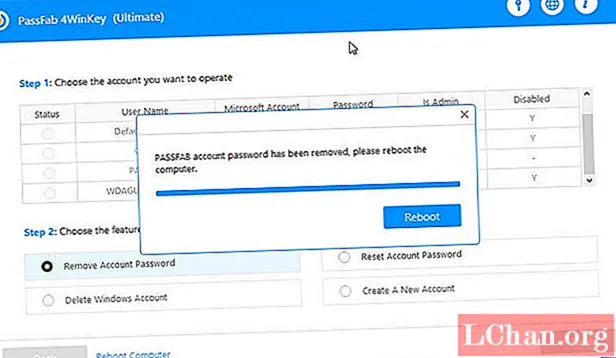 Lesen Sie auch: 6 einfache Möglichkeiten zum Umgehen des Windows-Kennworts
Lesen Sie auch: 6 einfache Möglichkeiten zum Umgehen des Windows-Kennworts
Teil 2. So entfernen Sie Passwörter kostenlos
Wir haben zwei kostenlose Möglichkeiten, mit denen Sie Ihr Windows-Passwort entsperren können, falls Sie das Passwort vergessen. Diese Methoden kommen mit.
1. Werksreset
Sie müssen auf den abgesicherten Modus Ihres Computers zugreifen, um die Werkseinstellungen wiederherzustellen.
Schritt 1. Schalten Sie Ihren Computer ein und drücken Sie F8, bis das Startmenü auf dem Bildschirm angezeigt wird.
Schritt 2. Klicken Sie mit der Eingabeaufforderung auf Abgesicherter Modus. Drücken Sie Enter.

Schritt 3. Melden Sie sich als Administrator an.
Schritt 4. Geben Sie "% systemroot% system32 restore rstrui.exe" in das Eingabeaufforderungsfenster ein und drücken Sie die Eingabetaste.
Schritt 5. Das Fenster Systemwiederherstellungsoptionen wird auf Ihrem Computerbildschirm angezeigt. Wählen Sie Systemwiederherstellung und dann Neustart.
Wenn Sie diese Methode verwenden, verlieren Sie alle Ihre gespeicherten Daten, einschließlich Fotos, Videos und Dokumente. Wir empfehlen es nur, wenn Sie die Daten auf einen anderen Computer übertragen haben und planen, den Computer zu verkaufen.
2. Verwenden des Microsoft-Kontos
Schritt 1. Öffnen Sie microsoft.com auf Ihrem Telefon oder einem anderen Computer. Geben Sie Ihre Microsoft-E-Mail-Adresse ein.

Schritt 2. Klicken Sie auf Passwort vergessen. Wählen Sie unter "Warum können Sie sich nicht anmelden?" Den Grund aus, warum ich mein Passwort vergessen habe.

Schritt 3. Um zu überprüfen, ob Sie versuchen, ein neues Kennwort zurückzusetzen, sendet Microsoft einen Sicherheitscode an Ihre Telefonnummer. Geben Sie den Code ein und klicken Sie auf Weiter.

Schritt 4. Setzen Sie das Passwort zurück, indem Sie das neue Passwort zweimal eingeben. Klicken Sie auf Weiter.

Schritt 5. Gehen Sie zu Ihrem Computer und verwenden Sie dieses Kennwort, um sich über die vorhandene Microsoft-ID oder das lokale Benutzerkonto bei Ihrem Computer anzumelden.
Sie können diese Methode nur verwenden, wenn Sie in einem lokalen Benutzerkonto angemeldet sind, das mit Ihrer Microsoft-ID erstellt wurde.
Fazit
In diesem Artikel haben wir über zwei kostenlose und eine kostenpflichtige Möglichkeit zum Entsperren von Windows-Computern gesprochen, falls Sie das Kennwort vergessen haben. Alle Methoden sind relativ einfach, aber die kostenlosen sind mit Einschränkungen verbunden. PassFab 4WinKey ist eine bessere Wahl, da es sich um einen einmaligen Kauf handelt, den Sie beliebig oft verwenden können.