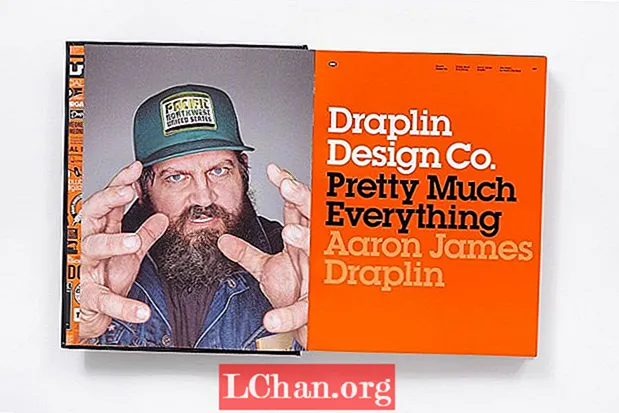Inhalt
- 01. Datei oder Ordner umbenennen (F2)
- 02. Erstellen Sie einen neuen Ordner (Strg + Umschalt + N)
- 03. Anwendungen oder Registerkarten wechseln (Alt + Tab und Strg + Tab)
- 04. Finden Sie Ihren Desktop (Windows-Taste + D)
- 05. Fenster schließen (Strg + W)
- 06. Zuletzt geschlossene Registerkarte wiederherstellen (Strg + Umschalt + T)
- 07. Arbeit mit Text (verschiedene)
- 08. Screenshot eines bestimmten Bereichs (Windows + Umschalt + S)
- 09. Verwenden Sie mehrere Bildschirme (Windows-Taste + P)
- 10. Führen Sie eine Anwendung aus (Windows-Taste + 1, 2, 3 usw.)
- 11. Fügen Sie Emojis ein (Windows +.)
Wenn Sie den Cursor bewegen und mehrere Klicks für eine Routineaktion ausführen müssen, die Sie ständig ausführen, kann dies Ihren Prozess frustrieren und verlangsamen. Glücklicherweise bietet Windows eine Reihe von Tastaturkürzeln, mit denen jeder, der an einem PC arbeitet, schneller und einfacher arbeiten kann.
Die meisten Leute kennen die gängigen Abkürzungen wie Strg + C. zu kopieren und Strg + V. einzufügen, aber es gibt viel mehr Kombinationen, die den Entwurfsprozess beschleunigen können. Hier sind 11 der nützlichsten Prozesse, die Verknüpfungen bieten, die für jeden Windows-Designer so instinktiv sein sollten wie Reflexaktionen.
Weitere Verknüpfungen für Motive finden Sie in unserer Zusammenfassung der Photoshop-Verknüpfungen.
01. Datei oder Ordner umbenennen (F2)

Nichts ist mühsamer, als mit der rechten Maustaste auf jede einzelne Datei oder jeden einzelnen Ordner zu klicken, wenn Sie über eine ganze Reihe von Ergebnissen verfügen, die vor der Freigabe im richtigen Format umbenannt werden müssen. Zum Glück macht Windows dies mit einer der nützlichsten Verknüpfungen viel einfacher. Wählen Sie einfach eine Datei oder eine ganze Reihe von Dateien aus und klicken Sie auf F2 umbenennen. Wenn Sie eine Reihe von Elementen auswählen, erhalten alle denselben Namen, gefolgt von einer Zahl in Klammern. Um die Arbeit noch schneller zu machen, können Sie drücken, wenn Sie jede Datei in einem Ordner umbenennen müssen Strg + EIN um alle auszuwählen.
02. Erstellen Sie einen neuen Ordner (Strg + Umschalt + N)

Ordner eignen sich hervorragend, um das Auffinden von Arbeiten zu erleichtern. Sie können also feststellen, dass Sie ziemlich viele Ordner und Unterordner in ihnen erstellen. Der Versuch, Platz zu finden, um mit der rechten Maustaste in einen bereits überfüllten Ordner zu klicken, um einen neuen zu erstellen, kann störend sein und Sie verlangsamen. Wenn Sie sich jedoch im Windows Explorer befinden, müssen Sie nur drücken Strg + Verschiebung + N. um automatisch einen neuen Ordner zu erstellen. Wenn Sie sich nicht im Windows Explorer befinden, können Sie ihn schnell aufrufen, indem Sie ihn gedrückt halten Windows-Schlüssel + E. E.
03. Anwendungen oder Registerkarten wechseln (Alt + Tab und Strg + Tab)

Wenn Sie an einem Design arbeiten und gleichzeitig auf ein Briefing zurückblicken und auf E-Mails antworten, sind am Ende des Tages möglicherweise eine unhandliche Anzahl von Anwendungen und Registerkarten geöffnet. Drücken Sie, um zwischen den verschiedenen Anwendungen zu wechseln, die Sie geöffnet haben Alt + Tab. Sie können die Richtung umkehren, indem Sie drücken Alt + Umschalt + Tab.
Drücken Sie, um einen Blick auf alle Anwendungen zu werfen, die Sie gleichzeitig geöffnet haben Windows-Schlüssel + Tab. Um zwischen mehreren Registerkarten innerhalb desselben Programms zu wechseln, z. B. zwischen Registerkarten in Ihrem Browser oder in Illustrator, drücken Sie Strg + Tab. Um die Reihenfolge zu ändern, in der Sie sich durch die Registerkarten bewegen, fügen Sie einfach die Verschiebung hinzu: Strg + Verschiebung + Tab.
04. Finden Sie Ihren Desktop (Windows-Taste + D)
In ähnlicher Weise kann es bei so vielen Fenstern, die Ihren Bildschirm verstopfen, manchmal zeitaufwändig sein, den Desktop zu finden. Tauchen Sie unter die Unordnung, indem Sie gedrückt halten Windows-Schlüssel + D. um den Desktop sofort anzuzeigen. Dies bietet auch eine Möglichkeit, ein Bild schnell aus dem Web zu speichern. Durch Klicken und Halten des Bildes können Sie diese Verknüpfung eingeben und das Bild per Drag & Drop direkt auf Ihren Desktop ziehen. Drücken Sie dieselbe Verknüpfung erneut, um alle Fenster wieder so zu öffnen, wie sie waren.
Wenn Sie nur einen kurzen Blick auf den Desktop werfen müssen, können Sie drücken Windows-Schlüssel + , Auf diese Weise können Sie den Desktop anzeigen, bis Sie den Finger von der Windows-Taste nehmen. Versuchen Sie, mehrere Fenster gleichzeitig auf dem Bildschirm anzuzeigen Windows-Schlüssel + Rechter Pfeil oder Linker Pfeil zu Ihrem aktuellen Fenster auf halben Bildschirm. Drücken Windows-Schlüssel + Aufwärtspfeil wird es in voller Größe wiederherstellen.
05. Fenster schließen (Strg + W)
Hier ist eine letzte wichtige Verknüpfung, mit der Sie die Vielzahl der auf dem Bildschirm geöffneten Fenster einfacher verwalten können. Mit dieser Option können Sie das aktuelle Fenster schnell durch Tippen auf die Tastatur schließen, anstatt den Cursor bewegen und auf das Kreuz in der oberen rechten Ecke des Fensters klicken zu müssen. Wenn Sie eine Reihe von Fenstern geöffnet haben und mit dem aktiven Fenster fertig sind, drücken Sie Strg + W. einen dringend benötigten Raum zu schaffen.
06. Zuletzt geschlossene Registerkarte wiederherstellen (Strg + Umschalt + T)
Versehentlich einen Tab in Ihrem Browser geschlossen? Ein allzu einfacher Handgriff kann dazu führen, dass die Lasche vor Ihnen vor Ihren Augen verschwindet. Keine Panik, Sie müssen nicht in der Geschichte suchen. Drücken Sie, um die letzte in einem der beliebtesten Browser geschlossene Registerkarte wiederherzustellen Strg + Verschiebung + T. und es wird gleich wieder auftauchen, wo es vorher war. Es ist auch wichtig zu wissen, dass Sie durch Drücken schnell einen neuen Tab öffnen können Strg + T. T.
07. Arbeit mit Text (verschiedene)

Das Bearbeiten von Text ist mehr als das Kopieren und Einfügen. Strg + Links oder Rechter Pfeil bewegt den Cursor zum nächsten Sonderzeichen oder Leerzeichen und Strg + Verschiebung + Pfeil Das Gleiche wird getan, indem der gefundene Text hervorgehoben wird, damit Sie problemlos Änderungen an ganzen Textblöcken vornehmen können. Das Löschen von Text kann auch viel schneller erfolgen, indem ganze Wörter auf beiden Seiten des Cursors mit gelöscht werden Strg + Rücktaste und Strg + Del.
08. Screenshot eines bestimmten Bereichs (Windows + Umschalt + S)
Oft möchten Sie einen Screenshot eines bestimmten Bereichs machen, ohne den Rest der Unordnung auf Ihrem Bildschirm zu erfassen. Drücken Sie einfach Windows-Taste + Umschalt + S. und der Bildschirm wird ausgeblendet, um anzuzeigen, dass Sie einen Screenshot aufnehmen können. Ziehen Sie den Cursor über den Bereich, den Sie erfassen möchten, und alles darin wird automatisch in die Zwischenablage kopiert. Beachten Sie, dass Sie die Aufnahme in eine Bildbearbeitungsanwendung einfügen müssen, um sie zu speichern.
Wenn Sie nur einen Screenshot des aktiven Fensters machen möchten, ist dies noch einfacher. Drücken Sie einfach die Tastenkombination Alt + Prt Scn und eine Aufnahme des Fensters, in dem Sie gerade arbeiten, wird in der Zwischenablage gespeichert. Zum Speichern müssen Sie es erneut in einem Bildeditor öffnen.
09. Verwenden Sie mehrere Bildschirme (Windows-Taste + P)

Müssen Sie eine Präsentation machen? Das Anschließen eines Windows 10-Geräts an einen externen Monitor oder Projektor ist so einfach wie ein Klick. Drücken Sie einfach Windows-Schlüssel + P. Alle Optionen werden auf der rechten Seite angezeigt. Auf diese Weise können Sie die Anzeige duplizieren, erweitern oder spiegeln und die Einrichtung einer Präsentation etwas stressfreier gestalten.
10. Führen Sie eine Anwendung aus (Windows-Taste + 1, 2, 3 usw.)
Eine nette Funktion, die in Windows 10 hinzugefügt wurde, ist die Möglichkeit, alle Programme in Ihrer Taskleiste durch einfaches Drücken der Taste auszuführen Windows-Taste + eine Nummer. Wenn Sie beispielsweise einen Internetbrowser, Photoshop und Skype in dieser Reihenfolge in der Taskleiste haben, wird durch Drücken von Windows-Taste + 2 Photoshop automatisch geöffnet.
Fügen Sie der Taskleiste Verknüpfungen zu den Anwendungen hinzu, die Sie am häufigsten verwenden. Sobald Sie die Reihenfolge kennen, in der sie angezeigt werden, kann diese Verknüpfung die Zeit sparen, die normalerweise benötigt wird, um die Anwendung auf Ihrem Desktop oder im Startmenü zu finden. Wenn Sie das Programm bereits geöffnet haben, wird es durch Drücken derselben Tastenkombination zum aktiven Fenster. Auf diese Weise können Sie auch schnell zwischen Anwendungen wechseln.
11. Fügen Sie Emojis ein (Windows +.)

Möchten Sie schnell ein Emoji in den Text einfügen? Schlagen Windows +. ruft eine Popup-Box mit Emojis zur Auswahl auf. Wenn Sie den Namen des gesuchten Emoji kennen, können Sie den Namen eingeben und die Eingabetaste drücken, um ihn auszuwählen und in Ihren Text einzugeben, ohne den Cursor verwenden zu müssen.