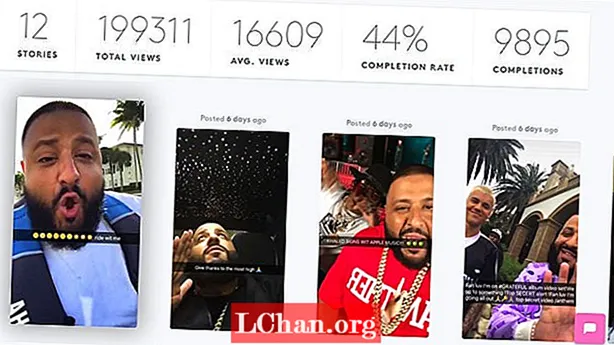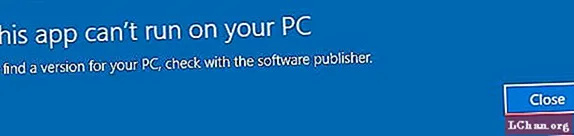
Inhalt
- Warum kann diese App nicht auf Ihrem PC ausgeführt werden?
- Gängige Formen dieser App können nicht auf Ihrem PC ausgeführt werden
- Top-Lösungen zur Behebung dieser App können nicht auf Ihrem PC ausgeführt werden
- Lösung 1. Erstellen Sie ein neues Administratorkonto
- Lösung 2. Deaktivieren Sie SmartScreen
- Lösung 3. Aktivieren Sie das seitliche Laden der App
- Lösung 4. Führen Sie die Kopie der EXE-Datei Ihrer App aus
- Lösung 5. Aktualisieren Sie den Windows Store
- Lösung 6. Deaktivieren Sie Proxy oder VPN
- Lösung 7. Reparieren Sie Ihre Registrierung
- Lösung 8. Überprüfen Sie Ihre Festplatte auf Fehler
- Lösung 9. Leeren Sie den Browser-Cache
- Lösung 10. Bereinigen Sie Ihre temporären Dateien und Ordner
- Lösung 11. Führen Sie einen vollständigen Systemscan durch
- Lösung 12. Aktualisieren Sie Ihr Windows-Betriebssystem
- Lösung 13. Scannen Sie Ihren PC nach schädlicher Software
- Zusammenfassung
Warum kann diese App nicht auf Ihrem PC ausgeführt werden?
Wenn Sie beispielsweise versuchen, ein 32-Bit-Programm auf einem 64-Bit-Windows 10-System zu installieren. Es kann aber auch andere Gründe geben wie:
- Das Betriebssystem oder Windows 10 benötigt ein Update.
- Ihr aktuelles Administratorkonto unter Windows 10 ist möglicherweise beschädigt.
- Vorhandensein von Malware.
- Cache-Überlastung und mehr.
Gängige Formen dieser App können nicht auf Ihrem PC ausgeführt werden
Aber zuerst sind hier einige häufige Formen des Fehlers. Sie sind:
- "Diese App kann nicht auf Ihrem PC ausgeführt werden. Der Zugriff wird verweigert."
- "Diese App kann nicht auf Ihrem PC ausgeführt werden. Kaspersky, Bitdefender, Avast."
- "Diese App kann nicht auf Ihrem PC ausgeführt werden. Überprüfen Sie dies beim Softwarehersteller."
- "Diese App kann nicht auf Ihrer PC-Batchdatei ausgeführt werden."
- "Diese App kann nicht auf Ihrem PC-Spielfehler ausgeführt werden."
- "Diese App kann auf Ihrem PC nicht ausgeführt werden. Windows Store-Fehler."
Unabhängig vom Problem haben wir hier eine umfassende Liste von Lösungen. Wir hoffen, dass das Problem dadurch sofort behoben wird. Hör zu!
Top-Lösungen zur Behebung dieser App können nicht auf Ihrem PC ausgeführt werden
Im Folgenden finden Sie einige schnelle Lösungen, um "Windows 10, diese App kann nicht auf Ihrem PC ausgeführt werden" zu entfernen. Diese Korrekturen haben sich als wirksame Maßnahme zur Beseitigung dieses Problems erwiesen. Die Implementierung einiger dieser Lösungen ist möglicherweise etwas komplex. Daher haben wir auch die folgenden Schritte besprochen.
Lösung 1. Erstellen Sie ein neues Administratorkonto
Zunächst werden wir versuchen, ein neues Administratorkonto zu erstellen, da Sie Windows-Apps nicht öffnen können. Das Erstellen eines neuen Administratorkontos ist ziemlich einfach. Überprüfen Sie die Schritte.
- Schritt 1: Navigieren Sie unter "Einstellungen" zu "Konten".
- Schritt 2: Klicken Sie auf "Familie und andere Benutzer".
- Schritt 3: Wählen Sie "Ich habe keine Anmeldeinformationen für diese Person".
- Schritt 4: Wählen Sie dann "Benutzer ohne Microsoft-Konto hinzufügen".
- Schritt 5: Geben Sie nun den Namen und das Kennwort für das neue Administratorkonto ein.
- Schritt 6: Das neue Administratorkonto sollte jetzt verfügbar sein.
- Schritt 7: Nun müssen Sie das neue Konto auswählen und auf "Kontotyp ändern" klicken.
- Schritt 8: Wählen Sie "Administrator" aus dem Menü "Kontotyp" und klicken Sie auf "OK".

Nach Ansicht einiger Benutzer wird diese Fehlermeldung angezeigt, wenn sie versuchen, auf grundlegende Windows-Apps zuzugreifen, ein Administratorkonto zu erstellen und von dort aus auf die Apps zuzugreifen.
Lösung 2. Deaktivieren Sie SmartScreen
Wenn das Erstellen eines neuen Administratorkontos nicht hilfreich war, können Sie versuchen, diese Lösung zu verwenden, bei der Sie die SmartScreen-Funktion von Windows 10 deaktivieren müssen. Lesen Sie die Schritte…
- Schritt 1: Rufen Sie SmartScreen auf, indem Sie die Tasten "Windows + S" drücken.
- Schritt 2: Wählen Sie "SmartScreen-Einstellungen ändern".

- Schritt 3: Suchen Sie nun unter "Sicherheit" nach "Windows SmartScreen".
- Schritt 4: Klicken Sie auf "Einstellungen ändern" und wählen Sie "Nichts tun".
Schließlich müssen Sie auf "OK" klicken, um die Änderungen zu speichern. SmartScreen ist eine integrierte Windows-Funktion, die den Computer vor Malware-Angriffen schützt. Wenn Sie jedoch den genannten Fehler erhalten, hat sich das Deaktivieren dieser Funktion als wirksam erwiesen.
Lösung 3. Aktivieren Sie das seitliche Laden der App
Mit den folgenden Schritten können Sie das Laden der App seitlich aktivieren. Schau sie dir an
- Schritt 1: Gehen Sie zu "Einstellungen" und klicken Sie auf "Update & Sicherheit".
- Schritt 2: Navigieren Sie jetzt zur Registerkarte "Für Entwickler".
- Schritt 3: Wählen Sie unter "Entwicklerfunktionen verwenden" den "Entwicklermodus".

Dies ist eine der effektivsten Methoden, um diesen Fehler zu beheben. Wenn Sie das Problem dennoch haben, lesen Sie die nächste Lösung.
Lösung 4. Führen Sie die Kopie der EXE-Datei Ihrer App aus
Wenn dies der Fall ist, kann diese App auf Ihrem PC nicht ausgeführt werden. Windows 10-Fehler, wenn Sie versuchen, eine bestimmte Anwendung zu starten. Durch Erstellen einer Kopie der EXE-Datei dieser Apps kann das Problem möglicherweise behoben werden. Wählen Sie einfach die EXE-Datei der App aus, die Sie ausführen möchten, und drücken Sie dann "Strg + C" auf der Tastatur. Gehen Sie dann zu einem anderen Ort auf Ihrer Festplatte und drücken Sie "Strg + V". Eine neue EXE-Datei wird erstellt. Überprüfen Sie, ob dieser noch das Problem hat.
Lösung 5. Aktualisieren Sie den Windows Store
Das neueste Windows 10 von Microsoft ist sehr einfach zu aktualisieren. Überprüfen Sie die folgenden Schritte.
- Schritt 1: Öffnen Sie die Microsoft Store-App auf Ihrem Computer über das Startmenü.
- Schritt 2: Klicken Sie dann auf die "3-Punkte" in der oberen rechten Ecke. Gehen Sie zu "Downloads und Updates".
- Schritt 3: Klicken Sie abschließend auf die Schaltfläche "Updates abrufen".

Der Windows Store wird erfolgreich aktualisiert. Überprüfen Sie, ob das Problem weiterhin besteht.
Lösung 6. Deaktivieren Sie Proxy oder VPN
Selbst nach dem Windows-Update kann diese App auf Ihrem PC-Fehler nicht ausgeführt werden. Deaktivieren Sie dann den Proxy oder das VPN, das Sie gerade verwenden.
- Schritt 1: Gehen Sie zur Systemsteuerung und klicken Sie auf "Internetoptionen".
- Schritt 2: Öffnen Sie die "LAN-Einstellungen" unter "Connections Lab".
- Schritt 3: Im LAN wird neben "Proxyserver verwenden" ein Kontrollkästchen angezeigt. Deaktivieren Sie es.

Bestätigen Sie jetzt einfach die Änderungen und starten Sie den Computer neu. Das Problem sollte von selbst verschwinden.
Lösung 7. Reparieren Sie Ihre Registrierung
Fehlerhafte oder beschädigte Registrierungsschlüssel können für das App-Problem auf Ihrem Windows-PC verantwortlich sein. Wenn Sie also nur die Registrierung reparieren, kann der Fehler verschwinden.
- Schritt 1: Klicken Sie auf "Start" und geben Sie "cmd" ein. Klicken Sie mit der rechten Maustaste auf "Eingabeaufforderung".
- Schritt 2: Wählen Sie "Als Administrator ausführen".

- Schritt 3: Geben Sie nun "sfc / scannow" ein.

Der Scan wird sofort gestartet. Nach Abschluss des Scanvorgangs müssen Sie Ihren Computer neu starten. Beim Neustart werden alle beschädigten Dateien ersetzt.
Lösung 8. Überprüfen Sie Ihre Festplatte auf Fehler
Apps können möglicherweise aufgrund von Festplattenfehlern nicht auf Ihrem Windows-PC gestartet werden. Wenn Sie also die Datenträgerprüfung ausführen, können Sie das Problem leichter identifizieren und die Fehler innerhalb von Minuten beheben.
- Schritt 1: Führen Sie die Eingabeaufforderung als Administrator aus.
- Schritt 2: Geben Sie im cmd-Bedienfeld "chkdsk C: / f" ein. Sie können "C" durch Ihren Laufwerksbuchstaben ersetzen.

Denken Sie daran, den Parameter "/ f" zu verwenden. Da der Befehl "chkdsk" nur den Fehler anzeigt, wird er nicht behoben. Nur wenn Sie den Befehl "/ f" im Befehl verwenden, wird er repariert.
Lösung 9. Leeren Sie den Browser-Cache
Das Löschen des Browser-Cache ist ebenfalls wichtig. Aufgrund von Speicherplatzmangel wird der Download manchmal beschädigt. Manchmal werden bestimmte Ordner nicht vollständig heruntergeladen oder können überhaupt nicht heruntergeladen werden. Wir empfehlen daher, den Browser-Cache und alle Apps zu leeren, die Probleme verursacht haben.
Lösung 10. Bereinigen Sie Ihre temporären Dateien und Ordner
Das Bereinigen der temporären Dateien ist auch wichtig, um sicherzustellen, dass das Betriebssystem und die darin enthaltenen Programme ordnungsgemäß ausgeführt werden. Windows wird mit dem integrierten Bereinigungstool geliefert. Hör zu.
- Schritt 1: Klicken Sie auf "Start" und geben Sie "Disk Cleanup" ein.
- Schritt 2: Führen Sie das Tool aus.

- Schritt 3: Wählen Sie die Festplatte aus, die gereinigt werden soll. Die Maut enthält Speicherdetails und eine Schätzung, wie viel Speicherplatz Sie freigeben können.

- Schritt 4: Zuletzt müssen Sie die Systemdateien bereinigen.
Diese Junk-Dateien verlangsamen die Verarbeitungsleistung Ihres Computers und führen dazu, dass Apps langsam oder gar nicht ausgeführt werden.
Lösung 11. Führen Sie einen vollständigen Systemscan durch
Wir empfehlen außerdem, einen vollständigen Scan des Systems durchzuführen. Windows verfügt über ein integriertes Defender-Tool. Sie können es verwenden, um den Scan abzuschließen.
- Schritt 1: Klicken Sie auf "Start" und geben Sie "Defender" ein.
- Schritt 2: Führen Sie Windows Defender aus. Klicken Sie auf der linken Seite auf das Symbol "Schild".

- Schritt 3: Ein neues Fenster wird angezeigt. Wählen Sie "Erweiterter Scan".

Schließlich müssen Sie die Option "Vollständiger Scan" auswählen, um einen vollständigen Scan auf Malware zu starten.
Lösung 12. Aktualisieren Sie Ihr Windows-Betriebssystem
Sie müssen auch sicherstellen, dass Sie die neueste Version von Microsoft Windows verwenden. Jetzt ist das Windows-Update ziemlich einfach. Geben Sie im Suchfeld "Aktualisieren" ein. Erreichen Sie Updates und installieren Sie diese, wenn Updates verfügbar sind.

Wenn Sie das neue Update bereits installiert haben, das Problem jedoch weiterhin auftritt, lesen Sie die nächste Lösung.
Lösung 13. Scannen Sie Ihren PC nach schädlicher Software
Sie müssen auch schädliche Software von Ihrem PC entfernen. Sie benötigen also einen tiefen Scan des PCs. Sie können die in „Lösung 11“ dieses Artikels beschriebene Methode verwenden.
Zusammenfassung
Daher ist es ein häufiges Problem, eine bestimmte App nicht auf einem Windows-PC ausführen zu können. Es stimmt aber auch, dass die meisten Fälle sehr einfach behoben werden können. Wir haben die effektivsten Methoden im obigen Artikel besprochen. Schau sie dir an.
Benutzer haben ein weiteres Problem, das dazu führt, dass sie sich nicht bei ihrem PC anmelden können, da sie ihr Kontokennwort vergessen haben. In diesem Fall können Sie mit PassFab 4WinKey sofort ohne Kennwort auf Ihr Windows-Konto zugreifen. Dies ist eine Passwortwiederherstellungssoftware, die sehr effektiv und sehr einfach zu bedienen ist. Probieren Sie es auch aus!