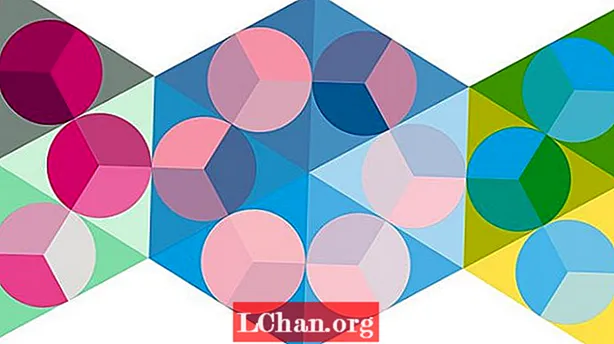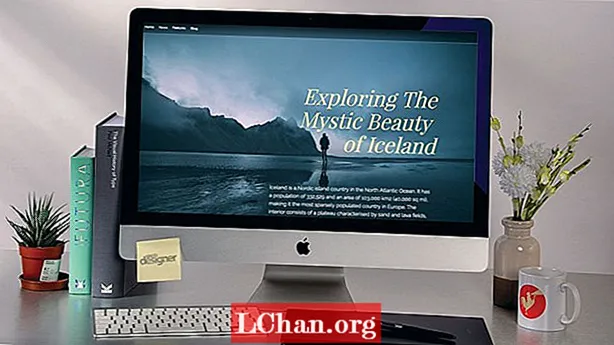Inhalt
- Weg 1: Ubuntu Brennen Sie ISO mit Startup Disk Creator auf USB
- Weg 2: Ubuntu Schreibe ISO mit UNetBootin auf USB
- Weg 3: Machen Sie bootfähiges USB von ISO Ubuntu mit ddrescue
- Zusätzliche Tipps: Brennen von ISO auf USB unter Windows
- Zusammenfassung
Der einfachste Weg, Linux durch Installation auszuprobieren, ist die Verwendung eines USB-Flash-Laufwerks. Wie alle anderen Linux-Distributionen bietet Ubuntu auch ein ISO-Disc-Image an, das heruntergeladen werden kann. Um diese ISO-Datei in ein bootfähiges USB-Laufwerk umzuwandeln, benötigen Sie ein effektives Tool. In diesem Artikel erfahren Sie, auf welche Weise Sie den Brennvorgang ausführen können Ubuntu ISO zu USB. Am Ende werden wir auch darüber sprechen, wie Sie ISO auf einfache und bequeme Weise am besten auf USB brennen können. Sie können eine dieser Methoden je nach Ihren Anforderungen auswählen.
- Weg 1: Ubuntu Brennen Sie ISO mit Startup Disk Creator auf USB
- Weg 2: Ubuntu Schreibe ISO mit UNetBootin auf USB
- Weg 3: Machen Sie bootfähiges USB von ISO Ubuntu mit ddrescue
Weg 1: Ubuntu Brennen Sie ISO mit Startup Disk Creator auf USB
Startup Disk Creator ist eine in Ubuntu integrierte Anwendung. Sie können die folgenden Schritte ausführen, um Ubuntu ISO auf USB zu brennen.
Schritt 1: Wählen Sie im Menü "Dash" die Option "Anwendungen anzeigen".
Schritt 2: Öffnen Sie den Startup Disk Creator, indem Sie darauf klicken.
Schritt 3: Wählen Sie die ISO-Quelldatei und auch das USB-Gerät aus und klicken Sie auf "Make Startup Disk".
Schritt 4: Bestätigen Sie den Vorgang, wenn Sie dazu aufgefordert werden.

Sie hätten ISO erfolgreich auf USB gebrannt.
Weg 2: Ubuntu Schreibe ISO mit UNetBootin auf USB
Im Gegensatz zum vorherigen Tool ist UNetBootin ein Tool, das nicht im System vorinstalliert ist. Zunächst müssten Sie dieses Tool herunterladen. Anschließend können Sie die folgenden Schritte ausführen, um Ubuntu ISO USB zu brennen.
Schritt 1: Um UNetBootin zu installieren, starten Sie Terminal und geben Sie den folgenden Befehl ein:
sudo add-apt-repository ppa: gezakovacs / ppa sudo apt-get update sudo apt-get install unetbootin

Schritt 2: Wählen Sie nach der Installation die Version und die Distribution aus.
Schritt 3: Wählen Sie "USB" als "Typ" und wählen Sie das USB-Laufwerk aus dem Dropdown-Menü und klicken Sie dann auf "OK".
Danach werden alle erforderlichen ISO-Dateien auf USB gebrannt.
Weg 3: Machen Sie bootfähiges USB von ISO Ubuntu mit ddrescue
Der einfachste Weg, ISO kostenlos in USB umzuwandeln, ist die Verwendung von Terminal-Befehlen. Sie können Ubuntu ISO auf USB schreiben, indem Sie die folgenden Schritte ausführen.
Schritt 1: Installieren Sie ddrescue, indem Sie den folgenden Befehl eingeben:
sudo apt update sudo apt installiere gddrescue
Schritt 2: Geben Sie den folgenden Befehl ein, um alle an Ihr System angeschlossenen USB-Laufwerke anzuzeigen: sudo fdisk -l

Schritt 3: Überprüfen Sie von hier aus den Blockgerätenamen für Ihren USB-Stick und geben Sie den folgenden Befehl ein: ddrescue path / to / .iso / dev / sdx --force -D
Hier müssen Sie den Blockgerätenamen Ihres USB anstelle von x und Pfad / zu / .iso verwenden.
Sobald der Vorgang abgeschlossen ist, können Sie den USB-Stick problemlos starten.
Zusätzliche Tipps: Brennen von ISO auf USB unter Windows
Wenn Sie eine einfache und schnelle Möglichkeit zum Brennen von ISO auf USB unter Windows finden möchten, müssen Sie die Methode zum Ausführen dieses Vorgangs mithilfe des PassFab for ISO-Tools ausprobieren. Dies ist ein ausgezeichnetes Tool, das von mehreren zufriedenen Benutzern dringend empfohlen wird. Der gesamte Prozess des Brennens von ISO auf USB wird so einfach, dass selbst ein Anfänger dieses komplizierte Verfahren ausführen kann. Führen Sie die folgenden Schritte aus, um mit diesem Tool ISO unter Windows auf USB zu brennen.
Schritt 1: Laden Sie das PassFab for ISO-Tool auf Ihren Computer herunter, installieren Sie es und starten Sie es.
Schritt 2: Wählen Sie "System ISO herunterladen", um die ISO-Datei herunterzuladen, oder wählen Sie "Lokale ISO importieren", um Ihre heruntergeladene ISO-Datei zu importieren.

Schritt 3: Wählen Sie USB oder CD / DVD und starten Sie den Vorgang durch Klicken auf "Brennen". Klicken Sie auf "Ja", um den Vorgang zu bestätigen.

Schritt 4: Der gesamte Fortschritt des Prozesses wird auf dem Bildschirm angezeigt.

Schritt 5: Sie werden benachrichtigt, sobald der Vorgang erfolgreich abgeschlossen wurde.

Dies ist der einfachste und schnellste Weg, um ISO auf USB auf Ihrem Windows-System zu brennen.
Zusammenfassung
Sie können jetzt problemlos bootfähiges USB von ISO Ubuntu erstellen, indem Sie die obigen Schritte ausführen. Viele der Methoden, die sicher kostenlos sind, sind effektiv, aber es handelt sich um langwierige Verfahren, und fast alle können nicht von unerfahrenen Benutzern ausgeführt werden. Wenn Sie ISO auf einem Windows-System einfacher auf USB brennen möchten, müssen Sie sich für PassFab für ISO entscheiden, das nicht nur effektiv ist, sondern auch das gesamte Verfahren im Vergleich zu anderen Methoden viel schneller und einfacher macht Empfohlen zum Brennen von ISO auf USB.