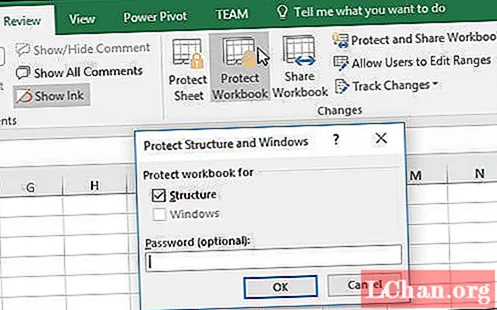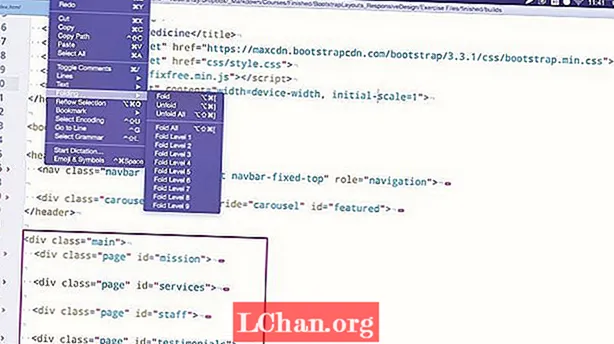Inhalt
- Lösung 1. Schützen Sie die Excel-Arbeitsmappe mit geöffnetem Kennwort
- Lösung 2. Schützen Sie die Excel-Arbeitsmappe mit dem Strukturkennwort
- Lösung 3. Schützen Sie die Excel-Arbeitsmappenstruktur mit VBA-Code
- Lösung 4. Schützen Sie die Excel-Arbeitsmappe mit dem Excel-Tool zur Kennwortwiederherstellung
- Zusammenfassung
Excel ist eine der beliebtesten Anwendungen in unserem Geschäftsleben. Kein Wunder, dass in Excel-Arbeitsmappen und -Blättern viele vertrauliche Daten gespeichert sind. Excel bietet Methoden zum Sichern von Daten durch Schutz mit Kennwörtern. Excel bietet aber auch viel mehr als nur die Verwendung von Kennwörtern in vollständigen Arbeitsmappen. Sie können Inhalte auch auf einzelnen Blättern, Bereichen auf Arbeitsblättern und einzelnen Zellen schützen. In diesem Artikel erfahren Sie alles: Vom Schutz ganzer Arbeitsmappen bis hin zu einzelnen Zellen. Noch besser: Sie werden lernen, wie es geht Deaktivieren Sie die Excel-Arbeitsmappe mit oder ohne Passwort.
- Lösung 1. Schützen Sie die Excel-Arbeitsmappe mit geöffnetem Kennwort
- Lösung 2: Schützen Sie die Excel-Arbeitsmappe mit dem Strukturkennwort
- Lösung 3. Schützen Sie die Excel-Arbeitsmappenstruktur mit VBA-Code
- Lösung 4. Schützen Sie die Excel-Arbeitsmappe mit dem Excel-Tool zur Kennwortwiederherstellung
Lösung 1. Schützen Sie die Excel-Arbeitsmappe mit geöffnetem Kennwort
Wenn Sie eine Arbeitsmappe mit einem Kennwort schützen, müssen Sie dieses Kennwort eingeben, bevor Sie es öffnen können. Wenn Sie diese Frage stellen, wie kann ich den Schutz einer Excel-Arbeitsmappe aufheben? Führen Sie die folgenden Schritte aus: Öffnen Sie die Excel-Datei mit einem Kennwort.
1. Klicken Sie auf Datei> Info> Arbeitsmappe schützen> Mit Kennwort verschlüsseln.
2. Löschen Sie im Dialogfeld "Dokument verschlüsseln" die kleinen schwarzen Punkte aus dem Kennworttextfeld, um es leer zu lassen. Und dann auf OK klicken.
3. Jetzt ist die Excel-Datei ungeschützt und fragt beim nächsten Öffnen nicht mehr nach einem Kennwort.
Lösung 2. Schützen Sie die Excel-Arbeitsmappe mit dem Strukturkennwort
Wenn Ihr Kennwort die Excel-Arbeitsmappenstruktur schützt, können Sie die Struktur der Arbeitsmappe nicht ändern, z. B. ein Blatt hinzufügen oder ein Blatt löschen. Sie können die Daten auf dem Blatt jedoch weiterhin bearbeiten. Wenn Sie die Excel-Arbeitsmappenstruktur bearbeiten möchten, müssen Sie den Schutz der Faust der Excel-Arbeitsmappenstruktur aufheben.
1. Öffnen Sie die Excel-Datei, klicken Sie auf Überprüfen und dann auf Arbeitsmappe schützen.
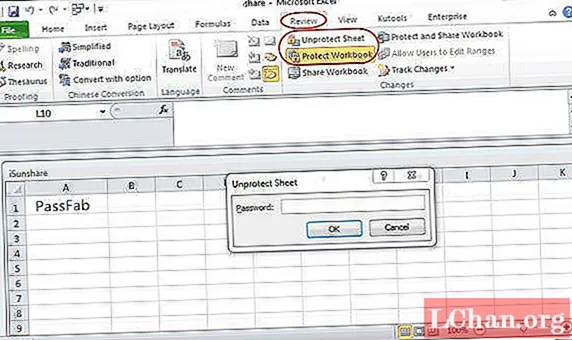
2. Geben Sie das richtige Kennwort ein, um den Schutz des Excel-Arbeitsbuchs aufzuheben.
Lösung 3. Schützen Sie die Excel-Arbeitsmappenstruktur mit VBA-Code
Wie kann man jedoch die passwortgeschützte Excel-Datei öffnen, wenn das Passwort vergessen wurde? Die Excel-Datei kann nicht ungeschützt sein, wenn sie gesperrt ist. Sie können das vergessene Kennwort zuerst wiederherstellen und dann zum Entsperren der Excel-Datei verwenden. Hier ist eine Lösung, bei der VBA-Code ohne Passwort verwendet wird.
1. Öffnen Sie die Excel-Datei und drücken Sie "Alt + F11", um Microsoft Visual Basic für Applikationen zu öffnen.
2. Klicken Sie auf Einfügen und wählen Sie Modul.

3. Geben Sie den VBA-Code in das Modul ein.

4. Drücken Sie F5 oder klicken Sie auf die Schaltfläche Ausführen, um es auszuführen.
5. Warten Sie eine Weile, bis es reagiert. Wenn die Arbeitsmappenstruktur ungeschützt ist, können Sie sie bearbeiten, ohne nach einem Kennwort gefragt zu werden.
Lösung 4. Schützen Sie die Excel-Arbeitsmappe mit dem Excel-Tool zur Kennwortwiederherstellung
Wenn die VBA-Codes den Schutz Ihrer Excel-Arbeitsmappenstruktur oder Arbeitsmappe nicht erfolgreich aufheben können, erhalten Sie Hilfe mit dem Tuner zum Aufheben des Schutzes der Arbeitsmappe, z. B. PassFab für Excel, mit dem Sie den Schutz Ihrer Excel-Arbeitsmappe / Ihres Arbeitsblatts in wenigen Sekunden aufheben können.
Die Excel Password Recovery-Software von PassFab kann Excel-Passwörter erfolgreich wiederherstellen. Ich habe es persönlich verwendet, um das Excel-Passwort wiederherzustellen. Das Programm kann kostenlos heruntergeladen werden.
Mit PassFab für Excel müssen Sie sich keine Gedanken über das Verlieren oder Vergessen von Kennwörtern für Excel machen, da Sie damit offene Excel-Kennwörter wiederherstellen und Excel-Einschränkungskennwörter entfernen können. Das Aufheben des Schutzes von Excel-Arbeitsmappen wird für Sie so viel einfacher!
Wenn Sie sich für Software wie PassFab für Excel entscheiden, ist das Abrufen der Passwörter garantiert. Selbst wenn die Passwörter so programmiert sind, dass die Leute sie nicht entschlüsseln können, wird es gelingen, dies herauszufinden. Unabhängig davon, ob das Kennwort kurz oder lang und komplex ist, können Sie in wenigen Augenblicken Ergebnisse erzielen und sogar Kennwörter in anderen Sprachen wiederherstellen.
Einfache Schritte zum Aufheben des Schutzes der Excel-Arbeitsmappe:
Schritt 1: Klicken Sie hier, um PassFab für Excel herunterzuladen und zu installieren.
Schritt 2: Klicken Sie auf "Excel Restriction Password entfernen".

Schritt 3: Klicken Sie auf "Hinzufügen", um die geschützte Excel-Datei zu importieren.

Schritt 4: Klicken Sie auf "Entfernen", um mit dem Entfernen zu beginnen.

Jetzt wurde das Kennwort für die Excel-Einschränkung entfernt und Sie können den Schutz Ihrer Excel-Arbeitsmappe aufheben.
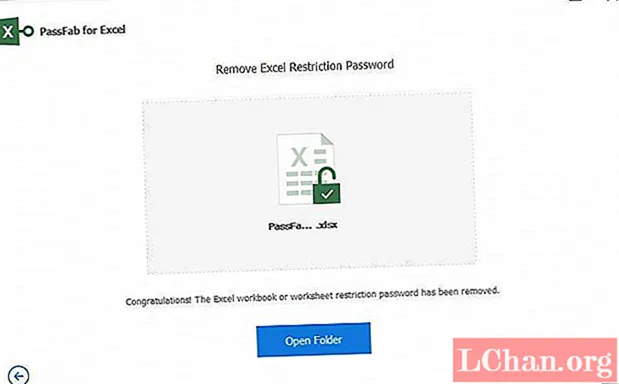
Hier ist ein Video-Tutorial zum Aufheben des Schutzes der Excel-Tabelle ohne Kennwort, das auch für die Excel-Arbeitsmappe funktioniert:
PassFab für Excel hilft auch bei der Wiederherstellung offener Excel-Kennwörter. Wenn Sie Ihr Passwort zum Öffnen Ihrer Excel-Datei verloren haben, sind Sie mit PassFab for Excel abgesichert!
Zusammenfassung
Zusammenfassend lässt sich sagen, dass Personen, die Unternehmen verlassen, häufig ihre Kennwörter mitnehmen und Sie ein Wiederherstellungsprogramm benötigen, um auf alle erforderlichen Excel-Programme zugreifen zu können. Oder können Sie sich einfach nie an Ihren Excel-Schutzcode erinnern? Haben Sie keine Angst, es gibt viele Lösungen, einschließlich kostenloser Programme, mit denen Sie Ihre Tabelle wieder entsperren können.
Es kann sehr nützlich sein, Tabellenkalkulationen mit einem Kennwort zu schützen, damit andere Personen nicht versehentlich (oder sogar absichtlich) wertvolle Daten von Formeln und Funktionen überschreiben können. Es gibt jedoch Situationen, in denen Sie einige Zellen schützen müssen, anderen Benutzern jedoch den Zugriff auf andere Zellen in derselben Tabelle ermöglichen und diese bearbeiten müssen. Auf den ersten Blick scheint dies unwahrscheinlich zu sein, aber es ist in der Tat sehr einfach zu erreichen.