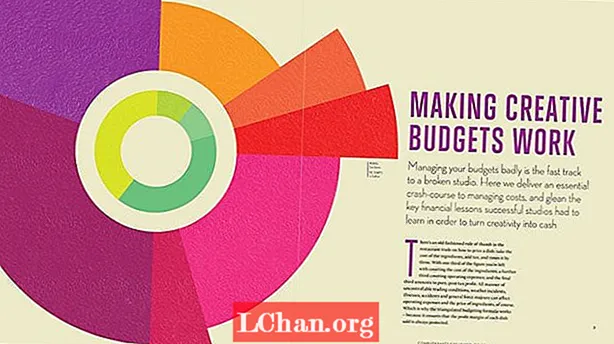![Jak zainstalować Windows 10✅Czysta, świeża instalacja systemu z pendrive [Formatowanie, 32 na 64bit]](https://i.ytimg.com/vi/O9ychHR-2DI/hqdefault.jpg)
Inhalt
- Methode 1: Brennen Sie ISO mit PassFab für ISO auf USB
- Methode 2: Windows Brennen Sie ISO auf USB über ISO auf USB
- Methode 3: Erstellen Sie Windows ISO Bootable USB mit Rufus
- Methode 4: Windows Schreiben Sie ISO auf USB mit dem Windows USB / DVD Download Tool
- Methode 5: Brennen Sie Windows ISO mit der Befehlszeile ohne Software von Drittanbietern auf USB
- Fazit
Jeder möchte sich in seinem Leben verändern und eine positive Veränderung ist gut für das Leben. Ähnliches gilt für Ihr Betriebssystem. Wenn Sie immer wieder dasselbe Betriebssystem verwenden, können Sie daran denken, es zu aktualisieren oder zu aktualisieren. Das Problem liegt jedoch bei den Maschinen dieser Zeit. DVD / CD-ROM wurde entfernt und USB hat seinen Platz eingenommen. Wenn Sie also neues Windows installieren möchten, benötigen Sie Windows ISO zu USB.
Installationen von einem USB-Flash-Laufwerk sind eine der einfachsten Möglichkeiten, Ihren Computer mit einem neuen Betriebssystem zu aktualisieren. Eine USB-Installation ist schnell, extrem portabel und bietet den Vorteil, dass sie nach der Installation auf ein Speichergerät zurückgesetzt wird. Das Erstellen eines bootfähigen USB aus einer ISO-Datei ist einfach, wenn Sie über die richtigen Tools verfügen. Daher werden wir hier die am besten bewerteten Tools diskutieren, die verwendet werden, um Windows bootfähig zu machen. Zuvor sollten Sie ein ISO-Image von Windows 7, 8, 10, Linux oder UNIX haben. Wenn Sie es haben, können Sie eines der folgenden Tools verwenden:
- Methode 1: Brennen Sie ISO mit PassFab für ISO auf USB
- Methode 2: Windows Brennen Sie ISO auf USB über ISO auf USB
- Methode 3: Erstellen Sie Windows ISO Bootable USB mit Rufus
- Methode 4: Windows Schreiben Sie ISO auf USB mit dem Windows USB / DVD Download Tool
- Methode 5: Brennen Sie Windows ISO mit der Befehlszeile ohne Software von Drittanbietern auf USB
Methode 1: Brennen Sie ISO mit PassFab für ISO auf USB
Sie können auch mehrere andere Methoden für bootfähigen Windows-USB mit Software von Drittanbietern finden. Aber sind sie vertrauenswürdig und gesichert? Bieten sie eine 100% ige Erfolgsquote? Bieten sie auch andere Einrichtungen an? PassFab for ISO beantwortet all diese Fragen. Hier ist eine kurze Anleitung zum Booten von Windows von USB:
Schritt 1. Starten Sie diesen ISO-Brenner. Es werden zwei Optionen angezeigt: "System-ISO herunterladen" oder "Lokale ISO importieren". Hier wählen wir "Download System ISO".

Schritt 2. Jetzt müssen Sie ein USB-Flash-Laufwerk anschließen und auf die Schaltfläche "Brennen" klicken. Das Programm macht Ihren USB-Stick bootfähig. Es wird einige Minuten dauern. Lehne Dich zurück und entspanne.
Beachten Sie, dass alle Ihre USB-Daten formatiert werden, nachdem Sie auf die Schaltfläche Weiter geklickt haben. Wenn Sie wichtige Daten auf USB haben, sichern Sie diese irgendwo.

Schritt 3. Nach erfolgreichem Abschluss des Prozesses wird eine Eingabeaufforderung zum Abschluss des Prozesses angezeigt.

Sie können sich auch dieses Video-Tutorial zum Brennen von ISO auf USB in Windows 10 ansehen:
Methode 2: Windows Brennen Sie ISO auf USB über ISO auf USB
ISO-to-USB ist eine der beliebtesten Software von Drittanbietern, die ihren Benutzern bootfähige Funktionen bietet. Die Software kann kostenlos aus dem Internet heruntergeladen werden. Befolgen Sie nach dem Herunterladen und Installieren auf Ihrem Computer die folgende Bedienungsanleitung:
Schritt 1. Starten Sie das Programm sofort.
Schritt 2. Sie werden nach Ihrer Windows-ISO-Datei gefragt. Klicken Sie auf "Durchsuchen" und suchen Sie Ihre Windows-ISO-Datei.
Schritt 3. Direkt unterhalb des ISO-Dateifelds werden Sie aufgefordert, Ihr USB-Laufwerk auszuwählen, wenn mehrere angeschlossen sind.
Schritt 4. Wählen Sie das Dateisystem entweder FAT32 oder NTFS. Wenn nicht sicher, lassen Sie es FAT32 sein.
Schritt 5. Wenn Sie den Namen Ihres USB ändern möchten, können Sie in das Volume Label Field schreiben und auf "Burn" klicken.

Der Vorgang dauert einige Zeit und wird ohne Fehler erfolgreich abgeschlossen. Ihr USB ist bereit, Windows auf jedem Computer zu installieren.
Methode 3: Erstellen Sie Windows ISO Bootable USB mit Rufus
Wann immer wir über das Erstellen von bootfähigem Windows-USB sprechen, können wir Rufus nie vergessen. Rufus hat weltweit weit verbreitete Software, die nur für einen Zweck hergestellt wird, d. H. Bootfähige Geräte herzustellen. Sie finden Rufus im Internet, da es sich um eine Freeware handelt. Befolgen Sie die Anweisungen, um eine detaillierte Bedienungsanleitung zu erhalten:
Schritt 1. Laden Sie das Programm herunter und installieren Sie es auf Ihrem Computersystem. Starten Sie danach das Programm.
Schritt 2. Schließen Sie das Gerät an Ihren Computer an. Die neueste Rufus-Software erkennt Ihr externes Gerät, wenn nicht, wählen Sie aus der Dropdown-Liste.
Schritt 3. Sie müssen keine anderen Einstellungen ändern. Aktivieren Sie einfach "Erstellen Sie eine bootfähige Festplatte mit" und suchen Sie Ihre Windows-ISO-Datei.
Schritt 4. Klicken Sie nach dem Einrichten auf "Start".
Jetzt beginnt Rufus mit der Konvertierung Ihres normalen USB in Windows Bootable USB. Es dauert einige Minuten, und nach erfolgreichem Abschluss des Vorgangs wird Ihnen ein Erfolgsdialogfeld angezeigt. Danach können Sie Windows über diesen USB-Stick installieren.
Methode 4: Windows Schreiben Sie ISO auf USB mit dem Windows USB / DVD Download Tool
Das Microsoft Windows USB / DVD-Download-Tool ist ein weiteres Programm, das ISO-Image-Dateien erstellt und einen bootfähigen Windows-USB-Stick erstellt. Neben der benutzerfreundlichen Oberfläche ist auch die Verwendung einfach. Verwenden Sie die folgende Anleitung, um Ihren bootfähigen USB zu erstellen:
Schritt 1. Führen Sie nach der Installation des USB / DVD-Download-Tools das Programm aus.
Schritt 2. Als ersten Schritt werden Sie nach dem ISO-Dateipfad gefragt. Sie können entweder eingeben oder suchen, indem Sie auf die Schaltfläche Durchsuchen und dann auf Weiter klicken.

Schritt 3. Sie haben zwei Möglichkeiten: Verwenden Sie entweder DVD oder USB, um ein bootfähiges Gerät zu erstellen. Für diese Sitzung werden wir USB wählen.

Schritt 4. Ihr USB wird automatisch erkannt. Wenn Sie jedoch mehrere Geräte angeschlossen haben, wählen Sie das gewünschte aus der Liste aus und klicken Sie auf "Kopieren beginnen".

Der Prozess zum Erstellen eines bootfähigen Geräts wird gestartet und in kürzerer Zeit abgeschlossen. Nach Abschluss können Sie Windows auf Ihrem Computersystem installieren.
Methode 5: Brennen Sie Windows ISO mit der Befehlszeile ohne Software von Drittanbietern auf USB
Wenn Sie wenig besitzergreifend sind, bietet Windows in Bezug auf Software von Drittanbietern standardmäßig die Möglichkeit, bootfähigen USB zu erstellen. Dafür sollten Sie jedoch die Eingabeaufforderung ein wenig kennen. Wenn Sie über Know-how verfügen, gehen Sie wie folgt vor:
Schritt 1. Führen Sie die Eingabeaufforderung mit Administratorrechten aus.
Schritt 2. Geben Sie nun "Diskpart" ein und drücken Sie die Eingabetaste. Lehnen Sie sich zurück und lassen Sie es mit dem Befehl fortfahren.

Schritt 3. Geben Sie nun "list disk" ein, um aktive Festplatten auf Ihrem Computer anzuzeigen. Beachten Sie, dass Festplatte 0 eine Festplatte und Festplatte 1 externe Geräte ist.

Schritt 4. Geben Sie "select disk 1" für die weitere Verwendung ein.

Schritt 5. Entfernen Sie alle Daten, die den Befehl "clean" eingeben.

Schritt 6. Erstellen Sie nun eine primäre Partition, indem Sie "primäre Partition erstellen" eingeben und die Eingabetaste drücken.

Schritt 7. Geben Sie "Partition 1 auswählen" ein und drücken Sie die Eingabetaste. Wählen Sie die Partition 1, um sie als aktive Partition einzurichten.
Schritt 8. Geben Sie "active" ein und drücken Sie die Eingabetaste. Aktuelle Partition aktivieren.

Schritt 9. Geben Sie "format fs = ntfs quick" ein und drücken Sie die Eingabetaste. Aktuelle Formatierung der aktuellen Partition als NTFS-Dateisystem schnell.

Schritt 10. Geben Sie "exit" ein und drücken Sie die Eingabetaste. Wenn Sie mit der Vorbereitung Ihres benutzerdefinierten Images fertig sind, speichern Sie es im Stammverzeichnis des USB-Flash-Laufwerks
Dadurch wird Ihr USB-Boot bootfähig. Sie können sich leicht auf dieses integrierte Verfahren verlassen.
Fazit
Nachdem Sie die Bedienungsanleitung mehrerer Tools gelesen haben, müssen Sie sich darüber im Klaren sein, dass es keine große Sache ist, Windows bootfähig zu machen. Wenn Sie jedoch zahlreiche Facility Packs wünschen, sollten Sie sich für PassFab for ISO entscheiden. Alle anderen Tools sind ebenfalls gut, bieten jedoch nicht mehrere Funktionen. Dies ist die einzige Lösung, auf die Sie sich zu 100% verlassen können.