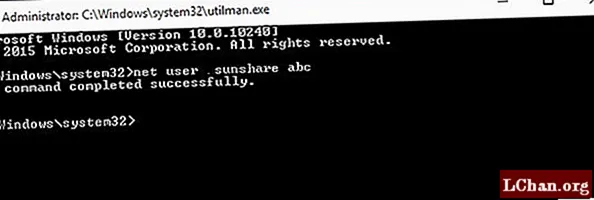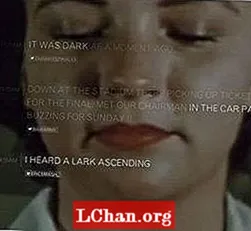Inhalt
- Methode 1. Führen Sie das Zurücksetzen des Windows-Laptop-Kennworts mit Reset Disk durch
- Methode 2. Ändern Sie das Windows-Laptop-Passwort mit CMD (ohne Festplatte).
- Methode 3. Zurücksetzen des Laptop-Anmeldekennworts mit der PassFab-Software (empfohlen)
- Zusammenfassung

Haben Sie Ihr Laptop-Login-Passwort nach langer Zeit ohne Verwendung vergessen? Das verlorene Kennwort des Windows-Benutzerkontos ist zu einem häufigen Problem geworden, auf das wir gestoßen sind. Hier liste ich die drei wichtigsten Methoden zum Zurücksetzen des Windows-Laptop-Kennworts auf, wenn Sie es vergessen haben, das für Dell, Samsung, Sony, Acer, ASU usw. unter Windows 10 / 8.1 / 8/7 / Vista / XP verfügbar ist.
- Methode 1. Führen Sie das Zurücksetzen des Windows-Laptop-Kennworts mit Reset Disk durch
- Methode 2. Ändern Sie das Windows-Laptop-Passwort mit CMD (ohne Festplatte).
- Methode 3. Zurücksetzen des Laptop-Anmeldekennworts mit der PassFab-Software (empfohlen)
Methode 1. Führen Sie das Zurücksetzen des Windows-Laptop-Kennworts mit Reset Disk durch
Unabhängig von Ihrem Windows-System und Ihrem Anmeldekennwort kann die Windows-Kennwortrücksetzdiskette das Kennwort innerhalb von 10 Minuten zurücksetzen. Befolgen Sie dazu die folgenden Schritte:
Schritt 1. Geben Sie das falsche Passwort in den Anmeldebildschirm des Laptops ein. Nach einer Weile wird der Treffer "Passwort zurücksetzen" angezeigt. Klicken Sie darauf und fahren Sie mit den Schritten fort.
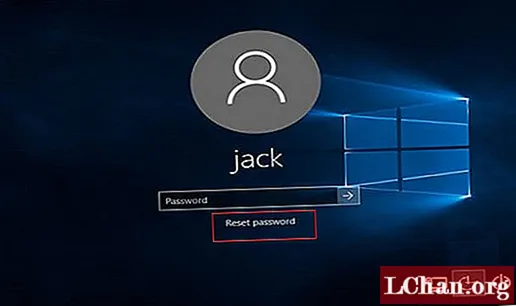
Schritt 2. Der Computer führt Sie zum Bildschirm "Assistent zum Zurücksetzen von Passwörtern". Legen Sie einfach eine CD oder DVD ein und tippen Sie auf "Weiter". Befolgen Sie die Anweisungen zum Erstellen einer Windows-Kennwortrücksetzdiskette.
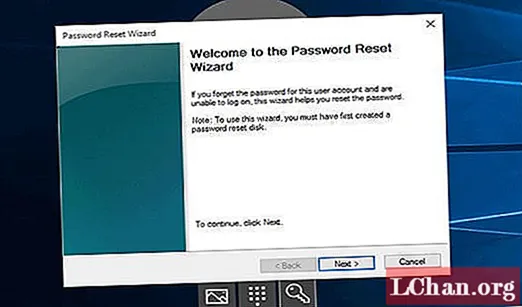 Hinweis: Diese Methode funktioniert nur für ein lokales Administratorkonto. Wenn Sie kein Tool zum Zurücksetzen der Festplatte zur Hand haben, nutzen Sie die anderen Methoden.
Hinweis: Diese Methode funktioniert nur für ein lokales Administratorkonto. Wenn Sie kein Tool zum Zurücksetzen der Festplatte zur Hand haben, nutzen Sie die anderen Methoden.
Methode 2. Ändern Sie das Windows-Laptop-Passwort mit CMD (ohne Festplatte).
Wie kann man ein Laptop-Passwort ohne Festplatte zurücksetzen? CMD wird auch als Eingabeaufforderung bezeichnet. Dies ist eine Art Befehlszeile im Windows-System, mit der der Computer Änderungen vornehmen kann. Sie können die folgende Richtlinie befolgen, um das Passwort zu ändern:
Schritt 1. Geben Sie zunächst die Win-Taste und "X" in die Tastatur ein und wählen Sie dann "Eingabeaufforderung (Admin)" in den Listenoperationen aus, um CMD auszuführen.
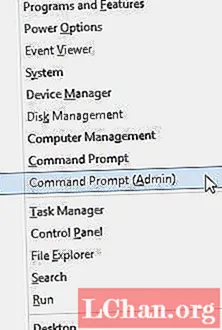 Hinweis: Wenn Sie sich mit dem Administrator auf dem Laptop angemeldet haben, müssen Sie auf Win + R klicken, um das Ausführungsfenster zu öffnen, und dann "cmd" eingeben, um die Eingabeaufforderung zu starten.
Hinweis: Wenn Sie sich mit dem Administrator auf dem Laptop angemeldet haben, müssen Sie auf Win + R klicken, um das Ausführungsfenster zu öffnen, und dann "cmd" eingeben, um die Eingabeaufforderung zu starten.
Schritt 2. Geben Sie einfach den Befehl net user ein und klicken Sie auf die Eingabetaste, um das Windows-Anmeldekennwort zurückzusetzen.
Methode 3. Zurücksetzen des Laptop-Anmeldekennworts mit der PassFab-Software (empfohlen)
Wie entsperre ich meinen Laptop, wenn ich das Passwort vergessen habe? PassFab 4WinKey wird Ihre Anforderungen erfüllen. Es dient zum Wiederherstellen, Zurücksetzen oder Entfernen des Benutzeranmeldekennworts für Windows-Computer. So entsperren Sie das Windows-Laptop-Passwort taktvoll:
Schritt 1. Versuchen Sie zunächst, dieses Tool auf einen anderen zugänglichen Desktop oder Laptop herunterzuladen, zu installieren und auszuführen, nicht auf Ihren gesperrten.
Hinweis: Unten finden Sie die Download-Schaltfläche von PassFab 4WinKey Standard, die nur das Entfernen des Windows-Laptop-Kennworts unterstützt. Um es zurückzusetzen, müssen Sie Standard auf Ultimate aktualisieren.
Schritt 2. Bereiten Sie eine CD / DVD / USB vor, die Sie formatieren möchten. Schließen Sie es an den Computer an, auf dem PassFab installiert ist, und wählen Sie Ihre Festplatte oder Ihr Flash-Laufwerk aus. Klicken Sie auf "Brennen", um eine bootfähige Rücksetzdiskette zu erstellen.

Schritt 3. Erhalten Sie Zugriff auf die BIOS-Einstellungen Ihres Laptops, indem Sie je nach Laptop-Marke verschiedene Tasten drücken. Ändern Sie BIOS / UEFI, um den Laptop von der CD / DVD / USB zu starten.
- F12: Lenovo, Acer, ThinkPad, Dell, Hasee, Toshiba, Samsung, IBM, Fujitsu, Haier, GIGABYTE, Gateway, Emachines
- ESC: ASUS, Sony
- F9: HP
Schritt 4. Starten Sie den gesperrten Laptop neu und Sie sehen die Schnittstelle zum Zurücksetzen des Windows-Passworts. Wählen Sie die Windows-Installation und ermitteln Sie das gesperrte Konto.

Schritt 5. Wählen Sie die Schaltfläche "Passwort wiederherstellen" und versuchen Sie dann, das neue Passwort einzugeben. Klicken Sie auf "Weiter" und Sie werden sehen, dass es erfolgreich zurückgesetzt wurde. Klicken Sie auf die Schaltfläche "Neustart" und melden Sie sich mit einem neuen Passwort an.

Hinweis: Wie öffne ich einen Laptop ohne Passwort? Hier können Sie das Passwort in der Software leer lassen und den Laptop neu starten, damit es wahr wird.
Zusammenfassung
Mit den oben genannten Methoden können Sie das Problem wie "Vergessenes Laptop-Passwort Windows 10" leicht beheben. Nachdem Sie ein neues Passwort für Ihren Laptop erneut eingerichtet haben, kann niemand ohne Ihre Zustimmung darauf zugreifen.