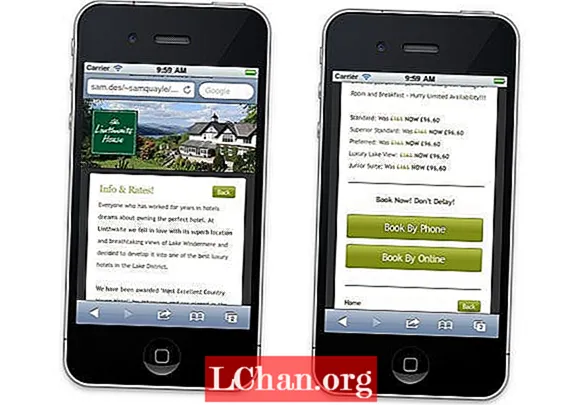Inhalt
- 01. Dupliziere nicht: Instanz stattdessen
- 02. Sparen Sie Zeit mit flacher Projektion
- 03. Verwenden Sie Proportional Edit
- 04. Verwenden Sie Pose Libraries zum Blockieren
- 05. Verwenden Sie Network Render, um eine Ad-hoc-Renderfarm einzurichten
- 06. Verwenden Sie Damped Track für die Blickverfolgung
- 07.Verwenden Sie die Bildhauerei, um Fehler in der Animation zu beheben
- 08. Führen Sie Compositor-Knoten über Szenenstreifen in die VSE ein
- 09. Setzen Sie Farbe in Schatten und globale Beleuchtung
- 10. Verwenden Sie beim automatischen Codieren nur Einfügen verfügbar
- 11. Richten Sie Masterdateien ein, um große Projekte zu bewerten
- 12. Richten Sie gefälschte Benutzer ein, um die Remote-Zusammenarbeit zu verwalten
- 13. Verwenden Sie Rigify für schnelles Rigging

Blender ist zwar kostenlos, aber nicht nur ein Werkzeug für Bastler. Das leistungsstarke Open-Source-3D-Paket wird jetzt für eine Vielzahl professioneller Projekte verwendet, von den eigenen „Open Movies“ der Blender Foundation bis hin zu Illustrationen, animierten Werbespots und sogar visuellen Effekten.
Während die Grundlagen von Blender durch online verfügbare Schulungsmaterialien gut abgedeckt sind, gibt es nur wenige Informationen, die speziell auf diese neue Gruppe professioneller Benutzer zugeschnitten sind.
Um Ihnen zu helfen, das Beste aus der Software herauszuholen, haben wir fünf der weltweit führenden Blender-Künstler gebeten, ihre Tipps für ein schnelleres und intelligenteres Arbeiten unter realen Produktionsbedingungen zu geben.
01. Dupliziere nicht: Instanz stattdessen

Sie können wesentlich komplexere Szenen erstellen und rendern, indem Sie ein Objekt mit [Alt] + [D] anstelle von [Umschalt] + [D] duplizieren. Das neue Objekt verwendet dieselben Netzdaten wie das Original, wodurch die Speichernutzung verringert wird. Noch besser ist, dass alle an einem Objekt vorgenommenen Änderungen auch auf die anderen Objekte angewendet werden, sodass Sie Hunderte von Objekten gleichzeitig aktualisieren können. - Ian Hubert, 3D-Künstler
02. Sparen Sie Zeit mit flacher Projektion

Wenn Sie damit durchkommen können, vermeiden Sie UV-Mapping, indem Sie eine schnelle und schmutzige flache Projektion auf die Grundgeometrie verwenden. Sie können komplexe, realistische Objekte in wenigen Minuten erstellen. In den meisten Fällen sieht das Ergebnis aus der Ferne immer noch gleich aus. - ICH H
03. Verwenden Sie Proportional Edit

Angenommen, Sie haben eine Szene mit Hunderten einzelner Objekte: zum Beispiel Felsen oder Pflanzengeometrie. Das manuelle Positionieren würde ewig dauern. Um den Vorgang zu beschleunigen, verwenden Sie das Proportional-Edit-Tool.
Wählen Sie ein einzelnes Objekt aus und drücken Sie [O], um die Proportionalbearbeitung zu aktivieren. Drücken Sie nun [G], [S] oder [R], um sich zu bewegen, zu skalieren oder zu drehen, während Sie gleichzeitig das Mausrad rollen. Sie werden sehen, dass alle Objekte im Proportional-Bearbeitungsbereich (dargestellt durch einen weißen Kreis) betroffen sind. Das Mausrad ändert die Größe der Region.
Proportional Edit kann auf viele verschiedene Falloff-Typen eingestellt werden (angezeigt durch einen Rollout in der Nähe des blauen Kreises Proportional Edit). Wenn Sie "Zufällig" auswählen, werden Objekte innerhalb des Bereichs für die weiche Auswahl zufällig verschoben, gedreht und skaliert. Dies ist nützlich, um eine Szene durcheinander zu bringen, damit sie sich organischer anfühlt.
Da dieser Trick für alle sichtbaren Szenenebenen funktioniert, platzieren Sie alle Objekte, die Sie nicht beeinflussen möchten, in einer separaten Ebene und deaktivieren Sie diese Ebene einfach. - James Neale, Gründungspartner von Red Cartel
04. Verwenden Sie Pose Libraries zum Blockieren

Pose-Bibliotheken sind eine großartige Möglichkeit, um Animationen zu erstellen, insbesondere für Gesichtsanimationen und Lippensynchronisation. Dies ist besonders nützlich, wenn Ihr Rig Knochen und Treiber verwendet, anstatt sich ausschließlich auf Formschlüssel für Phonemformen zu verlassen.
Ich mag es, eine Knochengruppe für meine Lippensynchronisationskontrollen zu erstellen und diese Kontrollen zu verwenden, um meine Phoneme zu erstellen. Jedes Phonem wird als Pose in der Pose Library meines Charakters gespeichert ([Shift] + [L]).
Wählen Sie beim Animieren die Bones in der Lippensynchronisationsknochengruppe aus und drücken Sie [Strg] + [L], um einen Bibliotheksvorschau-Modus aufzurufen. Sie können dann das Mausrad oder [Bild auf] / [Bild ab] verwenden, um durch die Posen in Ihrer Bibliothek zu blättern. Wählen Sie Ihre Pose und fügen Sie Ihre Keyframes ein. Dies funktioniert als Ihr erster grober Durchgang bei der Lippensynchronisation, um das richtige Timing zu erzielen.
In den folgenden Durchgängen können Sie die Gesichtssteuerung anpassen, um Ihrer Animation mehr Persönlichkeit zu verleihen. Und weil eine Pose Library nur eine besondere Art von Aktion ist, können Sie sie einfach an jede Szene anhängen. - Jason van Gumster, Inhaber der Hand Turkey Studios
05. Verwenden Sie Network Render, um eine Ad-hoc-Renderfarm einzurichten

Beginnen Sie, indem Sie die Render-Engine von Blender Render auf Network Render umstellen. Wählen Sie auf Ihrem Masterknoten im Bereich Netzwerkeinstellungen der Rendereigenschaften die Option Master aus. Wenn Sie auf Dienst starten klicken, können Sie den Status der Farm anzeigen, indem Sie einen Webbrowser auf diesem Computer öffnen und auf http: // localhost: 8000 verweisen. Wechseln Sie bei laufendem Masterknoten zu den anderen Computern und richten Sie sie als Slaves ein.
Es sind die gleichen Schritte wie für den Masterknoten: Wählen Sie einfach Slave aus den Netzwerkeinstellungen anstelle von Master. Angenommen, die Computer befinden sich im selben Netzwerk. Wenn Sie auf Dienst starten klicken, sollte der Slave-Knoten den Master automatisch finden.
Wechseln Sie zum Rendern zu dem Computer, von dem Sie rendern möchten, und richten Sie Ihren Client ein, indem Sie zu Network Render wechseln und in den Netzwerkeinstellungen Client auswählen. Wenn Sie auf die Schaltfläche Aktualisieren klicken, sollte der Client den Masterknoten automatisch finden.
Jetzt können Sie Ihre Animation in Ihrer Ad-hoc-Farm rendern, indem Sie im Bereich "Auftragseinstellungen" auf die Schaltfläche "Animation im Netzwerk" klicken. - - JvG
06. Verwenden Sie Damped Track für die Blickverfolgung

Die Track To-Einschränkung von Blender ist praktisch, um Objekte oder Knochen auf ein Ziel zu richten. Leider basiert es auch auf kardanischen (oder Euler-) Rotationen, was dazu führen kann, dass es sich merkwürdig verhält.
Manchmal ist dieses Verhalten das, was Sie wollen (zum Beispiel für Türme) - aber normalerweise nicht (zum Beispiel für Augen): Sie möchten, dass das Objekt den direktesten Rotationspfad von seiner Startrotation bis zum Punkt nimmt das Ziel. Glücklicherweise hat Blender eine Einschränkung, die genau das tut: Sie heißt Damped Track.
In den meisten Fällen erhalten Sie das gewünschte Ergebnis, wenn Sie Track To durch Damped Track ersetzen. - NV
07.Verwenden Sie die Bildhauerei, um Fehler in der Animation zu beheben

Eine der coolsten Anwendungen für das Bildhauerwerkzeug wurde mir vom Animator und Lehrer Daniel Martinez Lara gezeigt.
Anstatt nur statische Objekte zu formen, können Sie damit die Form von Zeichen im Laufe der Zeit optimieren, um Animationen zu polieren. Auf diese Weise können Sie Verformungen korrigieren, zusätzliche Dehnungen hinzufügen oder den Umriss einer Pose ändern - Dinge, die mit Knochen schwer zu tun sind, aber leicht zu zeichnen sind.
Dies funktioniert nur in den neuesten Versionen von Blender (2.56+). Gehen Sie nach Abschluss der Animation zu Netzeigenschaften und suchen Sie das Bedienfeld Formschlüssel.
Wählen Sie den aus der Liste ausgewählten Basisschlüssel aus und klicken Sie auf das Pluszeichen, um einen neuen Formschlüssel hinzuzufügen. Bewegen Sie als Nächstes den Abspielkopf zu einem Bild, das Sie optimieren möchten, klicken Sie auf das Stecknadelsymbol und rufen Sie den Bildhauermodus auf.
Für die Bildhauerei bevorzuge ich das Grab-Werkzeug, um größere Formänderungen vorzunehmen, und dann das Glätten-Werkzeug, um Problembereiche zu glätten.
Wenn Sie mit Ihren Änderungen zufrieden sind, verlassen Sie den Bildhauermodus und spielen Sie mit dem Formwert-Schieberegler. Bewegen Sie den Mauszeiger über den Schieberegler und drücken Sie die Taste [I], um Keyframes einzufügen, um den Effekt im Laufe der Zeit zu animieren. - William Reynish, Animator bei Big Buck Bunny und Sintel
08. Führen Sie Compositor-Knoten über Szenenstreifen in die VSE ein

Wenn Sie Blender für Bewegungsgrafiken verwenden, können Sie zwischen dem Knoteneditor und dem Videosequenzeditor ein cooles Handshake durchführen.
Wenn eine Aufnahme mehr Effekte erfordert, als die VSE bieten kann, wechseln Sie zum Layout des Compositing-Bildschirms und erstellen Sie eine neue leere Szene (ich möchte die Szene nach der Aufnahme benennen).
Verwenden Sie den Bildeingabeknoten, um Ihren Clip in den Knoteneditor zu bringen, und passen Sie die Start- und Endbilder im Knoten und in der Szene nach Bedarf an.
Ab diesem Punkt können Sie beliebige coole Compositing-Effekte hinzufügen. Wenn Sie zum Videobearbeitungsbildschirm zurückkehren (dieser sollte sich noch in Ihrer Bearbeitungsszene befinden), ersetzen Sie Ihre Aufnahme, indem Sie in der VSE einen Szenenstreifen für Ihre Compositing-Szene hinzufügen.
Wenn Sie als Bonus alle Bildschirmlayouts mit Ausnahme von Compositing und Videobearbeitung löschen, können Sie mit [Strg] + [Pfeil nach links] und [Strg] + [Pfeil nach rechts] schnell zwischen Ihrer Composite-Szene und Ihrer Bearbeitungssitzung wechseln. - JvG
09. Setzen Sie Farbe in Schatten und globale Beleuchtung

Standardmäßig sind in Blender Schatten und GI schwarz. Dies führt nicht immer zum besten Ergebnis. Wenn Sie sich beispielsweise die Arbeit von Pixar ansehen, ist der Schatten normalerweise eine dunklere, gesättigtere Version der diffusen Farbe.
Sie können diesen Effekt im Compositor erzielen, indem Sie Ihre Ebene angeben, um einen separaten GI- und Schattenpass auszugeben. Verwenden Sie den Mix-Knotensatz, um Ihren Schatten / GI mit einer Farbe Ihrer Wahl zu multiplizieren. Mischen Sie diese zurück in Ihren Render-Pass, um den besten Effekt zu erzielen.
Manchmal rendern wir eine Szene (Szene01) ohne GI oder Schatten und eine identische Kopie derselben Szene (Szene02), um nur die GI- und Schattenebenen selbst zu erhalten. Verwenden Sie den Compositor in Scene01, um diese Ebenen aus Scene02 zusammenzusetzen. Verwenden Sie dazu den Farbwähler im Mix-Knoten, der auf Multiplizieren oder Hinzufügen eingestellt ist, um die gewünschte Schattenfarbe zu erzielen. - JN
10. Verwenden Sie beim automatischen Codieren nur Einfügen verfügbar

Blender verfügt wie viele 3D-Anwendungen über eine Funktion, mit der Keyframes automatisch eingefügt werden, wenn Sie ein Objekt oder einen Bone verschieben. Blender nennt diese Funktion Auto Keyframing oder "Autokey". Ich ziehe es vor, auf diese Weise zu animieren, weil dadurch Tastatureingaben eingespart werden und ich sonst manchmal vergesse, einen Teil einer Pose zu spielen, an der ich gearbeitet habe.
Der Nachteil der Verwendung von Autokey besteht darin, dass auch Schlüssel für Dinge festgelegt werden, die Sie nicht animieren möchten. Wenn ich beispielsweise die Position der Kamera oder der Lichter optimiere und sie später in einem anderen Bild erneut optimiere, werden sie animiert, auch wenn ich dies nicht möchte. Glücklicherweise bietet Blender eine Möglichkeit, dies zu lösen: Nur Einfügen verfügbar. Wenn diese Option aktiviert ist, setzt Autokey nur Schlüssel für Dinge, die bereits animiert sind. Wenn Sie zum ersten Mal etwas eingeben, müssen Sie dies manuell tun, aber von da an erfolgt der Vorgang automatisch.
Auf diese Weise können Sie die manuelle Eingabe so behandeln, dass Sie Blender mitteilen: "Ich möchte, dass dies animiert wird." Von da an kümmert sich Blender mit Autokey um den Rest. - Nathan Vegdahl ist freiberuflicher 3D-Künstler
11. Richten Sie Masterdateien ein, um große Projekte zu bewerten

Bei den meisten großen Animationsprojekten müssen Sie viele Einzelaufnahmen im Auge behalten und sie am Ende konsistent bewerten. Sie können dazu den Blender-Sequenzer und den Compositor verwenden.
Starten Sie zunächst eine leere .blend-Datei. Dies wird Ihre Master-Datei sein. Verknüpfen Sie jede benötigte Szene aus den einzelnen .blend-Shot-Dateien und ordnen Sie sie in der Master-Datei entlang der Timeline des Sequenzers an. (Dies hilft dem Editor, da der Blender-Sequenzer eine OpenGL-Version jeder Szene erstellt, sodass Sie die neuesten Arbeiten aus jeder Szene in Echtzeit sehen können.)
Sie können jetzt das Erscheinungsbild für jeden Abschnitt der Animation festlegen. Wählen Sie eine Gruppe von Aufnahmen aus, die dieselben visuellen Eigenschaften haben müssen, und gruppieren Sie diese Knoten in der Masterdatei, wobei Sie die Gruppe "Master Comp" oder etwas entsprechend Witziges nennen. Gehen Sie zu jeder der ursprünglichen einzelnen Aufnahmedateien und verlinken Sie zurück zum Master
Comp Gruppe.
Wenn einer der Künstler seine Arbeit aktualisiert (z. B. um ein Asset, die Animation, die Beleuchtung oder das szenenspezifische Compositing zu aktualisieren), muss er nur noch die Person, die für die Masterdatei verantwortlich ist, anweisen, ihre jeweilige Szene neu zu laden Das gleiche globale Gefühl bleibt erhalten.
Da die Masterdatei sowohl die Bearbeitung als auch die globale zusammengesetzte Gruppe (die Note) steuert, können Sie beim Rendern über diese Masterdatei das gesamte Projekt mit der genauen Bearbeitungsentscheidungsliste und dem erforderlichen zusammengesetzten Umfang rendern. - JN
12. Richten Sie gefälschte Benutzer ein, um die Remote-Zusammenarbeit zu verwalten

Red Cartel arbeitet häufig mit Künstlern zusammen, die außerhalb des Studios arbeiten. Um die Pipeline so reibungslos wie möglich zu halten, verwenden wir die hervorragenden Bibliothekssysteme von Blender. Die Datenübertragung für große Szenendateien dauert lange. Für Animatoren bitten wir sie daher, ihren Blender zu speichern
Szene mit eindeutigen Namen für ihre Charakter- / Kameraaktionen.
Wenn sie dann alle relevanten Arbeitsgeometrien löschen und ihre letzte Aktion als gefälschten Benutzer angeben (die F-Schaltfläche neben dieser Aktion im Dopesheet / Aktionseditor), bleibt dieser Datenblock in der leeren Blend-Datei erhalten.
Dies reduziert die Dateigröße enorm und erleichtert die Übertragung über das Internet erheblich. Nach dem Hochladen hängen unsere lokalen Künstler diese Daten einfach an die neueste Render-Szene an oder verknüpfen sie, um die aktualisierte Animation des Remote-Künstlers zu erhalten.
Wir verwenden hierfür häufig Dropbox (dropbox.com). Da sich die Master-Bearbeitungs- / Verbunddatei auf den Dropbox-Ordner für jeden Remote-Künstler bezieht, werden alle neuesten Animationen in der Bearbeitung automatisch aktualisiert. - JN
13. Verwenden Sie Rigify für schnelles Rigging

Rigify ist ein unglaublich nützliches Werkzeug, um Charaktere im Handumdrehen zu manipulieren. Anstatt Tage damit zu verbringen, ein Rig von Hand einzurichten, Einschränkungen, Skripte und Controller hinzuzufügen, wird der gesamte Prozess zu einer fünfminütigen Angelegenheit.
Rigify ist eigentlich ein Plug-In, wird jedoch mit den neuesten Versionen von Blender vertrieben. (Ich verwende Version 2.56.) Bevor Sie sie verwenden können, müssen Sie sie aktivieren, indem Sie Datei> Benutzereinstellungen> Add-Ons auswählen und Rigify in der Liste suchen. Klicken Sie auf das Häkchen.
Fügen Sie als Nächstes das „Meta-Rig“ (das Standard-Anfangs-Rig, mit dem Sie Ihr eigenes benutzerdefiniertes Setup erstellen) über Hinzufügen> Armatur> Mensch (Meta-Rig) hinzu. Positioniere und skaliere dies, um es deinem Charakter anzupassen.
Rufen Sie den Bearbeitungsmodus auf und passen Sie die Proportionen weiter an, bis alle Knochen mit Ihrem Netz übereinstimmen. Denken Sie daran, den X-Achsen-Spiegel im Bedienfeld „Ankerwerkzeuge“ zu verwenden.
Kehren Sie zum Objektmodus zurück und suchen Sie das Bedienfeld „Schaltflächen ausrichten“ unter „Ankereigenschaften“. Klicken Sie auf Generieren, um Ihr endgültiges Rig zu erstellen und das Meta-Rig zu verwerfen. Ordnen Sie Ihr Netz Ihrem generierten Rig zu und wählen Sie im Popup die Option Mit automatischen Gewichten.
Der letzte (optionale) Schritt besteht darin, ein UI-Skript auszuführen, um dem Rig eine schöne Schnittstelle hinzuzufügen. Öffnen Sie den Blender-Texteditor und wählen Sie rig_ui.py aus der Datenliste aus. Drücken Sie in der Kopfzeile auf Skript ausführen und sehen Sie in der 3D-Ansicht im Infofenster [N] nach. Sie haben eine schöne Liste kontextsensitiver Steuerelemente für Bones. - WR