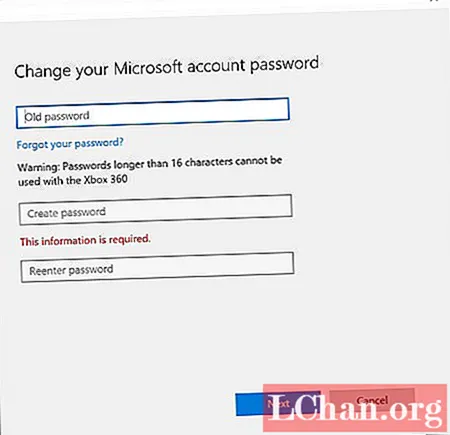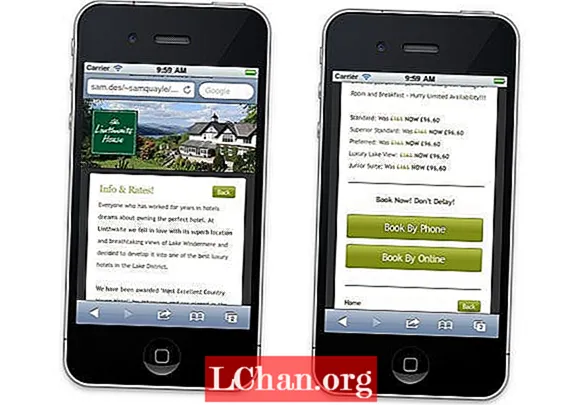Inhalt
- Teil 1. Einfache Möglichkeit zum Ändern des Microsoft-Kontokennworts, wenn Sie den Computer gesperrt haben
- Teil 2. Freie Möglichkeiten zum Ändern des Microsoft-Kontokennworts, wenn Sie auf den Computer zugreifen können
- 1. Verwenden der Benutzerkontoeinstellungen
- 2. Ändern Sie das Kennwort des Microsoft-Kontos online
- Teil 3: FAQs zum Microsoft-Kontokennwort
- Letzte Worte
-Ein Benutzer aus der Microsoft-Community
Tatsächlich kann es die oben erwähnte herkömmliche Methode von Paul manchmal nicht ermöglichen, das Kennwort des Microsoft-Kontos zu ändern. Möglicherweise haben Sie von einem neuen Gerät oder Standort aus auf Ihr Konto zugegriffen, wodurch Ihre Aktion zum Ändern des Kennworts des Microsoft-Kontos möglicherweise gestoppt wurde. Aber ärgere dich nicht mehr! Es gibt zwei Szenarien unten.
- Teil 1. Einfache Möglichkeit zum Ändern des Microsoft-Kontokennworts, wenn Sie den Computer gesperrt haben
- Teil 2. Freie Möglichkeiten zum Ändern des Microsoft-Kontokennworts, wenn Sie auf den Computer zugreifen können
- Teil 3. FAQs zum Microsoft-Kontokennwort
Teil 1. Einfache Möglichkeit zum Ändern des Microsoft-Kontokennworts, wenn Sie den Computer gesperrt haben
Wenn Sie Ihr Microsoft-Konto über Ihren Windows-Computer gesperrt haben, können Sie das Kennwort des Microsoft-Kontos nur ändern, indem Sie sich an ein äußerst leistungsfähiges Tool wie PassFab 4WinKey wenden.Mit Hilfe dieses All-in-One-Tools zur Kennwortwiederherstellung können Sie nicht nur jedes Anmeldekennwort zurücksetzen oder entfernen, sei es ein Microsoft-Konto oder ein Administratorkonto. Darüber hinaus können Sie das Kennwort des Microsoft-Kontos problemlos ändern, ohne sich bei Ihrem Microsoft-Konto anzumelden. Wie? Hier finden Sie eine ausführliche Anleitung zum Ändern des Kennworts Ihres Microsoft-Kontos mit PassFab 4WinKey.
Schritt 1: Laden Sie es herunter und installieren Sie es über Ihren PC oder Mac. Schließen Sie in der Zwischenzeit ein leeres "USB" -Flash-Laufwerk an Ihren PC an, um es auf ein bootfähiges Medium zu brennen. Starten Sie das Programm und wählen Sie die Option "USB-Flash-Laufwerk". Tippen Sie anschließend auf "Brennen". Wenn der Vorgang abgeschlossen ist, werfen Sie das bootfähige USB-Laufwerk jetzt aus.

Schritt 2: Schließen Sie nun den bootfähigen USB-Stick an den gesperrten Computer an und starten Sie ihn neu. Bitte stellen Sie sicher, dass Sie beim ersten Startbildschirm die Taste "Esc" oder "F12" drücken, um den Bildschirm "Startmenü" zu starten. Wählen Sie dann im Abschnitt "Wechseldatenträger" die Option "USB-Laufwerk", um es als erstes Startmedium einzurichten.

Schritt 3: PassFab 4WinKey wird jetzt gestartet. Wählen Sie den gewünschten Vorgang, d. H. "Passwort zurücksetzen", und klicken Sie auf "Weiter".

Schritt 4: Markieren Sie als Nächstes das entsprechende Microsoft-Konto. Anschließend können Sie ein neues Kennwort über das Feld "Neues Kennwort" gefolgt von "Weiter" festlegen. In kurzer Zeit wird das Kennwort des Microsoft-Kontos geändert.

In diesem Video-Tutorial erfahren Sie, wie Sie das Microsoft-Kennwort zurücksetzen:
Lesen Sie auch: 3 Möglichkeiten zum Zurücksetzen des AdministratorkennwortsTeil 2. Freie Möglichkeiten zum Ändern des Microsoft-Kontokennworts, wenn Sie auf den Computer zugreifen können
1. Verwenden der Benutzerkontoeinstellungen
Eine weitere Möglichkeit, das Kennwort des Microsoft-Kontos zu ändern, besteht darin, über den Abschnitt mit den Windows 10-Benutzerkonten auf Ihren Computer zuzugreifen. Hier ist, was Sie tun müssen.
Schritt 1: Starten Sie die Einstellungen, indem Sie die Tastenkombination "Windows + I" auf Ihrer Tastatur drücken. Wählen Sie dann im angezeigten Bildschirm die Option "Konten".

Schritt 2: Gehen Sie nun zu den "Anmeldeoptionen" und klicken Sie auf "Ändern" im Abschnitt "Passwort". Möglicherweise müssen Sie Ihr aktuelles Kennwort erneut eingeben, um Ihre Aktionen zu bestätigen.
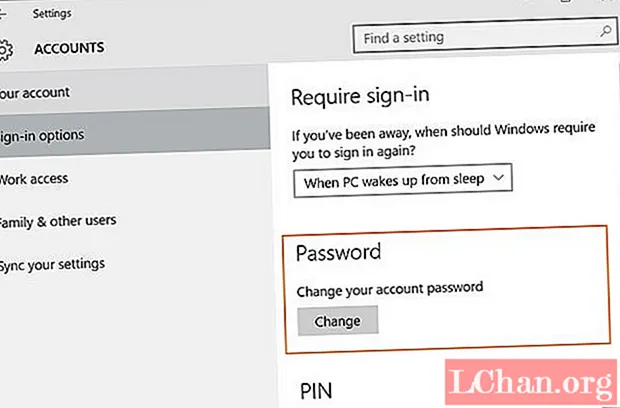
Schritt 3: Auf dem folgenden Bildschirm können Sie Ihr Microsoft-Kontokennwort ändern. Geben Sie einfach das alte Passwort ein und geben Sie das gewünschte neue Passwort ein. Bestätigen Sie es und Sie sind alle sortiert.
2. Ändern Sie das Kennwort des Microsoft-Kontos online
Nur für den Fall, dass die oben genannte Methode Ihre Anforderungen nicht erfüllen konnte, hilft Ihnen diese mit Sicherheit. Im folgenden Tutorial erfahren Sie, wie Sie das Kennwort Ihres Microsoft-Kontos online ändern. Stellen Sie jedoch zunächst sicher, dass Sie über eine aktive Internetverbindung verfügen, bevor Sie fortfahren.
Schritt 1: Besuchen Sie https://login.live.com/ und geben Sie Ihre Microsoft-Konto-E-Mail gefolgt von "Enter" ein.
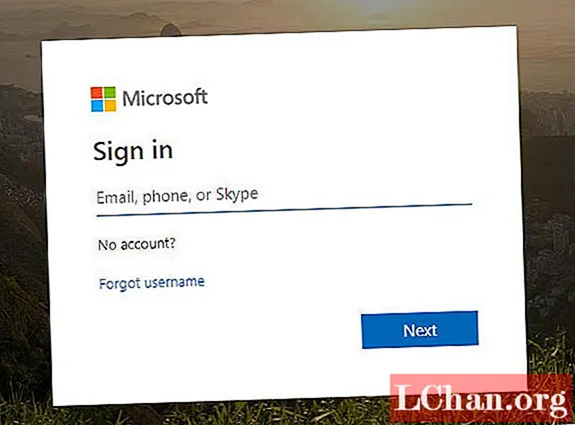
Klicken Sie anschließend unten auf den Link "Passwort vergessen" und klicken Sie auf dem angezeigten Bildschirm auf "Weiter", da der Benutzername des Microsoft-Kontos bereits ausgefüllt ist.

Jetzt müssen Sie sich für Wiederherstellungsoptionen entscheiden. Wählen Sie die Wiederherstellungs-E-Mail-Adresse aus und geben Sie sie erneut in das entsprechende Feld ein, um den Sicherheitscode zu erhalten. Klicken Sie anschließend auf "Code senden".

Als Nächstes müssen Sie den Sicherheitscode abrufen, indem Sie sich bei der entsprechenden Wiederherstellungs-E-Mail-Adresse anmelden und ihn über die Oberfläche zum Zurücksetzen des Microsoft-Kontokennworts einfügen. Tippen Sie anschließend auf "Weiter".

Schließlich werden Sie zu einem neuen Bildschirm weitergeleitet, auf dem Sie ein neues Kennwort für Ihr Microsoft-Konto eingeben müssen. Bestätigen Sie Ihre Aktionen und Sie sind fertig.
Teil 3: FAQs zum Microsoft-Kontokennwort
Q1: Wie lautet mein Microsoft-Kontokennwort?
Das Kennwort des Microsoft-Kontos ist eine Zeichenfolge aus Zahlen und Zeichen, die Sie beim Erstellen Ihres Microsoft-Kontos eingegeben haben. Sie können sich damit bei Microsoft, Skype, Hotmail und Outlook anmelden.
F2: Welche E-Mail-Adresse und welches Passwort kann ich standardmäßig verwenden, wenn ich das Passwort vergessen habe?
Es gibt keine Standard-E-Mail oder kein Standardkennwort, das wiederhergestellt werden kann, wenn Sie Ihr Microsoft-Kontokennwort vergessen haben. Wenn Sie Ihr Konto zurückhaben möchten, sollten Sie Ihr Kennwort mithilfe der E-Mail-Adresse oder Telefonnummer zurücksetzen, die Ihrem Microsoft-Konto zugeordnet ist.
F3: Wie finde ich meinen Microsoft-Kontonamen und mein Kennwort heraus?
Sie finden Ihren Microsoft-Kontonamen und Ihr Kennwort auf dieser Microsoft-Webseite. Verwenden Sie dann Ihre E-Mail-Adresse oder Telefonnummer, um den Sicherheitscode zu erhalten, und los geht's.
Letzte Worte
Mit solchen Verschlusssachen zum Ändern des Kennworts des Microsoft-Kontos glauben wir nun, dass Sie das Kennwort Ihres Microsoft-Kontos erfolgreich geändert haben. Wir hoffen, dass Ihnen unser Beitrag gefällt und würden uns freuen, wenn Sie Ihre Rückmeldungen in den Kommentaren unten hinterlassen.