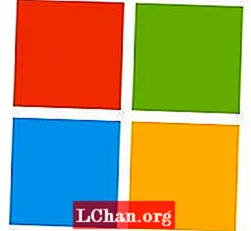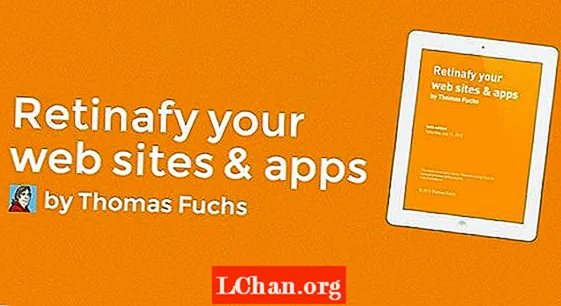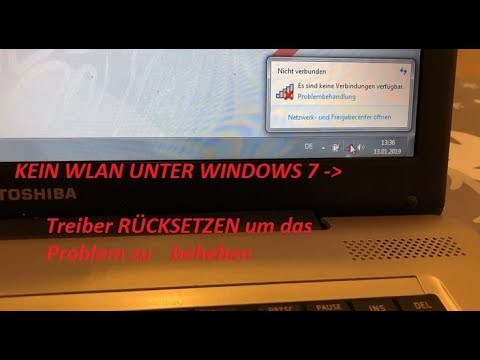
Inhalt
- Teil 1. Ändern Sie das Windows 7-Kennwort, wenn Sie das Kennwort vergessen haben
- Warum wählen Sie PassFab 4WinKey?
- Teil 2. Ändern Sie das Windows 7-Kennwort unter aktiviertem Windows 7
- 1. Ändern Sie das Kennwort des Administratorkontos unter Windows 7
- 2. Ändern Sie das Kennwort des lokalen Benutzerkontos unter Windows 7
- Zusammenfassung
Wenn Sie einen Windows 7-Computer haben und jetzt Probleme haben, vom Computer ausgeschlossen zu werden, sollten Sie diesen Artikel vollständig lesen, um zu erfahren, wie Sie das Kennwort unter Windows 7 ändern. Da es manchmal zwischen Windows 10 und 7 sehr unterschiedlich ist Möglicherweise benötigen Sie einen professionellen Weg. Lassen Sie uns nun mehr erforschen.
- Teil 1. Ändern Sie das Windows 7-Kennwort, wenn Sie das Kennwort vergessen haben
- Teil 2. Ändern Sie das Windows 7-Kennwort unter aktiviertem Windows 7
Teil 1. Ändern Sie das Windows 7-Kennwort, wenn Sie das Kennwort vergessen haben
Wie bereits erwähnt, sollte das alte System wie Windows 7 oder XP beim Ändern des Kennworts vorsichtiger sein. Außerdem wissen die meisten von uns nicht, wie sie in das innere System gelangen sollen, um einige Änderungen zu erhalten. Glücklicherweise können Sie hier ein Tool namens PassFab 4WinKey ausprobieren, ein Windows-Tool zur Kennwortwiederherstellung. Mit diesem Tool können Sie das Kennwort unter Windows 7 in wenigen Minuten ändern.
Warum wählen Sie PassFab 4WinKey?
Unabhängig davon, welche Windows-Version Sie verwenden oder welches Computermodell Sie verwenden, können Sie mit PassFab 4WinKey Windows-Kennwortprobleme schnell lösen. Außerdem können Sie auf dem Mac eine Rücksetzdiskette erstellen.
Schritt 1: Starten Sie zunächst das PassFab 4WinKey-Programm auf einem Computer und rufen Sie den Assistenten für erweiterte Wiederherstellung auf.

Schritt 2: Wählen Sie nun die Windows-Version auf Ihrem gesperrten Computer aus und klicken Sie auf "Brennen", um eine bootfähige Kennwortwiederherstellungsdiskette auf einem USB-Stick oder einer CD zu erstellen.

Hinweis: Wenn Sie USB auswählen, um eine Wiederherstellungsdiskette zu erstellen, wird diese zuerst formatiert und Sie verlieren alle Daten darauf. Wählen Sie also ein leeres USB-Laufwerk oder sichern Sie die Daten auf einem anderen Computer.
Schritt 3: Legen Sie die bootfähige Kennwortwiederherstellungsdiskette in den gesperrten Computer ein und rufen Sie das Startmenü auf, indem Sie beim Booten F12 oder ESC drücken.
Schritt 4: Wählen Sie im Startmenü Boot von der Wiederherstellungsdiskette aus, um das Wiederherstellungsprogramm zu starten.

Schritt 5: Wählen Sie in der PassFab 4WinKey-Programmoberfläche die Windows-Installation auf Ihrem gesperrten Computer aus und aktivieren Sie das Optionsfeld "Passwort zurücksetzen".

Schritt 6: Wählen Sie den Benutzernamen aus, dessen Passwort Sie ändern möchten, und geben Sie das neue Passwort in das entsprechende Textfeld ein.

Klicken Sie abschließend auf Weiter und warten Sie, bis das Programm das Kennwort geändert hat. Jetzt können Sie sich mit dem neuen Kennwort bei Ihrem Computer anmelden.
Teil 2. Ändern Sie das Windows 7-Kennwort unter aktiviertem Windows 7
Neben dem Zurücksetzen des vergessenen Kennworts müssen Sie auch das Windows 7-Kennwort zurücksetzen, wenn jemand es knackt oder sieht, dass Sie es eingeben. Wenn Sie das Passwort kennen, können Sie es auf Ihrem Computer frei ändern. Sie können sowohl ein lokales Konto als auch ein Administratorkonto auf Ihrem PC haben. Da das Administratorkonto über die meisten Berechtigungen verfügt, können Sie ein Kennwort nur ändern, wenn Sie das Kennwort des Kontos kennen, während der Administrator das Kennwort eines anderen Benutzers über ein Administratorkonto ändern kann.Im Folgenden wird erläutert, wie Sie das Kennwort unter Windows 7 für das administrative und das lokale Benutzerkonto ändern.
1. Ändern Sie das Kennwort des Administratorkontos unter Windows 7
Schritt 1: Zuerst müssen Sie sich beim Administratorkonto anmelden und dann die Systemsteuerung öffnen.

Schritt 2: Gehen Sie nun in der Systemsteuerung zu "Benutzerkonto und Familiensicherheit" und klicken Sie auf "Benutzerkonten".

Schritt 3: Klicken Sie auf "Änderungen an Ihrem Benutzerkonto vornehmen".
Schritt 4: Klicken Sie im nächsten Bildschirm auf "Passwort ändern" und geben Sie Ihr aktuelles Passwort ein.

Schritt 5: Als nächstes müssen Sie das neue Passwort eingeben, zuerst in das Feld "Neues Passwort" und dann in das Feld "Neues Passwort bestätigen".

Schritt 6: Geben Sie im nächsten Feld einen Passworthinweis ein, wenn Sie möchten, und klicken Sie schließlich auf "Passwort ändern".
Dadurch wird das Kennwort Ihres Administratorkontos unter Windows 7 geändert.
2. Ändern Sie das Kennwort des lokalen Benutzerkontos unter Windows 7
Um das Kennwort des lokalen Benutzerkontos zu ändern, müssen Sie sich beim lokalen Benutzerkonto anmelden und dann die oben angegebenen Schritte ausführen, um das Kennwort zu ändern. Sie können jedoch auch das Kennwort eines anderen Benutzers über das Administratorkonto ändern. Führen Sie dazu die folgenden Schritte aus:
Schritt 1: Gehen Sie wie oben beschrieben zum Fenster Benutzerkonto, d. H. Start> Systemsteuerung> Benutzerkonten und Familiensicherheit> Benutzerkonten.
Schritt 2: Klicken Sie anschließend auf den Link "Anderes Konto verwalten" und wählen Sie das lokale Benutzerkonto aus, dessen Kennwort Sie ändern möchten.

Schritt 3: Klicken Sie auf die Option "Passwort ändern" und geben Sie das neue Passwort zweimal ein.
Schritt 4: Geben Sie gegebenenfalls einen Kennworthinweis ein und klicken Sie auf die Schaltfläche "Kennwort ändern", um die Änderungen zu speichern.
Zusammenfassung
In diesem Artikel haben wir viele Möglichkeiten zum Ändern des Windows 7-Kennworts vorgestellt. Nur PassFab 4WinKey funktioniert jedoch auch zum Ändern des Windows 10-Kennworts usw. Einfach ausgedrückt, mit diesem Tool machen Sie sich keine Sorgen mehr über das Problem mit dem Windows-Kennwort.