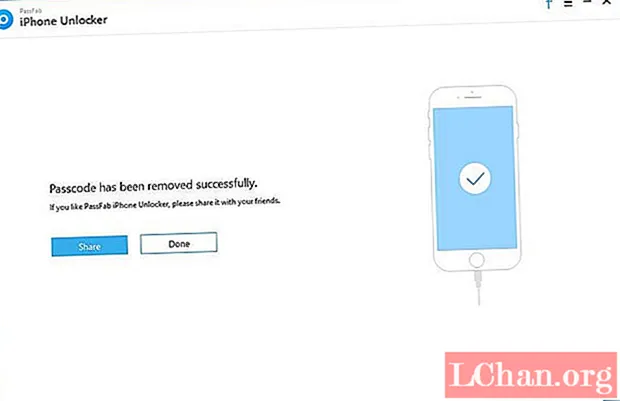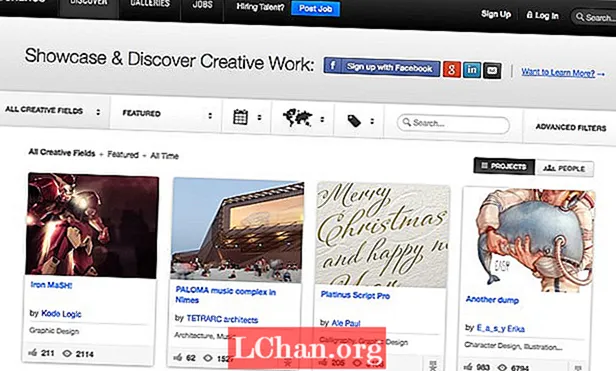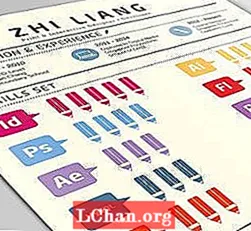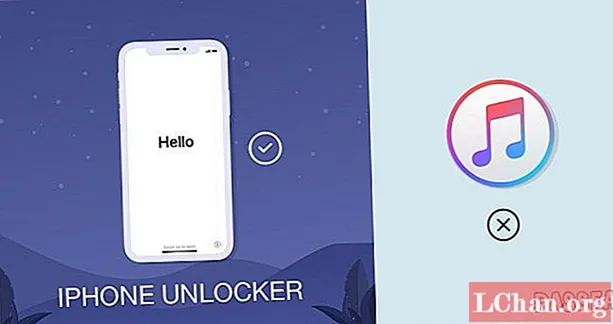
Inhalt
- Methode 1. iPhone ohne iTunes mit PassFab iPhone Unlocker auf die Werkseinstellungen zurücksetzen
- Methode 2. Zurücksetzen der iPhone-Werkseinstellungen ohne iTunes mithilfe von iCloud
- Methode 3. Zurücksetzen auf die Werkseinstellungen Gesperrtes iPhone ohne iTunes mit Siri
- Letzte Worte
 "Wie kann ich das iPhone 6 ohne iTunes auf die Werkseinstellungen zurücksetzen? Mein Kind hat den Passcode seines iPhones geändert und ist jetzt gesperrt. Außerdem erinnert er sich nicht einmal an den neuen Passcode und das iPhone wurde noch nicht mit iTunes synchronisiert und daher. Jede Hilfe wird sehr geschätzt !!!
"Wie kann ich das iPhone 6 ohne iTunes auf die Werkseinstellungen zurücksetzen? Mein Kind hat den Passcode seines iPhones geändert und ist jetzt gesperrt. Außerdem erinnert er sich nicht einmal an den neuen Passcode und das iPhone wurde noch nicht mit iTunes synchronisiert und daher. Jede Hilfe wird sehr geschätzt !!!
Hey, danke, dass du uns erreicht hast. Sie brauchen sich überhaupt keine Sorgen zu machen, da wir Ihnen mit Sicherheit bei den besten helfen. Es ist absolut normal, ein neues Passwort einzurichten und sich dann in einer Situation zu befinden, in der Sie sich nicht mehr an das neue erinnern können. Wir verstehen Ihr Anliegen sehr und möchten Ihnen daher gerne einige bewährte Lösungen vorstellen, zu denen Sie aufschauen können Werkseitig zurückgesetztes iPhone ohne iTunes zurücksetzen und iPhone 11/11 Pro / 11 Pro Max wurde unterstützt.
- Methode 1. iPhone ohne iTunes mit PassFab iPhone Unlocker auf die Werkseinstellungen zurücksetzen
- Methode 2. Zurücksetzen der iPhone-Werkseinstellungen ohne iTunes mithilfe von iCloud
- Methode 3. Zurücksetzen auf die Werkseinstellungen Gesperrtes iPhone ohne iTunes mit Siri
Methode 1. iPhone ohne iTunes mit PassFab iPhone Unlocker auf die Werkseinstellungen zurücksetzen
Beginnen wir sofort mit den Lösungen zum Zurücksetzen des gesperrten iPhone auf die Werkseinstellungen ohne iTunes. Zunächst möchten wir mit PassFab iPhone Unlocker ein hocheffizientes Tool vorstellen, mit dem Sie das gesperrte iPhone ohne iTunes in wenigen Schritten auf die Werkseinstellungen zurücksetzen können. Außerdem hilft Ihnen dieses Tool beim Entsperren der Apple ID-Sperre, wenn Sie sich nicht mehr an die Apple ID erinnern, die zuvor mit dem Gerät konfiguriert wurde. Hier erfahren Sie, wie Sie mit diesem Tool das iPhone ohne iTunes auf die Werkseinstellungen zurücksetzen können.
Schritt 1: Laden Sie das Tool herunter und installieren Sie es. Starten Sie es jetzt und wählen Sie auf der Hauptbildschirmoberfläche aus den beiden auf Ihrem Bildschirm verfügbaren Optionen die Option "Sperrbildschirm-Passcode entsperren".
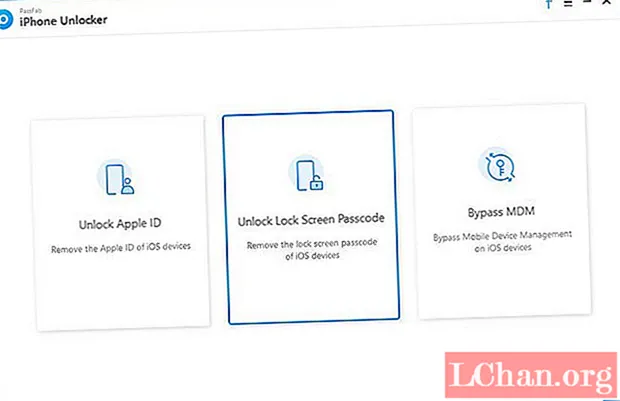
Schritt 2: Stellen Sie nun mit einem authentischen Kabel eine feste Verbindung zwischen Ihrem iPhone und dem PC her. Sobald die Software Ihr iPhone automatisch erkennt, können Sie zunächst den iPhone-Passcode entfernen und das iPhone auf die Werkseinstellungen zurücksetzen, indem Sie auf die Schaltfläche "Start" klicken.
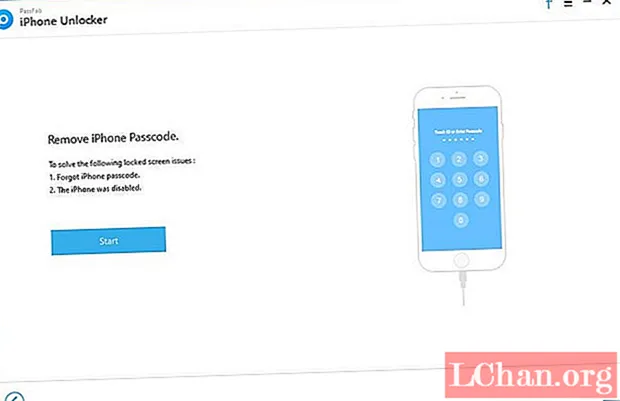
Schritt 3: Auf dem nächsten Bildschirm erkennt die Software automatisch die am besten kompatible iOS-Firmware für Ihr Gerät. Sie müssen nur den "Download" -Button hier drücken.
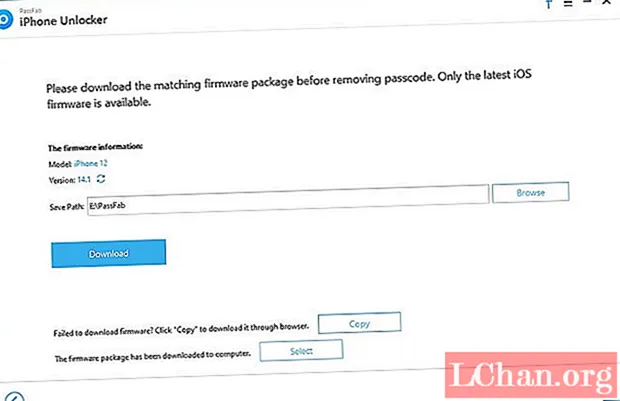
Schritt 4: Drücken Sie nach Abschluss des Downloads auf die Schaltfläche "Start Unlock". Die Software beginnt dann mit dem Entsperren Ihres iPhones und setzt es anschließend auf die Werkseinstellungen zurück.

Methode 2. Zurücksetzen der iPhone-Werkseinstellungen ohne iTunes mithilfe von iCloud
Für die nächste Lösung zum Zurücksetzen des gesperrten iPhone auf die Werkseinstellungen ohne iTunes wird der Dienst "Mein iPhone suchen" von iCloud verwendet. Wenn der Dienst "Mein iPhone suchen" nicht über das gesperrte iPhone aktiviert wurde, können Sie das iPhone ohne iTunes mit iCloud nicht auf die Werkseinstellungen zurücksetzen. Wenn es jedoch bereits aktiviert war, müssen Sie Folgendes tun.
Schritt 1: Besorgen Sie sich Ihren Computer oder ein anderes Smartphone. Stellen Sie sicher, dass sie eine aktive Internetverbindung haben. Starten Sie jetzt den Webbrowser und besuchen Sie die offizielle iCloud-Webseite, um sich bei demselben iCloud-Konto anzumelden, das mit Ihrem iPhone konfiguriert wurde. Jetzt müssen Sie auf dem Launchpad auf "Mein iPhone suchen" klicken.
Schritt 2: Auf dem nächsten Bildschirm wird oben in der Mitte des Bildschirms die Option "Alle Geräte" angezeigt. Drücken Sie darauf und wählen Sie dann das Gerät aus, auf das Sie das iPhone 6 ohne iTunes auf die Werkseinstellungen zurücksetzen möchten.
Schritt 3: Jetzt wird ein Popup-Fenster über Ihrem Bildschirm angezeigt. Ihr nächster Schritt besteht darin, einfach auf die Schaltfläche "iPhone löschen" zu klicken.
 Hinweis: Das gesperrte iPhone muss über eine aktive Internetverbindung verfügen, damit dieses Lernprogramm funktioniert.
Hinweis: Das gesperrte iPhone muss über eine aktive Internetverbindung verfügen, damit dieses Lernprogramm funktioniert.
Schritt 4: Bestätigen Sie abschließend einfach Ihre Aktionen und in Kürze löscht der Dienst "Mein iPhone suchen" alle Daten und Einstellungen über Ihr gesperrtes iPhone aus der Ferne.
Methode 3. Zurücksetzen auf die Werkseinstellungen Gesperrtes iPhone ohne iTunes mit Siri
Wenn es darum geht, ein iPhone ohne iTunes oder Computer auf die Werkseinstellungen zurückzusetzen, können Sie Siri verwenden. Es gibt eine ganze Reihe von Schritten, die Sie ausführen müssen. Außerdem unterstützt die neueste iOS-Version dies nicht mehr, nur iOS 8.0 bis iOS 12.1. Lass sie uns verstehen.
Schritt 1. Halten Sie die "Home" -Taste eine Weile gedrückt, um Siri zu aktivieren. Fragen Sie nun Siri: "Hey Siri, wie spät ist es?" Warten Sie dann auf die Antwort und tippen Sie anschließend auf das Uhrensymbol.

Schritt 2. Dann müssen Sie eine neue Uhr über die Weltzeituhr-Schnittstelle hinzufügen.

Schritt 3. Geben Sie dann einen beliebigen Ort nach Ihren Wünschen ein und tippen Sie auf den eingegebenen Text, um praktikable Optionen zu erhalten. Wählen Sie hier "Alle auswählen".

Schritt 4. Nun müssen Sie auf "Teilen" und anschließend auf "Nachricht" klicken.

Schritt 5. Als nächstes wird der Bildschirm Neue Nachricht angezeigt. Geben Sie nun im Feld "An" etwas nach Ihren Wünschen ein. Drücken Sie dann die "Return" -Taste. Sobald der eingegebene Text markiert ist, klicken Sie auf die Schaltfläche "Hinzufügen".

Schritt 6. Nun müssen Sie die Option "Neuen Kontakt erstellen" auswählen und ein neuer Kontaktbildschirm wird angezeigt.
Schritt 7. Tippen Sie anschließend auf die Option "Foto hinzufügen" und wählen Sie dann "Foto auswählen".

Schritt 8. Ihre Fotobibliothek wird über Ihrem Bildschirm angezeigt. Durchsuchen Sie ein Album und warten Sie einige Sekunden.

Schritt 9. Drücken Sie zum Schluss die Home-Taste. Wenn alles richtig gemacht wurde, wird der Startbildschirm auf Ihrem iPhone angezeigt.

Nachdem das iPhone entsperrt wurde, können Sie einfach zu Einstellungen> Allgemein> Zurücksetzen> Löschen gehen
Alle Inhalte und Einstellungen> iPhone löschen und fertig. So setzen Sie das iPhone ohne iTunes mit Siri auf die Werkseinstellungen zurück.
Letzte Worte
Nun ist es an der Zeit, den Artikel abzuschließen, da wir alle bewährten Lösungen für das Zurücksetzen des gesperrten iPhone auf die Werkseinstellungen ohne iTunes vorgestellt haben. Wir sind überzeugt, dass Sie die Schritte erfolgreich ausgeführt hätten und das Ziel, das iPhone 6 ohne iTunes auf die Werkseinstellungen zurückzusetzen, erreicht worden wäre.