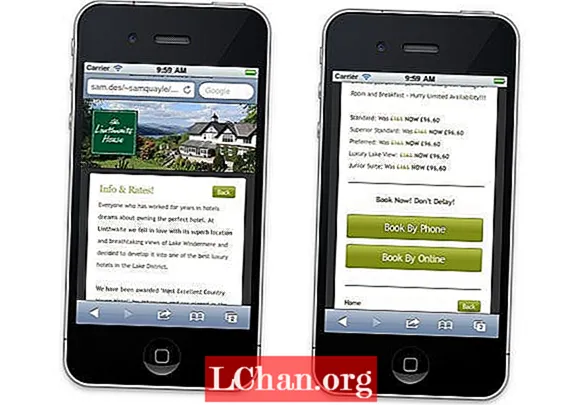Inhalt
- Option 1: Ändern Sie das bekannte Excel 2010-Kennwort
- Passwort / Arbeitsmappen-Passwort öffnen:
- Passwort verändern:
- Passwort für die Arbeitsmappenstruktur:
- Arbeitsblatt Passwort:
- Schreibgeschützter Modus:
- Option 2. Passwort für vergessenes Excel 2010 ändern
- Methode 1. Ändern Sie das vergessene Excel 2010-Kennwort über VBA
- Methode 2. Ändern Sie das Excel 2010-Kennwort über Online-Websites
- Methode 3. Ändern Sie das Excel 2010-Kennwort über PassFab für Excel
Passwörter sind der Schlüssel zu gesicherten Excel-Dokumenten. Das Passwort sollte also sicher sein. Mit der Revolution der Technologie gibt es verschiedene Tools, mit denen sich Passwörter leicht knacken lassen. Dies ist der Grund, warum Benutzer ihr Kennwort für Excel 2010-Dokumente auf das stärkste zurücksetzen möchten, damit niemand es knacken kann. Ein weiterer Grund dafür könnte sein, dass Ihr Konkurrent Ihr Passwort gekannt hat und Sie dies möchten Ändern Sie das Excel 2010-Kennwort. Befolgen Sie die gewünschten Anweisungen und setzen Sie Ihr Passwort zurück.
Option 1: Ändern Sie das bekannte Excel 2010-Kennwort
Für Excel 2010 stehen verschiedene Arten des Kennwortschutzes zur Verfügung:
Passwort / Arbeitsmappen-Passwort öffnen:
Beim Öffnen des Kennwortschutzes kann der Benutzer das Dokument nur öffnen. Es wird angezeigt, wenn das Dokument geöffnet wird. Wenn Sie das Kennwort für die Übermittlung des Dokuments an den Kunden entfernen möchten, können Sie das Kennwort für die Excel-Datei am einfachsten ändern. Befolgen Sie einfach die folgenden Schritte:
1. Öffnen Sie das Dokument und erhalten Sie vollen Zugriff, indem Sie ein Passwort eingeben.
2. Navigieren Sie nun zu Datei> Info> Dokument schützen> Mit Passwort verschlüsseln. Ein Dialogfeld mit einem alten Passwort wird angezeigt.

3. Deaktivieren Sie nun das Dialogfeld und geben Sie das neue Passwort ein.

4. In einem neuen Dialogfeld werden Sie aufgefordert, das Kennwort zu bestätigen. Geben Sie erneut das Passwort ein und klicken Sie auf "OK".
Das Passwort für Ihre Excel-Datei sollte geändert werden.
Passwort verändern:
Das Ändern des Kennwortschutzes schränkt den Benutzer zum Ändern der Dateidaten ein. Wenn Sie Änderungen am Dokument vornehmen möchten, müssen Sie ein Kennwort angeben. Dieses Passwort ist kein offenes Passwort. Ohne das Kennwort ändern zu müssen, können Sie das Dokument nur dann im schreibgeschützten Modus anzeigen, wenn der Autor dies aktiviert hat. Dies wird auch als "Edit Restriction Password" bezeichnet. Führen Sie die folgenden Schritte aus, um dieses Kennwort zu entfernen:
1. Öffnen Sie das Excel-Dokument.
2. Navigieren Sie nun zu Datei> Info> Dokument schützen> Bearbeitung einschränken.

3. Eine Schaltfläche zum Stoppen des Schutzes am unteren Rand des Bereichs "Bearbeitung einschränken" wird angezeigt. Wählen Sie das aus und Ihre Einschränkung ist deaktiviert.
Passwort für die Arbeitsmappenstruktur:
Arbeitsmappenstruktur Der Kennwortschutz schützt nur die Struktur der Arbeitsmappe, nicht die Daten. Wenn Sie verhindern möchten, dass andere Benutzer Arbeitsblätter hinzufügen, verschieben, löschen, ausblenden und umbenennen, können Sie die Struktur Ihrer Excel-Arbeitsmappe mit einem Kennwort schützen. Wenn Sie das Kennwort für die Arbeitsmappenstruktur ändern, müssen Sie zuerst das Kennwort entfernen und Schritt für Schritt fortfahren:
1. Öffnen Sie zunächst das strukturgeschützte Excel-Dokument.
2.Navigieren Sie nun zu Datei> Info> Dokument schützen> Arbeitsmappenstruktur schützen.

3. Geben Sie im Dialogfeld das alte Strukturkennwort ein und speichern Sie das Dokument.

4. Navigieren Sie nun erneut zu Datei> Info> Dokument schützen> Arbeitsmappenstruktur schützen.
5. Geben Sie das neue Passwort in das Dialogfeld ein und klicken Sie auf "OK".
6. Das Dialogfeld Bestätigungskennwort wird erneut angezeigt. Geben Sie das Kennwort erneut ein und klicken Sie auf "OK".
Ihr Passwort wird erfolgreich geändert.
Arbeitsblatt Passwort:
Das Ändern, Verschieben oder Löschen von Daten in einem Arbeitsblattkennwort ist eingeschränkt. Mit dem Arbeitsblattschutz können Sie nur bestimmte Teile des Blattes erstellen. Das Ändern dieses Passworts ist einfach, aber Sie müssen zuerst das alte Passwort entfernen. Folge den Anweisungen unten:
1. Öffnen Sie das geschützte Excel-Dokument mit Microsoft Excel 2010.
2. Navigieren Sie in der Menüleiste zur Registerkarte "Überprüfen".

3. Wählen Sie auf der Registerkarte "Überprüfen" die Option "Blatt schützen". Nach dem Schützen des Blattes wird die Option "Blatt schützen" in "Blatt schützen" geändert.

4. Geben Sie das alte Passwort in das Passwortfeld ein und klicken Sie auf "OK". Dadurch wird der Blattschutz aus Ihrer Excel-Datei entfernt.

5. Navigieren Sie erneut zur Registerkarte "Überprüfen". Die Option "Blatt schützen" wird angezeigt. Wählen Sie die Option "Blatt schützen".
6. Geben Sie ein neues Passwort in das Passwortfeld ein und klicken Sie auf "OK".
7. Bestätigen Sie erneut das neue Passwort und klicken Sie auf "OK".
Ihre Datei wurde erfolgreich mit einem neuen Passwort geschützt.
Schreibgeschützter Modus:
Der schreibgeschützte Modus verhindert, dass der Benutzer das Dokument temperiert. Eine schreibgeschützte Datei kann gelesen, aber nicht geändert werden. Ihre Datei wird immer im schreibgeschützten Modus geöffnet.
1. Öffnen Sie das Excel-Dokument. Es wird im schreibgeschützten Modus geöffnet oder Sie werden aufgefordert, im schreibgeschützten Modus zu öffnen.
2. Navigieren Sie nun zu Datei> Info> Dokument schützen> Immer schreibgeschützt öffnen. Wenn Sie diese Option auswählen, werden schreibgeschützte Einschränkungen für Ihr Dokument deaktiviert, wenn es aktiviert wurde, und aktiviert, wenn es für Ihr Dokument deaktiviert wurde.
Option 2. Passwort für vergessenes Excel 2010 ändern
Methode 1. Ändern Sie das vergessene Excel 2010-Kennwort über VBA
Ein anderer Weg zu Passwort ändern Excel 2010 ist mit VBA-Code. Dies ist eine der einfachen Methoden, aber Sie müssen zuerst das alte Passwort entfernen. Beachten Sie dabei zunächst folgende Punkte:
- Führen Sie diesen Code für jedes Blatt in der Arbeitsmappe separat aus.
- Wenn Ihre Excel-Dokumentversion später als 2010 ist, speichern Sie das Dokument zuerst als Excel 97-2003-Arbeitsmappe ( *. Xls), führen Sie das Makro aus und speichern Sie es dann wieder in der Originalversion.
Befolgen Sie nun die folgenden Schritte:
1. Öffnen Sie Ihre Excel-Datei und drücken Sie Alt + F11 um Microsoft Visual Basic für Applikationen zu öffnen.
2. Wählen Sie Einfügen> Modul Klicken Sie mit der rechten Maustaste auf den Namen der Arbeitsmappe.

3. Kopieren Sie den folgenden Code und fügen Sie ihn in das Dialogfeld im rechten Bereich ein.
Sub PasswordBreaker () Dim i als Ganzzahl, j als Ganzzahl, k als Ganzzahl On Error Resume Next Für i = 65 bis 66: Für j = 65 bis 66: Für k = 65 bis 66 ActiveSheet.Unprotect Chr (i) & Chr (j) & Chr (k) & _ Wenn ActiveSheet.ProtectContents = False, dann Sub beenden End If Weiter: Weiter: Weiter: Weiter: Weiter: Weiter |

4. Klicken Sie auf die Schaltfläche Ausführen.

Sie werden benachrichtigt, wenn der Code geknackt wird. Das Passwort ist nicht dasselbe, sondern eine Kombination aus A und B. Klicken Sie auf OK und das Excel-Dokument ist ungeschützt.
Wenn Ihr Kennwortschutz deaktiviert ist, öffnen Sie das Dokument und navigieren Sie zu Datei> Info> Dokument schützen. Sie können Ihr Dokument wie oben erwähnt erneut verschlüsseln.
Methode 2. Ändern Sie das Excel 2010-Kennwort über Online-Websites
Sie können auch Online-Websites zum Entfernen von Kennwörtern aus Excel-Dateien verwenden. Es ist so einfach wie es scheint. Es gibt mehrere Sites, die die Möglichkeit zum Entfernen von Passwörtern bieten, die Funktion zum Zurücksetzen von Passwörtern jedoch nicht zurücksetzen. Alle diese Online-Entschlüsselungswebsites haben ein gemeinsames Verfahren.
- Laden Sie zunächst Ihre Excel-gesperrte Datei auf die Website hoch.
- Nach dem Hochladen einiger Websites erhalten Sie Ihre E-Mail-Adresse und E-Mail Ihre entschlüsselte Datei und einige sofort entschlüsseln und lassen Sie nach Zahlungseingang herunterladen.
Einige der sicheren Sites, die das Excel 2010-Kennwort knacken, sind:
- https://excel.xartifex.com
- https://www.password-online.com/index.php
- http://www.password-find.com
Nachdem Sie das vergessene Kennwort aus dem Excel 2010-Dokument entfernt haben, können Sie Ihr Dokument jetzt erneut schützen, indem Sie zu Datei> Info> Dokument schützen navigieren und nach dem oben beschriebenen Verfahren einen beliebigen Kennworttyp aus mehreren Optionen festlegen.
Methode 3. Ändern Sie das Excel 2010-Kennwort über PassFab für Excel
PassFab für Excel ist eine Software, die eine schnelle und einfache Lösung zum Wiederherstellen verlorener oder vergessener Kennwörter für Microsoft Excel-Dateien bietet. Es unterstützt Excel-Arbeitsmappen, die in MS Excel 97-2016 erstellt wurden. In der Excel-Kennwortwiederherstellung sind drei leistungsstarke Angriffstypen enthalten:
- Brute-Force-Angriff: Überprüft alle möglichen Kombinationen von Passwörtern. Die Passwortwiederherstellungs-Engine ist stark optimiert, sodass kurze Passwörter sofort wiederhergestellt werden können.
- Brute Force mit Maskenangriff: Verwendet den vom Benutzer bereitgestellten Hinweis als Maske und überprüft alle Kombinationen anhand dieses Hinweises. Eigentlich ist dieser Hinweis der Teil des Passworts, an den Sie sich erinnern. Es verkürzt effektiv die Erholungszeit im Vergleich zu Brute-Force-Angriffen.
- Wörterbuchangriff: Verwendet standardmäßig das integrierte Wörterbuch, um das Passwort zu suchen. Sie können auch Ihr eigenes Wörterbuch angeben.
Hier ist die Anleitung zur Verwendung von PassFab für Excel:
Schritt 1. Öffnen Sie PassFab für Excel und Sie sehen die Hauptoberfläche. Importieren Sie in der Hauptoberfläche Ihr passwortgeschütztes Dokument und klicken Sie auf die Option Hinzufügen.

Schritt 2. Sobald die gesperrte Datei hinzugefügt wurde, werden die allgemeinen Informationen der Datei angezeigt: Größe, Datum der letzten Änderung und Kennwort. Sie müssen im nächsten Schritt einen Passwort-Crack-Typ auswählen.

Schritt 3. Bestätigen Sie den Angriffstyp und klicken Sie auf "Start", um das Passwort zu knacken. Die Cracking-Zeit hängt von Ihrer Kennwortlänge, Komplexität und Computerkonfiguration ab. Wenn Ihr Computer GPU unterstützt, wählen Sie bitte die Option GPU-Beschleunigung, bevor Sie auf "Start" klicken.

Schritt 4. Nachdem das Passwort gefunden wurde, erscheint ein Dialogfenster, in dem Ihr Passwort angezeigt wird. Somit können Sie das Passwort verwenden, um Ihre Datei zu entsperren.

Mit den oben genannten Tools und Techniken können Sie Ihr Excel 2010-Dokumentkennwort jetzt in kürzester Zeit zurücksetzen. Dies waren die sichersten und einfachsten Methoden, die weltweit verwendet werden Passwort zurücksetzen Excel 2010. Wenn Sie einen alten verschlüsselten wichtigen Datensatz haben und dessen Kennwort verloren haben, nehmen Sie ihn einfach heraus, wenden Sie eine der oben beschriebenen Lösungen an und legen Sie Ihr eigenes Kennwort fest. Holen Sie sich jetzt alle Ihre Excel 2010-Dokumente.