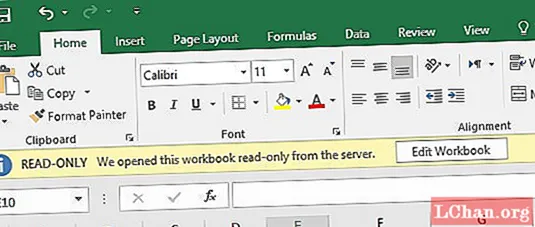
Inhalt
- Fall 1: Die Excel 2016-Datei wird von "Als endgültig markieren" schreibgeschützt.
- Fall 2: Die Excel 2016-Datei wird von "Speichern unter" als schreibgeschützt empfohlen.
- Fall 3: Die Excel 2016-Datei kann nur geändert und gelesen werden
- Fall 4: Die Struktur des Excel 2016-Arbeitsblatts und der Arbeitsmappe ist gesperrt und schreibgeschützt
- Fall 5: Die Excel 2016-Datei befindet sich im schreibgeschützten Status
- Zusätzlicher Tipp: So stellen Sie das vergessene Excel 2016-Kennwort wieder her
- Fazit
Die schreibgeschützte Funktion in Excel hilft, versehentliche oder absichtliche Änderungen in Excel zu vermeiden. Andere Benutzer und Autoren, die die Dateien bearbeiten möchten, müssen sie von schreibgeschützt auf bearbeitbar ändern. Eine Excel-Datei kann aus Gründen wie dem Speichern auf einem gesperrten USB-Flash-Laufwerk als schreibgeschützt markiert werden, wenn ein anderer Benutzer an demselben Dokument arbeitet, an dem Sie arbeiten, sie als schreibgeschützt gespeichert oder beschädigt wurde. Dieser Artikel beschreibt alle Details der schreibgeschützten Funktion und erklärt So deaktivieren Sie schreibgeschützt in Excel 2016.
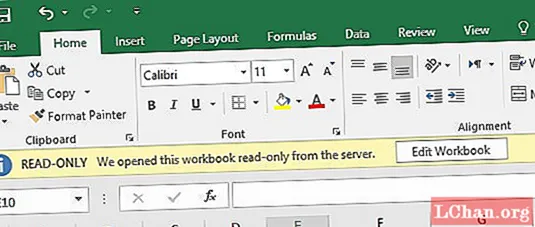
Excel-Benutzer möchten die schreibgeschützte Funktion deaktivieren, damit sie Änderungen an der Datei vornehmen und autorisierten Zugriff für mehrere Benutzer zulassen können. Im Folgenden finden Sie 5 verschiedene Fälle zum Deaktivieren von schreibgeschützt in Excel 2016.
- Fall 1: Die Excel 2016-Datei wird von "Als endgültig markieren" schreibgeschützt.
- Fall 2: Die Excel 2016-Datei wird von "Speichern unter" als schreibgeschützt empfohlen.
- Fall 3: Die Excel 2016-Datei kann nur geändert und gelesen werden
- Fall 4: Die Struktur des Excel 2016-Arbeitsblatts und der Arbeitsmappe ist gesperrt und schreibgeschützt
- Fall 5: Die Excel 2016-Datei befindet sich im schreibgeschützten Status
Fall 1: Die Excel 2016-Datei wird von "Als endgültig markieren" schreibgeschützt.
Einige Benutzer haben das Dokument möglicherweise über das Menü Datei in Excel als endgültig markiert, sodass es eine schreibgeschützte Datei ist, die nicht bearbeitet werden kann. Gehen Sie wie folgt vor, um die schreibgeschützte Datei für eine Datei zu deaktivieren, die als endgültig markiert wurde.
Schritt 1: Öffnen Sie die Excel-Datei.
Schritt 2: Suchen Sie die Schaltfläche Trotzdem bearbeiten unter dem Menüband und klicken Sie darauf.

So einfach ist das.
Hinweis: Es hat normalerweise einen gelben Hintergrund, ein Warnsymbol ganz links und die Worte "Ein Autor hat diese Arbeitsmappe als endgültig markiert, um die Bearbeitung zu verhindern" daneben.
Wenn Sie in Ihrer Excel-Datei aufgefordert werden, ein offenes Kennwort einzugeben, während Sie sich nicht erinnern, versuchen Sie, die Excel-Tabelle in diesem Beitrag zu entsperren.
Fall 2: Die Excel 2016-Datei wird von "Speichern unter" als schreibgeschützt empfohlen.
Einer der Vorteile von schreibgeschütztem Excel 2016 besteht darin, dass eine Excel-Datei mit einem zu ändernden Kennwort nur in schreibgeschützt geöffnet werden kann, wenn Sie kein Kennwort haben. Die vom Benutzer vorgenommenen Änderungen können jedoch nur gespeichert werden, wenn die Arbeitsmappe unter einem anderen Namen oder an einem anderen Speicherort gespeichert wird. Verwenden Sie dazu die Funktion Speichern unter, wie im folgenden Verfahren gezeigt.
Schritt 1: Öffnen Sie die betreffende Excel-Arbeitsmappendatei, geben Sie das Kennwort für den Schreibzugriff ein und klicken Sie auf OK.
Schritt 2: Klicken Sie in der Multifunktionsleiste auf Datei> Speichern unter und wählen Sie einen für Sie geeigneten Speicherort auf Ihrer Festplatte aus, um die Arbeitsmappe zu speichern.
Schritt 3: Klicken Sie im Dialogfeld Speichern unter auf den Dropdown-Pfeil neben der Schaltfläche Extras unten im Dialogfeld und wählen Sie Allgemeine Optionen aus.

Schritt 4: Löschen Sie das Kennwort unter Kennwort, um die angezeigten Optionen zu ändern. Aktivieren Sie im Dialogfeld Allgemeine Optionen das Kontrollkästchen Schreibgeschützt empfohlen, und klicken Sie dann auf OK.

Schritt 5: Sie werden zurück zum Dialogfeld Speichern unter geleitet. Klicken Sie auf Speichern, um die Excel-Datei zu speichern.
Mit diesem Verfahren haben Sie das schreibgeschützte Lesen in dieser Arbeitsmappe deaktiviert.
Fall 3: Die Excel 2016-Datei kann nur geändert und gelesen werden
Auf eine Excel-Datei, die nicht geändert werden kann und für deren Zugriff ein Kennwort erforderlich ist, kann weiterhin zugegriffen werden. Möchten Sie Excel 2016 SharePoint schreibgeschützt ändern? Befolgen Sie die nachstehenden Anweisungen.
Schritt 1: Öffnen Sie die betreffende Excel-Arbeitsmappendatei.
Schritt 2: Klicken Sie auf die Schaltfläche Schreibgeschützt. Dadurch wird die Datei im schreibgeschützten Modus geöffnet.

Schritt 3: Klicken Sie in der Multifunktionsleiste auf Datei> Speichern unter und klicken Sie dann im Dialogfeld Speichern unter auf die Schaltfläche Speichern.

Schritt 4: Klicken Sie auf OK, um die Arbeitsmappe zu speichern. Diese Methode stellt sicher, dass Sie die ursprüngliche schreibgeschützte Datei ersetzen.
Fall 4: Die Struktur des Excel 2016-Arbeitsblatts und der Arbeitsmappe ist gesperrt und schreibgeschützt
In bestimmten Situationen kann der Autor des Dokuments die Zellen sperren und die Arbeitsmappe schützen, sodass Benutzer keine Änderungen daran vornehmen können. Wenn Sie versuchen, das Arbeitsblatt zu bearbeiten, wird das unten gezeigte Dialogfeld angezeigt.

Gehen Sie wie folgt vor, um dieses Problem zu beheben.
Schritt 1: Öffnen Sie die Excel-Datei.
Schritt 2: Klicken Sie in der Multifunktionsleiste auf die Registerkarte Überprüfen, dann auf Ungeschütztes Blatt und geben Sie das Kennwort ein, wenn Sie dazu aufgefordert werden.

Schritt 3: Speichern Sie das Dokument, um schreibgeschützt zu entfernen.
Fall 5: Die Excel 2016-Datei befindet sich im schreibgeschützten Status
Schreibgeschützt kann auch direkt aus den Dateieigenschaften über den Windows-Datei-Explorer entfernt werden. Befolgen Sie die nachstehenden Anweisungen.
Schritt 1: Navigieren Sie im Datei-Explorer zur Excel-Datei, klicken Sie mit der rechten Maustaste darauf und klicken Sie dann auf Eigenschaften.
Schritt 2: Deaktivieren Sie das Kontrollkästchen "Schreibgeschützt" im Abschnitt "Attribute".
Schritt 3: Klicken Sie auf Übernehmen und dann auf OK.
Zusätzlicher Tipp: So stellen Sie das vergessene Excel 2016-Kennwort wieder her
PassFab für Excel ist ein großartiges Tool, mit dem Benutzer Kennwörter für Excel 2016-Dateien mithilfe der Multi-Core-CPU- und GPU-Beschleunigung wiederherstellen können. Gehen Sie wie folgt vor, um mit dieser Software Ihr vergessenes Excel-Kennwort wiederherzustellen.
Schritt 1: Laden Sie die Installation herunter und führen Sie diese Software auf Ihrem Computer aus.
Schritt 2: Um die verschlüsselte Datei zu importieren, klicken Sie auf die Schaltfläche Hinzufügen neben der Option Verschlüsselte Datei.

Schritt 3: Wählen Sie einen von drei Angriffen aus, mit denen das Kennwort wiederhergestellt wird: Wörterbuchangriff, Brute Force mit Maskenangriff oder Brute Force-Angriff.
- A. Um Dictionary Attack zu verwenden, laden Sie ein Wörterbuch herunter oder importieren Sie es, falls Sie bereits eines haben.
- B. Brute Force mit Maskenangriff ermöglicht es Ihnen, alles zu tun, woran Sie sich über Ihr Passwort erinnern.
- C. Brute Force Attack verwendet eine Kombination aller möglichen Zeichen, um Ihr Passwort zu entsperren.
Schritt 4: Klicken Sie auf Start und warten Sie, bis das Kennwort von diesem Excel-Kennwortwiederherstellungstool wiederhergestellt wurde.

Schritt 5: Jetzt wird das wiederhergestellte Passwort einfach geöffnet. Jetzt können Sie das Excel 2016-Passwort damit entfernen.
Fazit
Das Deaktivieren der schreibgeschützten Funktion in einer Excel-Datei ist einfach und kann nach den oben aufgeführten Verfahren ausgeführt werden. Für einige Methoden müssen Sie Ihr Passwort eingeben. Falls Sie es vergessen haben, empfehlen wir die Verwendung von PassFab für Excel, um den Schutz von Excel 2016 ohne Kennwort aufzuheben.




