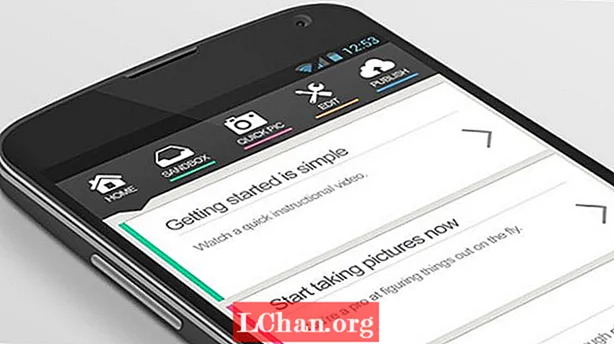Inhalt
- 01. Passen Sie Ihre Pinsel an
- 02. Gute Klontechniken
- 03. Verwenden Sie Ebenenüberblendungsmodi
- 04. Erweiterte Mischung
- 05. Einstellungsebenen
- 06. Layer Clipping
- 07. Ebenenmasken
- 08. Maskierte Einstellungen zum Entfernen der Beleuchtung
- 09. Der Hochpassfilter
- 10. Deckkraft effektiv nutzen
Während 3D-Malanwendungen wie The Foundry's Mari nach und nach die 2D-Software für das Texturmalen ersetzen, bleibt Photoshop für viele ein stabiles Unternehmen. Seine Flexibilität und fortschrittlichen Misch-, Mal- und Maskierungswerkzeuge bieten immer noch ein robustes Paket für Texturmaler, die entweder nicht investiert haben in einem 3D-Malpaket noch oder verwenden Sie es weiterhin zusammen mit einem 3D-Paket.
Photoshop hat noch einige Tricks auf Lager, die die 3D-Optionen noch nicht bieten, insbesondere wenn es darum geht, Ebenen in einer Textur zu mischen und anzupassen. Die Benutzerfreundlichkeit und Vertrautheit der Anwendung machen sie außerdem zu einer guten Lösung für Dinge, die schnell und mit minimalem Aufwand erledigt werden müssen.
Dies ist eine Sammlung wichtiger Techniken und Tipps für Texturmaler, die Photoshop verwenden.
Diese stellen einige der größten Stärken in Bezug auf unsere spezielle Disziplin dar und tragen dazu bei, Ihre Effizienz und Ihren Texturierungsansatz zu verbessern, wenn Sie sie in Ihren Workflow integrieren. Viele von ihnen zeichnen sich besonders durch ihren zerstörungsfreien Ansatz aus.
Mit anderen Worten, sie verwenden Werkzeuge und Techniken wie Anpassungsebenen und Ebenenmaskierung, die eine hervorragende Möglichkeit bieten, Ihr Dokument nicht permanent zu ändern, sodass Sie Ihre Arbeit zu einem späteren Zeitpunkt ohne übermäßige Nacharbeit ändern oder sogar vollständig rückgängig machen können .
Dieser zerstörungsfreie Workflow war schon immer eine der größten Flexibilität von Photoshop beim Malen von Texturen und ist ein Hauptgrund, warum er ein wesentlicher Bestandteil der Toolsets der meisten Texturmaler bleibt.
01. Passen Sie Ihre Pinsel an

Die Pinsel-Engine von Photoshop ist äußerst robust und hochgradig anpassbar und bietet eine Vielzahl von benutzerdefinierten Funktionen, die Sie an Ihren speziellen Malstil anpassen oder einen bestimmten Effekt erzielen können.
Das Erstellen von Pinseln aus einer beliebigen Bitmap-Form ist so einfach wie das Auswählen der Form und dann Auswählen von Bearbeiten> Pinselvoreinstellung definieren, wodurch aus der Auswahl ein neuer Pinsel in Ihrer aktuellen Pinselpalette erstellt wird.
Sie können dann die Palette Pinselwerkzeug öffnen und zusätzliche Verbesserungen hinzufügen. Zu den nützlichsten gehören Angle Jitter, bei dem die Form des Pinsels der Richtung folgt, in die Sie malen. Dies ist ideal, um Dinge wie Pelz oder Details auf Kleidung zu malen.
02. Gute Klontechniken

Jeder liebt das Klonstempel-Werkzeug von Photoshop, das meistens einfach als Klon-Werkzeug bezeichnet wird. Es gibt jedoch einen Trick, es so zu verwenden, dass verhindert wird, dass Bereiche weich und unscharf werden, und das ist die Verwendung von scharfkantigen, individuell geformten Pinseln.
Die Verwendung der Standard-Rundpinsel von Photoshop mit weichen Kanten, die von vielen Anfängern verwendet werden (und die Sie unter vielen anderen Umständen verwenden würden), führt aufgrund der weichen Kanten des geklonten Pixelfelds tendenziell zu weichen Flecken in der Textur. Die Verwendung eines speziell geformten, grungigen Pinsels mit harten Kanten verringert diesen weichen Effekt. Verwenden Sie individuell geformte Pinsel - Rundbürsten sehen beim Klonen mit harten Kanten nicht gut aus.
03. Verwenden Sie Ebenenüberblendungsmodi

Wenn Sie die Ebenenüberblendungsmodi von Photoshop verwenden, werden im Allgemeinen natürlichere Ergebnisse erzielt, als wenn Sie den Schieberegler für die Deckkraft einer normalen überlagerten Ebene einfach verringern.
Insbesondere Modi wie Überlagern, Multiplizieren und Weiches Licht sind sehr nützlich, um verschiedene fotografische Texturen oder gemalte Ebenen mit ansprechenden und organisch aussehenden Ergebnissen zu überlagern, wobei jeder Modus die Tonwerte der Ebene unterschiedlich verwendet, um das Endergebnis zu erzielen.
Während diese Mischmodi für alle Arten von Texturen nützlich sein können, sind sie besonders effizient bei der Erstellung organischer Texturen, da das Mischen mehrerer Ebenen übereinander ein Gefühl von erheblicher Tiefe erzeugt. Dieser Eindruck von Tiefe ist besonders gut geeignet, um das Aussehen von lebendem organischem Gewebe zu erzeugen.
04. Erweiterte Mischung

Im Dialogfeld "Ebenenstil" unter "Überblendungsoptionen" sind die unglaublich nützlichen Schieberegler "Überblenden" versteckt. Sie finden sie unter der Überschrift "Erweitertes Mischen".
Sie verwenden diese, um die Ebene entweder nach ihren eigenen Grau- oder RGB-Werten oder nach den Werten der darunter liegenden Ebene oder nach beiden zu mischen. Mit ihnen können Sie Wertebereiche definieren, die transparent werden.
Die Schieberegler sind besonders nützlich, um eine fotografische Textur auf die darunter liegende zu legen, z. B. ein Foto von etwas Rost auf eine darunter liegende Metallschicht. Wenn Sie beim Anpassen eines Punkts auf dem Schieberegler [Alt] gedrückt halten, wird dieser geteilt, um einen feineren Übergang zu ermöglichen.
Der Dialog bietet auch eine Reihe anderer Optionen zum Erweitern und Feinabstimmen der Ebenenüberblendung.
05. Einstellungsebenen

Anpassungsebenen sind seit langem eine der größten Funktionen von Photoshop. Sie können die Werte von Farben oder Farbtönen der darunter liegenden Ebenen ändern, ohne die Änderung dauerhaft auf sie anzuwenden.
Pegel, Farbton / Sättigung und Farbbalance sind für den Texturmaler von besonderem Nutzen. In Kombination mit den Schiebereglern „Blend If“ (siehe Tipp 4) können Sie Töne und Farben selektiv ändern, ohne sie verwenden zu müssen Ebenenmasken.
Mit den Schiebereglern "Überblenden wenn" können Sie beispielsweise festlegen, dass die Einstellungsebene nur die hellen oder nur die dunklen Pixel oder einen der Rot-, Grün- oder Blautöne der darunter liegenden Ebenen beeinflusst.
06. Layer Clipping

Ein weiteres etwas verstecktes Merkmal der Ebenennutzung ist die Möglichkeit, Ebenen auf andere zu übertragen. Wenn Sie eine Einstellungsebene auf eine andere Ebene beschneiden, wirkt sich die Anpassung nur auf diese einzelne Ebene aus. Wenn Sie eine reguläre Ebene auf eine andere Ebene beschneiden, wird die Sichtbarkeit der ursprünglichen Ebene durch die Ebene gesteuert, auf die sie beschnitten wird.
Mit anderen Worten, die Sichtbarkeit der abgeschnittenen Ebene hängt von der Deckkraft der Pixel der Ebene ab, auf die sie abgeschnitten wird. Um eine Ebene auf eine andere zu schneiden, positionieren Sie sie einfach übereinander, halten Sie die [Alt] -Taste gedrückt, positionieren Sie den Cursor zwischen den beiden Ebenen im Ebenenbedienfeld, um die Clip-Option zu erhalten, und klicken Sie dann auf.
07. Ebenenmasken

Masken sind eine großartige Möglichkeit, die Sichtbarkeit einer Ebene zu steuern. Aufgrund ihrer Natur sind sie absolut zerstörungsfrei, da Sie sie verwenden können, um Teile einer Ebene einfach auszublenden, anstatt diese Pixel dauerhaft zu löschen.
Sie eignen sich besonders für die Texturierung in Kombination mit Grunge-Karten, bei denen es sich im Wesentlichen um kontrastreiche Bilder handelt, die aus detaillierten Fotos erstellt wurden. Auf diese Weise können Sie Ebenen mit hochdetaillierten, organischen Masken zusammenmischen, deren Details natürlich aussehende Formen beibehalten.
Wenn Sie mit der rechten Maustaste auf eine Maske klicken, können Sie auch das Dialogfeld "Maske verfeinern" öffnen, das zahlreiche Optionen zum weiteren Verfeinern der Ergebnisse bietet. Diese sind auch alle zerstörungsfrei, da die Pixel der Maske durch Anpassen nicht dauerhaft verändert werden.
08. Maskierte Einstellungen zum Entfernen der Beleuchtung

Die Verwendung von Ebenenmasken in Verbindung mit Einstellungsebenen bietet eine äußerst flexible und effektive Möglichkeit, Licht aus Fotos zu malen und deren Töne auszugleichen, insbesondere wenn sie zum Maskieren von Ebenen und Ebenen für Farbton / Sättigung verwendet werden.
Auch dies ist eine zerstörungsfreie Technik, die zu einem späteren Zeitpunkt eine ständige Verfeinerung oder Änderung ermöglicht. Da Sie nicht auf die tatsächlichen Pixel der Ebene malen, deren Beleuchtung entfernt wurde, erhalten Sie eine sauberere, mehr kontrolliertes Ergebnis.
Wir verwenden diese Technik häufig, wenn wir uns mit Referenzfotos von Schauspielern oder Versatzstücken befassen, die in der Filmarbeit auf ihre entsprechenden digitalen Doppelbilder projiziert werden müssen.
09. Der Hochpassfilter

Der Hochpassfilter unter Filter> Andere ist nützlich für zwei Dinge bei der Texturierung: Schärfen von Fototexturen, die etwas weich sind oder mehr Detailverbesserung benötigen, und zum Erstellen schneller Bump-Maps.
Für erstere duplizieren Sie einfach die Ebene, entsättigen Sie sie, wenden Sie den Hochpassfilter mit einem relativ geringen Radius (unter 5 Pixel) an und mischen Sie ihn dann mit Überlagerung über der ursprünglichen Ebene.
Bei Bump-Maps ist das Entsättigen und Anwenden von Hochpass bei einem relativ hohen Pixelwert ein schneller Weg, um ein gutes Basisbild zu erhalten, da der Filtereffekt auf einem Durchschnitt von 50 Prozent Grau basiert. Dies ist gut für Bump-Maps, da 3D-Renderer 50 Prozent Grau als Medianpunkt für Graustufen-Maps wie Bump und Specular verwenden.
10. Deckkraft effektiv nutzen

Vielleicht ist einer der wichtigsten Ratschläge, die ich zum Malen von Texturen in Photoshop geben kann, die Verwendung eines Aufbauansatzes - mit anderen Worten, das Malen (ob es sich nun um das tatsächliche Malen auf Ebenen oder auf Ebenenmasken handelt) wird häufig am besten mit Low ausgeführt -Popazitätspinsel, um die Töne langsam aufzubauen, anstatt einfach undurchsichtige Farbdetails auf eine Ebene zu klatschen und zu versuchen, sie zu mischen.
Ein sanftes Malen liefert in den meisten Fällen wahrscheinlich die besten Ergebnisse, insbesondere bei organischen Texturen, aber auch bei harten Oberflächen.
Leigh van der Byl ist ein VFX-Texturmaler in London. Zu ihren jüngsten Credits zählen X-Men First Class und der kommende Science-Fiction-Thriller Gravity. Sie durchstreift auch den Globus und fotografiert Landschaftsfotografie in kalten, trostlosen Umgebungen
Meister Photoshop! Entdecken Sie 120 Top-Photoshop-Tutorials.