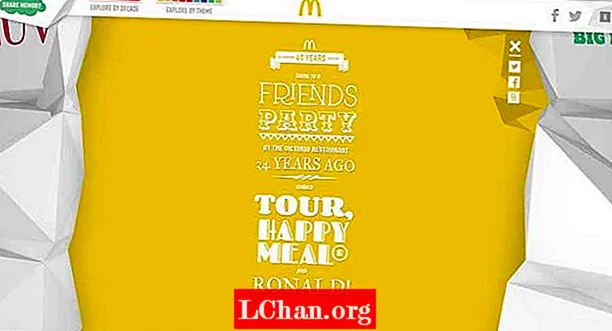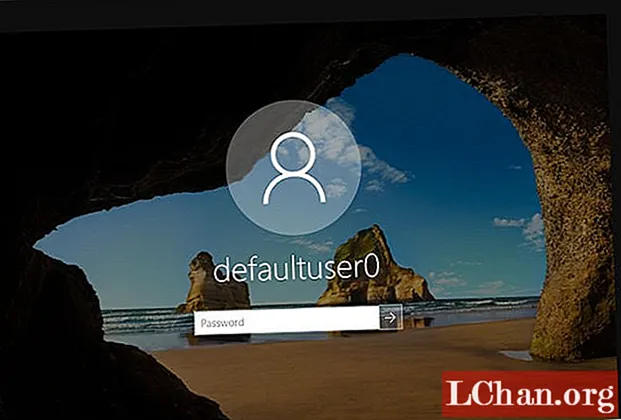
Inhalt
- Teil 1: Wie lautet das Kennwort für Defaultuser0 in Windows 10?
- Teil 2: Beheben des Windows 10 Defaultuser0-Kontokennwortproblems
- Lösung 1: Starten Sie den Computer neu
- Lösung 2: Setzen Sie Ihr System zurück
- Lösung 3: Melden Sie sich als integrierter Administrator an
- Zusätzliche Tipps: Zurücksetzen des Windows-Kennworts, wenn Sie es vergessen haben
- Zusammenfassung

Mit dieser Aktualisierung oder Installation von Windows 10 sind die meisten Benutzer konfrontiert defaultuser0 Passwort Problem. Sie wissen nicht, was es ist, geschweige denn, sie geben das Kennwort ein, wenn Windows 10 neu gestartet wird. Nun, Sie sollten sich keine Sorgen um dieses Problem machen, da es harmlos ist und Ihre Daten nicht beeinträchtigt. Lassen Sie uns in diesem Beitrag die Lösungen für dieses Problem herausfinden. Aber zuerst. Lassen Sie uns wissen, was das Defaultuser0-Passwort ist.
- Teil 1: Wie lautet das Kennwort für Defaultuser0 in Windows 10?
- Teil 2: Beheben des Windows 10 Defaultuser0-Kontokennwortproblems
- Zusätzliche Tipps: Zurücksetzen des Windows-Kennworts, wenn Sie es vergessen haben
Teil 1: Wie lautet das Kennwort für Defaultuser0 in Windows 10?
Defaultuser0 wird vom System selbst als Fehler beim Einrichten des Benutzerkontos nach der Windows-Installation erstellt. Es gehört zwar niemandem, fragt Sie aber trotzdem nach dem Passwort und ohne Passwort lässt es Sie nicht passieren. Laut dem Support-Team von Microsoft gibt es kein Kennwort für das Konto "defaultuser0", da das Konto verschlüsselt wurde. Wie kommt man dann durch diese Situation? Sie können entweder ein neues Konto erstellen, das Konto defaultuser0 deaktivieren und sogar das Kennwort zurücksetzen, um fortzufahren. Im Folgenden finden Sie einige Tipps, wie Sie dieses Problem beheben können, ohne Windows 10 neu installieren zu müssen.
Teil 2: Beheben des Windows 10 Defaultuser0-Kontokennwortproblems
Lösung 1: Starten Sie den Computer neu
Dies ist der wichtigste und einfachste Weg, um dieses Problem zu beheben, indem Sie Ihr System neu starten. Diese Lösung hat für einige Benutzer funktioniert und kann Ihnen auch helfen. Sie sollten Ihr System mehrmals oder öfter neu starten. Starten Sie so lange neu, bis Sie ein benutzerdefiniertes Benutzerkonto einrichten können.
Lösung 2: Setzen Sie Ihr System zurück
Wenn Sie es leid sind, Ihr System immer wieder neu zu starten, sollten Sie mit der nächsten Lösung fortfahren. Diese Lösung setzt Ihren PC auf die Standardkonfiguration zurück. Es sollte zwar die Standardeinstellung sein, da Sie ein neues Fenster installiert haben, aber aufgrund eines Fehlers bei der Erstellung des Benutzerkontos sind möglicherweise einige Dateien betroffen. Gehen Sie zum Zurücksetzen wie folgt vor:
- Klicken Sie im Anmeldebildschirm auf die Ein- / Aus-Taste, während Sie die Umschalttaste auf der Tastatur gedrückt halten.
- Verlassen Sie die Umschalttaste nicht und klicken Sie auf dem Bildschirm auf die Schaltfläche "Neustart", bis "Erweiterte Wiederherstellungsoption" angezeigt wird.
- Nachdem die Option "Erweiterte Wiederherstellung" angezeigt wurde, wählen Sie "Fehlerbehebung".
- Wählen Sie aus der Liste der Optionen "Diesen PC zurücksetzen".
- Wählen Sie nun "Alles entfernen". Machen Sie sich keine Sorgen, dies entfernt Ihre persönlichen Dateien nur, wenn sie auf dem Windows-Laufwerk gespeichert sind.
Dadurch wird Ihre Partition, die Fenster enthielt, vollständig bereinigt. Alle installierten Software und Anwendungen werden gelöscht. Die Standard-Windows-Anwendung wird dort sein. Diese Lösung zeigt Ihnen die Fenster, wie sie kürzlich installiert wurden.
Lösung 3: Melden Sie sich als integrierter Administrator an
Nach dem Zurücksetzen Ihres Systems besteht das Problem weiterhin. Sie können den in Windows integrierten abgesicherten Modus verwenden, um dieses Problem zu beheben. Dies erfordert Administratorrechte. Wenn Sie sich im abgesicherten Modus über ein Administratorkonto anmelden können, können Sie folgende Lösung verfolgen:
- Klicken Sie im Anmeldebildschirm auf die Ein- / Aus-Taste, während Sie die Umschalttaste auf der Tastatur gedrückt halten.
- Verlassen Sie die Umschalttaste nicht und klicken Sie auf dem Bildschirm auf die Schaltfläche „Neustart“. Lassen Sie die Umschalttaste nicht gedrückt, bis "Advance Recovery Option" angezeigt wird.
- Navigieren Sie nun zu Fehlerbehebung> Erweiterte Optionen> Starteinstellungen und wählen Sie "Neustart".

- Nach dem Neustart werden Ihnen mehrere Optionen angezeigt. Drücken Sie F6 oder 6, um den abgesicherten Modus mit Eingabeaufforderung aufzurufen.

- Wenn Sie dazu aufgefordert werden, wählen Sie das Konto "Administrator".
- Geben Sie nun an der Eingabeaufforderung die folgende Abfrage ein, um ein neues Konto zu erstellen: net user
/hinzufügen
Nach diesem Neustart werden das System und der neu erstellte Benutzer auf dem Anmeldebildschirm angezeigt. Sie können sich mit den in Schritt 6 aktualisierten Anmeldeinformationen beim neu erstellten Benutzer anmelden. Nach erfolgreicher Anmeldung können Sie das Konto "defaultuser0" einfach deaktivieren oder löschen.
Zusätzliche Tipps: Zurücksetzen des Windows-Kennworts, wenn Sie es vergessen haben
Wenn Sie nicht über das Kennwort verfügen oder keine langwierigen Lösungen zur Behebung Ihres Anmeldeproblems suchen, machen Sie sich keine Sorgen, wir haben eine schnelle Methode für Sie. Dies bringt Sie nicht nur aus diesen komplexen und langwierigen Lösungen heraus, sondern spart auch viel Zeit. PassFab 4WinKey ist eine benutzerfreundliche Windows-Kennwortwiederherstellungssoftware, mit der alle Arten von Windows-Kennwörtern zurückgesetzt werden können. Außerdem können Sie damit das nicht benötigte Windows-Konto entfernen oder erstellen. Fragen Sie sich, wie? Hier finden Sie eine detaillierte Anleitung zur Verwendung von PassFab 4Winkey.
Schritt 1: Laden Sie 4WinKey herunter, installieren Sie es auf Ihrem Computer und starten Sie es.
Schritt 2: Legen Sie die Diskette ein, die CD / DVD oder USB sein kann. Hier haben wir CD verwendet.

Schritt 3: Nachdem Sie auf "Brennen" geklickt haben, werden Sie aufgefordert, das Medium zu formatieren. Klicken Sie auf "Ja" und fahren Sie fort.

Schritt 3: Nach Abschluss des Brennvorgangs wird die folgende Erfolgsmeldung angezeigt.

Schritt 4: Jetzt müssen Sie Ihren Computer neu starten und F12 gedrückt halten, um die Startmenü-Oberfläche aufzurufen

Schritt 5: Wählen Sie Ihr USB-Laufwerk mit der Pfeiltaste aus, speichern Sie es und beenden Sie es. Sie sehen die 4WinKey-Oberfläche. Wählen Sie das Windows-System.

Schritt 6: Wählen Sie dann das Kontokennwort aus, das Sie zurücksetzen möchten, und klicken Sie auf "Weiter". Warten Sie eine Weile und Ihr Passwort wird erfolgreich zurückgesetzt.

Entfernen Sie am Ende Ihre CD / DVD oder USB-Disk und starten Sie Ihren Computer neu. Sie können jetzt mit dem neuen Passwort auf den Computer zugreifen.
Zusammenfassung
Wir haben fast alle möglichen Lösungen für das Windows 10-Kennwort defaultuser0 eingetragen. Alle diese Methoden sind voll funktionsfähig. Sie müssen nur die Schritte befolgen. Springen Sie nicht einfach zur letzten Lösung, sondern gehen Sie jede durch, da es möglicherweise eine einfache gibt. Machen Sie Ihre Kennwörter jetzt komplex, da Sie wissen, wie Sie das vergessene Windows-Anmeldekennwort mit PassFab 4WinKey, dem leistungsstarken Windows-Tool zur Wiederherstellung von Kennwörtern, zurücksetzen.