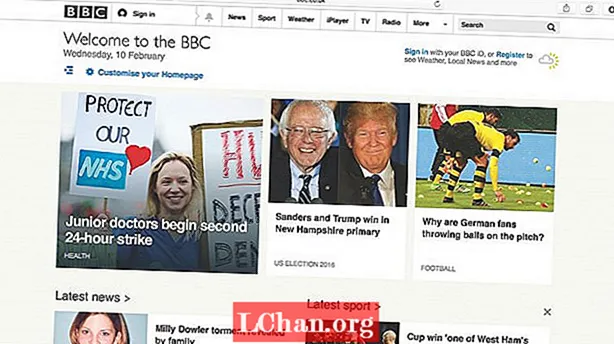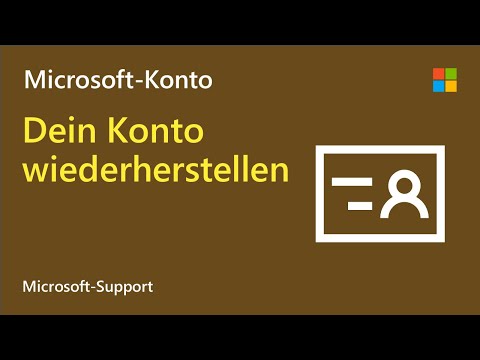
Inhalt
- Methode 1. Ändern Sie das Kennwort des Microsoft-Kontos, wenn Sie sich daran erinnern
- Methode 2. Stellen Sie das vergessene Microsoft-Kontokennwort auf der Seite "Kennwort zurücksetzen" wieder her
- Methode 3. Setzen Sie das verlorene Microsoft-Kontokennwort auf einem Computer mit Software zurück
- Letzte Worte
Microsoft-Benutzer sind mit dem Microsoft-Konto so vertraut, dass dieses Konto alle Microsoft-Dienste anmelden kann. Ohne das Kennwort könnten Benutzer keinen Zugriff auf Microsoft erhalten. In diesem Artikel wird aufgeführt, wie Sie das Microsoft-Kontokennwort unter Windows 10 / 8.1 / 8 mit den bisher drei wichtigsten Methoden wiederherstellen können.
- Methode 1. Ändern Sie das Kennwort des Microsoft-Kontos, wenn Sie sich daran erinnern
- Methode 2. Stellen Sie das vergessene Microsoft-Kontokennwort auf der Seite "Kennwort zurücksetzen" wieder her
- Methode 3. Setzen Sie das verlorene Microsoft-Kontokennwort auf einem Computer mit Software zurück
Methode 1. Ändern Sie das Kennwort des Microsoft-Kontos, wenn Sie sich daran erinnern
Wenn Sie die richtige E-Mail-Adresse und das richtige Kennwort für das Microsoft-Konto kennen, ist dies einfach zu handhaben.
1. Melden Sie sich mit E-Mail-Adresse und Passwort korrekt an, indem Sie microsoft.com in einem beliebigen Webbrowser besuchen.
2. Klicken Sie auf Ihren Benutzernamen und dann auf die Kontoseite.
3. Tippen Sie links auf der Seite auf die Option "Passwort ändern".
4. Sie werden aufgefordert, Ihre Identität zu überprüfen. Klicken Sie einfach auf "Ich habe einen Code" und geben Sie den Code ein, den Sie in der Adress-E-Mail erhalten haben, mit der Sie sich anmelden.
5. Befolgen Sie danach die Anweisungen, um das alte Passwort in ein neues zu ändern.
Methode 2. Stellen Sie das vergessene Microsoft-Kontokennwort auf der Seite "Kennwort zurücksetzen" wieder her
Wenn Sie keine Ahnung von Ihrem Kennwort für das Microsoft-Konto haben, ist der Link zum Zurücksetzen des Kennworts Ihr Lebensretter. Befolgen Sie dazu einfach die folgenden Schritte.
1. Navigieren Sie zur Seite "Passwort zurücksetzen" und wählen Sie den Grund aus, warum Sie das Passwort zurücksetzen müssen. Tippen Sie auf "Weiter" und fahren Sie mit dem nächsten Schritt fort.
2. Geben Sie die spezifische E-Mail-Adresse ein, die zum Anmelden in Ihrem Microsoft-Konto verwendet wird, aber das Kennwort verloren geht.
3. Geben Sie die Zeichen ein, die auf dem Bildschirm angezeigt werden, um sicherzustellen, dass Sie kein Roboter sind. Klicken Sie dann auf "Weiter" und fahren Sie fort.
4. Wenn Ihr gesperrtes Konto Sicherheitsinformationen gebunden hat, sendet es einen einmaligen Zifferncode entweder an die E-Mail-Adresse oder an das Telefon.

5. Geben Sie den Code ein, den Sie erhalten haben, und fahren Sie mit dem nächsten Bildschirm fort. Sie können ein neues Passwort für Ihr Konto erstellen.
Methode 3. Setzen Sie das verlorene Microsoft-Kontokennwort auf einem Computer mit Software zurück
PassFab 4WinKey ist ein professionelles Tool zur Bereitstellung vollständiger Lösungen und zum Wiederherstellen oder Zurücksetzen des Anmeldekennworts für Windows (einschließlich Microsoft). Lassen Sie es uns ruhig angehen und sehen, wie Sie mit dieser Software das gesperrte Microsoft-Konto auf dem Computer wie unten beschrieben entsperren.
Schritt 1. Laden Sie PassFab 4WinKey von einem anderen Windows-basierten Laptop oder Desktop herunter, installieren Sie es und führen Sie es aus.
Hinweis: Um das Microsoft-Konto zurückzusetzen, müssen Sie 4WinKey Ultimate verwenden.
Schritt 2. Tippen Sie auf der Hauptoberfläche auf das Windows-Symbol auf der linken Seite. Stecken Sie einen leeren USB-Stick in den PC und klicken Sie auf "Brennen", um den Brennvorgang zu starten.

Schritt 3. Warten Sie einen Moment und es erscheint ein Fenster, in dem angezeigt wird, dass die ISO-Dateien auf dem USB-Stick generiert wurden.

Schritt 4. Schließen Sie dann den USB an Ihren gesperrten Computer an und drücken Sie schnell F12, um die BIOS-Einstellungen einzugeben und zu ändern, um von Ihrem USB zu starten. Starten Sie die Software neu und greifen Sie darauf zu, um das Kennwort des Microsoft-Kontos endgültig zu ändern.

Hier ist ein Video-Tutorial zum Zurücksetzen des Microsoft-Passworts mit dieser leistungsstarken Software. Sehen Sie es sich einfach weiter an:
Letzte Worte
Das ist alles Wissen über Tipps zum Zurücksetzen von Microsoft-Kontokennwörtern. Sie sehen, es ist nicht so schwierig, mit solchen Problemen umzugehen. Jetzt können Sie wie gewohnt mit dem neu erstellten Passwort auf Microsoft zugreifen.