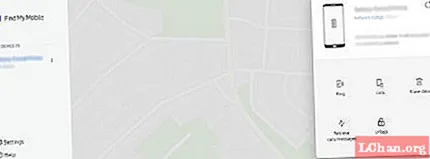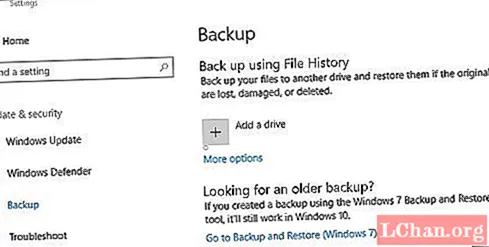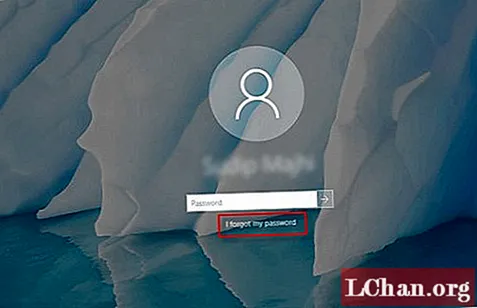
Inhalt
- Weg 1. Stellen Sie das Microsoft-Passwort über "Passwort vergessen" wieder her.
- Weg 2. Stellen Sie das Microsoft-Passwort mit PassFab 4WinKey wieder her
- Endgültiges Urteil
Bei der Wiederherstellung von Microsoft-Kennwörtern kann es zwei mögliche Szenarien geben: Wiederherstellen des Microsoft-Kennworts, mit dem Sie das aktuelle Kennwort Ihres Kontos erfahren. Dies ist im Allgemeinen (aus Sicherheitsgründen) nicht möglich, da Microsoft nicht vorsieht, Ihr aktuelles Kennwort mit Ihnen zu teilen, selbst wenn Sie es vergessen haben. Die einzige Möglichkeit, das Microsoft-Kennwort wiederherzustellen, besteht darin, es abzurufen, oder Sie haben es während der Kontoerstellung irgendwo geschrieben, um in Zukunft mit solchen Situationen fertig zu werden.
Andernfalls können Sie Ihr Microsoft-Konto nur durch Zurücksetzen des Kennworts abrufen. Dies kann einfach über die Funktion "Passwort vergessen" von Microsoft Windows 10 erfolgen, um das Microsoft-Passwort wiederherzustellen und den Zugriff auf Ihr Konto wiederherzustellen. Wenn dies auch für Sie nicht funktioniert, ist es am besten, die Hilfe einer Software eines Drittanbieters für die Wiederherstellung von Microsoft-Passwörtern in Anspruch zu nehmen.
Bevor wir mit der Wiederherstellung von Microsoft-Kennwörtern beginnen, sollten Sie zunächst die Voraussetzungen verstehen, die beim Zurücksetzen des Kennworts für das Microsoft-Konto berücksichtigt werden müssen.
- Es ist wichtig, dass Sie über eine aktive Internetverbindung verfügen, um mit der Microsoft-Kennwortwiederherstellung über Windows 10 fortfahren zu können. Ich habe mein Kennwort vergessen.
- Zweitens müssen Sie sich an die alternative Kontaktmethode erinnern und Zugriff darauf haben, d. H. Entweder die Telefonnummer oder die E-Mail-Adresse, die Sie bei der Erstellung des Kontos festgelegt haben. Es ist wichtig, den von Microsoft gesendeten Sicherheitscode zu erhalten und Ihre Authentizität des Kontos nachzuweisen.
- Drittens, falls Sie den Sicherheitscode nicht sofort erhalten, warten Sie einige Zeit, bevor Sie einen weiteren Versuch unternehmen, und wiederholen Sie den Vorgang nicht immer wieder, ohne zu warten.
Warten Sie nicht länger und beginnen Sie mit den schrittweisen Anleitungen zur Wiederherstellung von Microsoft-Passwörtern.
Weg 1. Stellen Sie das Microsoft-Passwort über "Passwort vergessen" wieder her.
Da Sie bereits mit den Voraussetzungen für diese Methode vertraut sind, finden Sie hier eine schrittweise Anleitung zum Wiederherstellen meines Microsoft-Kennworts mithilfe der Windows 10-Technik "Passwort vergessen".
Schritt 1: Starten Sie zuerst Ihren Computer neu und führen Sie die üblichen Vorgänge aus, bis Sie das Anmeldefenster des Microsoft-Kontos erreichen. Wählen Sie dann Ihr Microsoft-Konto aus, indem Sie darauf tippen (wenn Sie mehrere Benutzerkonten haben).
Schritt 2: Versuchen Sie dann einige falsche Versuche, den Link "Ich habe mein Passwort vergessen" zu aktivieren.Wenn Sie darauf klicken, werden Sie zu einem neuen Fenster mit der Aufschrift "Konto wiederherstellen" weitergeleitet. Hier müssen Sie den über Ihrem Bildschirm angezeigten Captcha-Code eingeben, um Ihre Aktivität zu bestätigen.
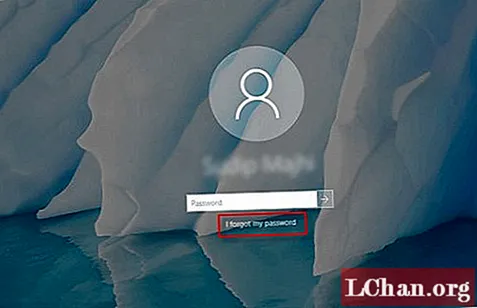
Schritt 3: Jetzt müssen Sie überprüfen, ob diese Microsoft-Kennwortwiederherstellung vom ursprünglichen Benutzer des Microsoft-Kontos durchgeführt wird. Wählen Sie dazu die alternativen Kontaktoptionen aus dem Dropdown-Menü. Sei es Ihre alternative E-Mail-ID oder Telefonnummer, Sie müssen Zugriff darauf haben, um den Sicherheitscode zu erhalten. Drücken Sie anschließend "Weiter".

Schritt 4: Rufen Sie den Sicherheitscode von der oben ausgewählten Alternative ab und geben Sie ihn in das entsprechende Feld über Ihrem Bildschirm ein. Wenn Sie fertig sind, setzen Sie das Microsoft-Kontokennwort im nächsten Schritt zurück, und Sie sind fertig.
Weg 2. Stellen Sie das Microsoft-Passwort mit PassFab 4WinKey wieder her
PassFab 4WinKey ist eine weitere Möglichkeit, mein Microsoft-Kennwort wiederherzustellen. Mit diesem leistungsstarken Tool können Sie sicher sein, dass Sie das Kennwort Ihres Microsoft-Kontos zurücksetzen müssen, ohne dass eine Wiederherstellungs-E-Mail oder Telefonnummer erforderlich ist oder sogar ohne das alte Kennwort. Das Zurücksetzen oder Entfernen eines Microsoft-Kennworts oder eines Administratorkontos oder eines Kennworts eines lokalen Kontos ist ein Kinderspiel für diese Software. Wenn Sie von Ihrem Computer ausgeschlossen sind, haben Sie weiterhin die Möglichkeit, das Administratorkonto hinzuzufügen oder zu entfernen. Hier ist das ausführliche Tutorial zum Wiederherstellen des Microsoft-Passworts.
Schritt 1: Installieren Sie das Programm von der offiziellen Website von PassFab 4WinKey. Schieben Sie nun ein "USB" -Laufwerk (leer) in Ihren PC. Starten Sie nun das Programm und wählen Sie die Option "USB-Flash-Laufwerk". Tippen Sie anschließend auf "Brennen".

Schritt 2: Sobald der Vorgang abgeschlossen ist, werfen Sie den gebrannten USB aus und schieben Sie ihn in den gesperrten Microsoft-Konto-PC. Starten Sie dann den PC neu. Drücken Sie die Taste "Esc" oder "F12", wenn Sie den ersten Startbildschirm sehen. Gehen Sie nun im "Startmenü" in den Bereich "Wechseldatenträger" und wählen Sie "USB-Laufwerk" als erstes Startgerät.

Schritt 3: PassFab 4WinKey wird jetzt gestartet. Wählen Sie die Betriebssystemversion und wählen Sie die Option "Passwort zurücksetzen" im unteren Teil, gefolgt von "Weiter".

Schritt 4: Als Nächstes müssen Sie das gewünschte Microsoft-Konto aus der Liste auswählen und das neue Kennwort unter "Neues Kennwort" eingeben und anschließend auf die Schaltfläche "Weiter" klicken. Herzliche Glückwünsche! Sie haben das Kennwort des Microsoft-Kontos erfolgreich zurückgesetzt. Starten Sie einfach Ihren PC neu und los geht's.

Hier ist eine Videoanleitung zum Wiederherstellen oder Zurücksetzen des Microsoft-Kontokennworts mithilfe von 4WinKey:
Endgültiges Urteil
Wir sind jetzt der Meinung, dass Sie ein umfassendes Verständnis dafür haben, wie Sie Ihr Microsoft-Passwort sowohl auf herkömmliche Weise als auch auf Drittanbieter-Weise wiederherstellen können. Obwohl Windows 10 Ihnen beim Zurücksetzen Ihres Kennworts hilft, werden immer noch mehrere Fälle gemeldet, in denen Benutzer den Sicherheitscode nicht abrufen konnten. Daher ist der PassFab 4WinKey eine sichere Lösung für Sie.