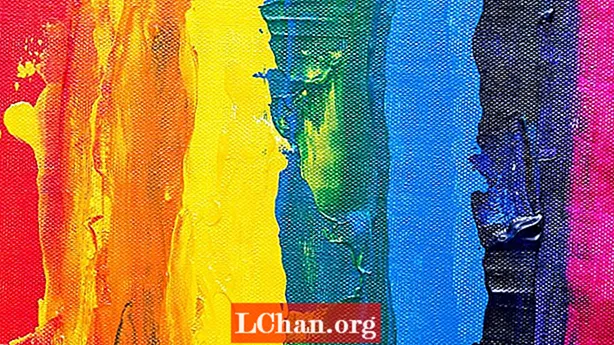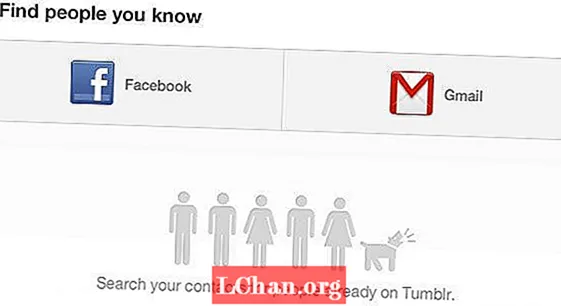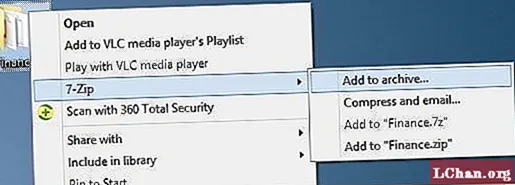
Inhalt
- Methode 1. Verwenden von 7-Zip zum Kennwortschutz der Zip-Datei
- Methode 2. Verwenden von WinZIP zum Hinzufügen eines Kennworts zur Zip-Datei
- Methode 3. Verwenden von WinRAR zum Erstellen einer Zip-Datei mit Kennwort
- Zusätzliche Tipps: So entsperren Sie eine passwortgeschützte ZIP-Datei
- Letzte Worte
Die Kennwortschutz-Zip-Datei ist das häufigste Mittel zum Sichern Ihrer Dateien. Es gibt keine solche eingebaute Option in Windows zu Passwort schützen Zip-Datei. Windows kann zwar eine Zip-Datei erstellen, aber zum Schutz des Passworts benötigen Sie Software von Drittanbietern. Sie müssen sich fragen, welches das beste Tool für den Kennwortschutz für Zip-Dateien ist. Wir haben eine Liste mehrerer effizienter und sicherer Software von Drittanbietern entwickelt, mit denen Sie Ihr Ziel erreichen können.
- Methode 1. Verwenden von 7-Zip zum Kennwortschutz der Zip-Datei
- Methode 2. Verwenden von WinZIP zum Hinzufügen eines Kennworts zur Zip-Datei
- Methode 3. Verwenden von WinRAR zum Erstellen einer Zip-Datei mit Kennwort
Methode 1. Verwenden von 7-Zip zum Kennwortschutz der Zip-Datei
7-ZIP ist eine der kostenlosen Software von Drittanbietern, die Ihre Zip-Datei auf einmal verschlüsselt. Sie können 7-zip online herunterladen, aber stellen Sie sicher, welche Version Sie möchten, da sie sowohl mit 32-Bit- als auch mit 64-Bit-Betriebssystemen geliefert wird. Nachdem Sie 7-Zip heruntergeladen und auf Ihrem System installiert haben, hilft Ihnen die folgende ausführliche Anleitung, Ihre ZIP-Datei mit einem Kennwort zu schützen.
Schritt 1. Klicken Sie mit der rechten Maustaste auf die Datei / Dateien, die Sie archivieren und mit einem Kennwort schützen möchten. Klicken Sie nun auf 7-zip und dann auf "Zum Archiv hinzufügen".

Schritt 2. Eine Diagonale wird geöffnet. Wählen Sie einen Namen für Ihre Zip-Datei. Das Standardarchivformat ist ZIP, Sie können jedoch zwischen den verfügbaren Optionen wechseln. Rechts unten müssen Sie das Passwort auswählen und dann erneut eingeben.

Schritt 3. Nachdem Sie die erforderlichen Details eingegeben haben, drücken Sie "OK" und die Komprimierung wird gestartet.

Die zum Komprimieren und Verschlüsseln benötigte Zeit hängt von der Größe Ihrer Dateien ab. Größere Dateien benötigen mehr Zeit als üblich. Die Zip-Datei wird in demselben Verzeichnis angezeigt, in dem sich Ihre Originaldatei befindet.
Methode 2. Verwenden von WinZIP zum Hinzufügen eines Kennworts zur Zip-Datei
WinZIP ist ein weiteres Tool, das für seine hervorragende Möglichkeit zum Komprimieren und Verschlüsseln sensibler Daten bekannt ist. Es ist eine perfekte Option für nicht technische Benutzer, die vertrauliche Daten über das Internet per E-Mail versenden müssen.Wenn Sie WinZip heruntergeladen und installiert haben, führen Sie die folgenden Schritte aus, um Ihre Zip-Datei zu verschlüsseln.
Schritt 1. Klicken Sie mit der rechten Maustaste auf die Dateien oder Ordner, die Sie archivieren und verschlüsseln möchten. Klicken Sie nun auf WinZip und dann auf "Zu Zip-Dateien hinzufügen / verschieben".

Schritt 2. Daraufhin wird ein neues Fenster geöffnet. Aktivieren Sie nun das Kontrollkästchen "Dateien verschlüsseln" und klicken Sie auf der rechten Seite auf die Schaltfläche "Hinzufügen".

Schritt 3. Daraufhin wird ein Warnfeld angezeigt. OK klicken". Hier werden Sie von WinZip aufgefordert, ein Passwort für Ihre Dateien auszuwählen. Geben Sie das Passwort ein und geben Sie das Passwort erneut ein. Wählen Sie aus den Verschlüsselungstechniken eine 256-Bit-Verschlüsselung aus, die unter allen stärker ist. Klicken Sie nun auf "OK".

Ihre Dateien sind mit dem Passwort gesichert. Sie können dies überprüfen, indem Sie die Zip-Datei schließen und anschließend erneut öffnen. Beim Ausführen der verschlüsselten Zip-Datei werden Sie nach dem Kennwort gefragt.
Methode 3. Verwenden von WinRAR zum Erstellen einer Zip-Datei mit Kennwort
WinRAR ist ein weiteres weltweit weit verbreitetes Dienstprogramm zur Komprimierung und Verschlüsselung. Laden Sie WinRAR herunter, installieren Sie es auf Ihrem Computersystem und fahren Sie mit der Anleitung zum Verschlüsseln Ihrer Dateien fort:
Schritt 1. Klicken Sie nach der Installation mit der rechten Maustaste auf die Dateien oder Ordner, die Sie verschlüsseln möchten. Und wählen Sie die Option "Zum Archiv hinzufügen".

Schritt 2. Wählen Sie nun einen geeigneten Namen für Ihre Zip-Datei aus, wählen Sie ".zip" als Archivformat und klicken Sie auf der rechten Seite auf die Schaltfläche "Passwort festlegen".

Schritt 3. Ein neues Popup-Fenster wird angezeigt. Geben Sie das Kennwort ein, das Sie festlegen möchten, und geben Sie dasselbe Kennwort erneut ein. Nachdem Sie das Passwort festgelegt haben, klicken Sie auf "OK".

Schritt 4. Klicken Sie nun im Hauptfenster auf die Schaltfläche "OK" und lassen Sie WinRAR Ihre Dateien komprimieren und verschlüsseln.

Wenn Ihre Datei groß ist, dauert das Komprimieren und Verschlüsseln einige Zeit. Andernfalls sollte Ihre Datei innerhalb von Minuten komprimiert und verschlüsselt werden. Sie können überprüfen, ob die Zip-Datei vorhanden ist und anschließend erneut geöffnet wird.
Zusätzliche Tipps: So entsperren Sie eine passwortgeschützte ZIP-Datei
Bevor Sie ein Kennwort festlegen, sollten Sie sich mit den Techniken zum Wiederherstellen oder Entsperren einer kennwortgeschützten Datei vertraut machen. Die Situation tritt auf, wenn Ihr Kollege nicht im Land ist und Sie auf seine verschlüsselte Datei zugreifen möchten und das Passwort nicht kennen. Zu diesem Zeitpunkt haben Sie nicht viel Zeit, um verschiedene Methoden zum Entsperren dieser Datei auszuprobieren. In dieser Situation kann Ihnen nur PassFab for ZIP helfen.
PassFab for ZIP ist eine Software von Drittanbietern, die eine Erfolgsquote von 100% bietet. Es stellt Ihr Passwort wieder her, ohne Ihre Daten zu beschädigen. Die Entschlüsselungstechnik ist so umfangreich, dass auch durch AES-Algorithmen geschützte Dateien entschlüsselt werden können. PassFab for ZIP verwendet drei Haupttechniken, die ein 100% iges Ergebnis bieten. Diese Techniken sind:
- Brute-Force-Angriff: Probieren Sie alle möglichen Kombinationen aus, was mehr Zeit in Anspruch nimmt.
- Brute-Force mit Maskenangriff: Passen Sie Zahlen, Symbole, Zeichen usw. an.
- Wörterbuchangriff: Finden Sie schnell das Passwort aus dem eingebauten oder angepassten Wörterbuch.
Wenn Sie sich der Verwendung nicht bewusst sind, finden Sie hier eine ausführliche Anleitung, mit der Sie Ihr Passwort in kürzester Zeit wiederherstellen können:
Schritt 1. Laden Sie PassFab for ZIP von der offiziellen Website herunter und installieren Sie es. Führen Sie PassFab for ZIP aus, und alle Optionen werden vor Ihnen angezeigt.

Schritt 2. Importieren Sie nun die passwortgeschützte ZIP-Datei, indem Sie auf die Schaltfläche "Hinzufügen" klicken.

Schritt 3. Wählen Sie nach dem erfolgreichen Import eine der drei Angriffsoptionen aus:
1. Wählen Sie "Brute Force Attack", wenn Sie sich kein einziges Wort Ihres Passworts merken können. Es wird versucht, alle möglichen Kombinationen von Passwörtern.
2. Wählen Sie "Brute Force mit Massenangriff", wenn Sie eine Ahnung von Ihrem Passwort haben. Es werden mehrere Optionen angezeigt. Wählen Sie die für Ihr verlorenes Passwort relevanten aus und klicken Sie auf "OK".
3. Wählen Sie "Dictionary Attack", wenn Sie ein Passwortwörterbuch dabei haben. Dadurch wird Ihr verlorenes Passwort häufig wiederhergestellt. Fügen Sie das Wörterbuch hinzu und klicken Sie auf "OK".
Hinweis: Wenn Sie sich für einen Wörterbuchangriff entscheiden, wird möglicherweise die Meldung "Aktualisieren der Wörterbuchbibliothek" angezeigt. Keine Sorge, es wird einige Zeit dauern, bis der Vorgang abgeschlossen ist.

Schritt 4. Nachdem Sie alle Details auf PassFab for ZIP festgelegt haben, klicken Sie auf die Schaltfläche "Start" und lassen Sie das Programm das Kennwort für Sie wiederherstellen.

Schritt 5. Sobald das Programm erfolgreich beendet wurde, wird eine Erfolgsdiagonale zusammen mit dem Passwort angezeigt.

Letzte Worte
Jetzt kennen Sie beide Techniken, d. H. So schützen Sie die Zip-Datei mit einem Passwort und wie man eine passwortgeschützte Zip-Datei entsperrt. Jeder sucht nach Sicherheit für seine Dateien. Alle oben genannten Lösungen sind getestet und sicher. Diese Software von Drittanbietern wie PassFab for ZIP, das beste Tool zur Wiederherstellung von Zip-Passwörtern, gewährleistet auch die Sicherheit Ihrer sensiblen Daten. Unabhängig davon, ob Ihre Dateien geschützt sind oder geschützt werden müssen, wissen Sie, was zu tun ist.