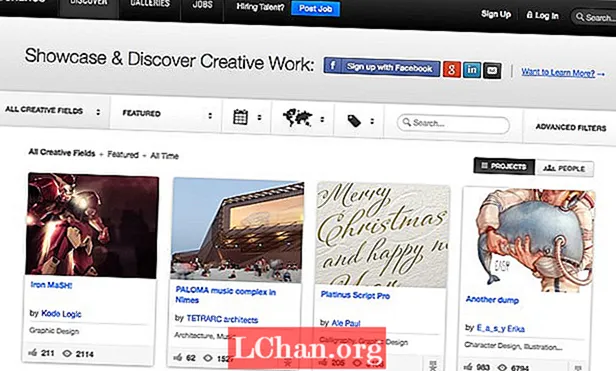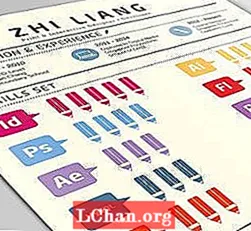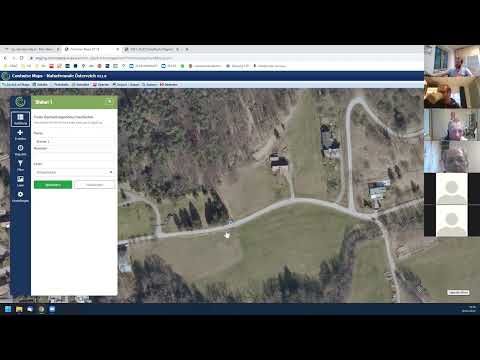
Inhalt
- Option 1: Entfernen Sie das bekannte Excel 2010-Kennwort
- 1. Öffnen Sie das Passwort / Arbeitsmappen-Passwort
- 2. Ändern Sie das Passwort
- 3. Passwort für die Arbeitsmappenstruktur
- 4. Arbeitsblatt Passwort
- 5. Schreibgeschützter Modus
- Option 2. Vergessenes Excel 2010-Kennwort entfernen
- Endeffekt
Das Internet hat die Welt in ein globales Dorf verwandelt. Nichts wird gespeichert, bis es durch ein Passwort oder einen Schlüssel geschützt ist. Kennwortschutzmethoden werden an Arbeitsplätzen verwendet, an denen die Datenspeicherung und -analyse in Microsoft Excel 2010 durchgeführt wird, um die wesentlichen Datensätze zu schützen. Sie möchten nicht, dass Unbefugte darauf zugreifen oder Änderungen daran vornehmen. Hier kommt eine Situation, in der Sie das Passwort irgendwie verlieren oder vergessen. Jetzt kannst du es auch nicht Passwort aus Excel 2010 entfernen und kann nicht auf diese Datei zugreifen. Der Kennwortschutz für Excel-Dokumente ist schwach. Eine andere Möglichkeit zum Entfernen des Kennworts aus der Excel 2010-Datei besteht darin, dass sie ihre Arbeit möglicherweise für ihr Mitglied freigeben und das Kennwort möglicherweise nicht freigeben möchten. Hier finden Sie einige Lösungen zum Entfernen bekannter und vergessener Kennwörter aus Excel 2010.
Option 1: Entfernen Sie das bekannte Excel 2010-Kennwort
Für Excel 2010 stehen verschiedene Arten des Kennwortschutzes zur Verfügung:
1. Öffnen Sie das Passwort / Arbeitsmappen-Passwort
Das geöffnete Kennwort eines Dokuments ist ein Kennwort, mit dem das Öffnen des Dokuments eingeschränkt wird. Es wird angezeigt, wenn das Dokument geöffnet wird. Wenn Ihre Arbeit abgeschlossen ist und Sie sie jetzt Ihrem Chef liefern möchten, ist dies die Zeit, in der Sie den Schutz nicht benötigen. Hier ist der einfachste Weg, um den Schutz der Excel-Datei aufzuheben, aber Sie müssen auch das alte Passwort kennen. Wenn Sie das wissen, führen Sie einfach die folgenden Schritte aus:
Schritt 1. Erhalten Sie vollen Zugriff auf das Dokument, indem Sie es öffnen und das Kennwort eingeben.
Schritt 2. Navigieren Sie zum Entfernen des Kennworts zu Datei> Info> Dokument schützen> Mit Kennwort verschlüsseln. Vor Ihnen wird ein neues Dialogfeld mit Ihrem alten verschlüsselten Passwort angezeigt.

Schritt 3. Lassen Sie das Textfeld leer, um das Passwort zu entfernen, und klicken Sie auf "OK".

Jetzt wird Ihre Datei erfolgreich entschlüsselt. Sie können Ihr Dateikennwort kostenlos übermitteln.
2. Ändern Sie das Passwort
Kennwort ändern ist das Kennwort, das zum Ändern des Dokuments erforderlich ist. Wenn Sie Änderungen am Dokument vornehmen möchten, benötigen Sie dieses Kennwort. Dieses Passwort ist kein offenes Passwort. Wenn Sie nicht wissen, wie Sie das Kennwort ändern können, können Sie das Dokument nur dann im schreibgeschützten Modus anzeigen, wenn der Autor dies aktiviert hat. Dies wird auch als "Edit Restriction Password" bezeichnet. Führen Sie die folgenden Schritte aus, um das Kennwort aus Excel-Dateien zu entfernen:
Schritt 1. Öffnen Sie das Excel-Dokument und navigieren Sie zu Datei> Info> Dokument schützen> Bearbeitung einschränken.

Schritt 2. Dort sehen Sie die Schaltfläche Schutz stoppen unten im Bereich Bearbeitung einschränken. Wählen Sie das aus und Ihre Einschränkung ist deaktiviert.
3. Passwort für die Arbeitsmappenstruktur
Wenn Sie verhindern möchten, dass andere Benutzer Arbeitsblätter hinzufügen, verschieben, löschen, ausblenden und umbenennen, können Sie die Struktur Ihrer Excel-Arbeitsmappe mit einem Kennwort schützen. Dieses Passwort schützt nur die Struktur, nicht den Inhalt eines Arbeitsblatts. Um das Kennwort für die Arbeitsmappenstruktur zu entfernen, müssen Sie Schritt für Schritt fortfahren:
Schritt 1. Öffnen Sie das verschlüsselte Dokument in Excel 2010.
Schritt 2. Um den Schutz der Arbeitsmappenstruktur aufzuheben, navigieren Sie zu Datei> Info> Dokument schützen> Arbeitsmappenstruktur schützen.

Schritt 3. Geben Sie das Passwort in das angezeigte Dialogfeld ein und speichern Sie das Dokument.

Der Strukturschutz Ihrer Arbeitsmappe ist deaktiviert, und jetzt können Sie die Struktur auch neu verschlüsseln.
4. Arbeitsblatt Passwort
Das Arbeitsblattkennwort verhindert, dass der Benutzer Daten in einem Arbeitsblatt ändert, verschiebt oder löscht. Mit dem Arbeitsblattschutz können Sie nur bestimmte Teile des Blattes bearbeitbar machen, und Benutzer können keine Daten in einem anderen Bereich des Blattes ändern. Wenn dieses Passwort aktiviert ist und Sie es entfernen möchten, ist es sehr einfach. Befolgen Sie die nachstehenden Anweisungen, und Ihr Schutz ist deaktiviert.
Schritt 1. Öffnen Sie das verschlüsselte Excel-Dokument mit Excel 2010. Wechseln Sie in der Menüleiste zur Registerkarte "Überprüfen".

Schritt 2. Wählen Sie auf der Registerkarte "Überprüfen" die Option "Blatt schützen". Nach dem Schützen des Blattes wird die Option "Blatt schützen" in "Blatt schützen" geändert.

Schritt 3. Geben Sie das Passwort in das neue Fenster ein, das mit dem Passwortfeld angezeigt wird. OK klicken". Dadurch wird der Blattschutz aus Ihrer Excel-Datei entfernt.
5. Schreibgeschützter Modus
Wenn Sie nicht möchten, dass Betrachter Ihr Dokument versehentlich ändern, können Sie das Dokument schreibgeschützt machen. Eine schreibgeschützte Datei kann gelesen, aber nicht geändert werden. Ihre Datei wird immer im schreibgeschützten Modus geöffnet. Wenn Sie den schreibgeschützten Modus entfernen möchten, gehen Sie wie folgt vor.
Schritt 1. Öffnen Sie das Excel-Dokument. Es wird im schreibgeschützten Modus geöffnet oder Sie werden aufgefordert, im schreibgeschützten Modus zu öffnen.
Schritt 2. Navigieren Sie nun zu Datei> Info> Dokument schützen> Immer schreibgeschützt öffnen. Wenn Sie diese Option auswählen, werden schreibgeschützte Einschränkungen in Ihrem Dokument deaktiviert.
Option 2. Vergessenes Excel 2010-Kennwort entfernen
Hier ist die Lösung für die Möglichkeit, dass, wenn Sie Ihr Passwort für die Excel-Datei verlieren, was zu tun ist? Wenn Sie Ihr Passwort verloren oder vergessen haben, müssen Sie sich keine Sorgen machen. Verwenden Sie PassFab für Excel, eine schnelle und einfache Lösung, um verlorene oder vergessene Kennwörter für Microsoft Excel-Dateien wiederherzustellen. Es unterstützt Excel-Arbeitsmappen, die in MS Excel 97-2016 erstellt wurden. In der Excel-Kennwortwiederherstellung sind drei leistungsstarke Angriffstypen enthalten:
1. Brute-Force-Angriff
Es werden alle möglichen Kombinationen von Passwörtern versucht, bis das richtige Passwort gefunden wurde. Die Passwortwiederherstellungs-Engine ist stark optimiert, sodass kurze Passwörter sofort wiederhergestellt werden können.
2. Brute Force mit Maskenangriff
Wenn Sie sich das Kennwort teilweise merken, können Sie eine Maske mit den Maskensymbolen für die Teile festlegen, an die Sie sich nicht erinnern können. Dies verkürzt die Wiederherstellungszeit im Vergleich zu Brute-Force-Angriffen.
3. Wörterbuchangriff:
Da viele Leute normale Wörter oder Phrasen als Passwort verwenden, führen Sie einen Wörterbuchangriff durch, indem Sie jedes Wort aus dem Wörterbuch ausprobieren, um wertvolle Zeit zu sparen.
Es sind keine technischen Fähigkeiten erforderlich, um es zu verwenden. Hier ist die Anleitung zur Verwendung von PassFab für Excel:
Schritt 1. Öffnen Sie PassFab für Excel und rufen Sie die Hauptoberfläche der Excel-Kennwortfunktion auf. Klicken Sie nun auf die Option Hinzufügen, um Ihre kennwortgeschützte Excel-Arbeitsmappe zu importieren.

Schritt 2. Wenn die Datei erfolgreich hinzugefügt wurde, erhalten Sie allgemeine Informationen zur Datei: Größe, Datum der letzten Änderung und Kennwort. Der nächste Schritt ist die Auswahl eines Passwort-Crack-Typs.

Schritt 3. Sobald Sie den Angriffstyp bestätigt haben, klicken Sie auf "Start", um das Passwort zu knacken.Die spezifische Zeit hängt von Ihrer Kennwortlänge, Komplexität und Computerkonfiguration ab. Wenn Ihr Computer GPU unterstützt, wählen Sie bitte die Option GPU-Beschleunigung, bevor Sie auf "Start" klicken.

Schritt 4. Sobald das Passwort gefunden wurde, erscheint ein Dialogfenster, in dem Ihr Passwort angezeigt wird. Somit können Sie das Passwort verwenden, um Ihre Datei zu entsperren.

Wenn Sie immer noch verwirrt sind, finden Sie hier das Video-Tutorial zur Verwendung:
Endeffekt
Jetzt können Sie Ihre Excel-Datei sogar mit einem Passwort sichern, ohne befürchten zu müssen, das Passwort zu verlieren. Wir haben eine Liste verschiedener Lösungen zum Wiederherstellen oder Entfernen von Passwörtern entwickelt. Wenn Sie einen alten verschlüsselten wichtigen Datensatz haben und dessen Passwort verloren haben, nehmen Sie ihn einfach heraus und wenden Sie eine der oben beschriebenen Lösungen an. Dafür müssen Sie kein IT-Experte sein. Oder installieren Sie PassFab for Excel, um wieder auf alle Excel-Dateien zugreifen zu können.