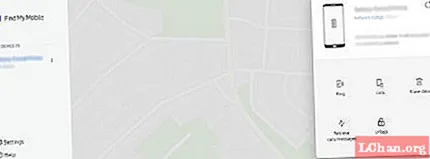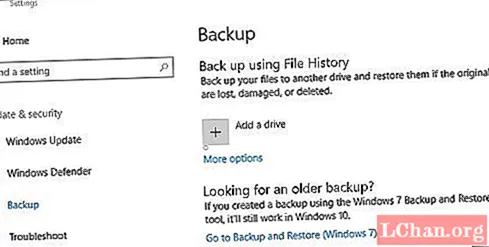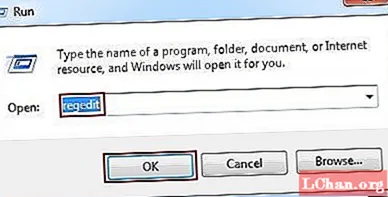
Inhalt
- Methode 1: Suchen des Windows 7-Produktschlüssels in der Registrierung
- Methode 2: Windows 7 Product Key-Eingabeaufforderung suchen
- Methode 3: Finden Sie Ihren Windows 7-Produktschlüssel mit dem Windows 7-Schlüsselfinder
- Bonus-Tipps: So aktivieren Sie Windows 7 kostenlos
- Zusammenfassung
Es gibt verschiedene Gründe, warum Sie Ihren Windows 7-Produktschlüssel finden wollten. Vielleicht hast du es vergessen und wolltest es einfach wiederfinden. Oder Sie möchten Ihr aktuelles Windows 7-Betriebssystem neu installieren. Nach der Installation von Windows 7 werden Sie aufgefordert, einen gültigen Produktschlüssel einzugeben, um das Betriebssystem zu aktivieren. Wenn Sie sich nicht für die Aktivierung entscheiden, erhalten Sie jeden Tag oder sogar alle 4 Stunden die Meldung "Jetzt aktivieren". In beiden Fällen gibt es aus vielen Gründen einige praktikable Möglichkeiten, den Windows-Produktschlüssel selbst anzuzeigen. Schauen wir uns nun an, wie es einfach geht Suchen Sie den Windows 7-Produktschlüssel in der Registrierung, cmd oder Schlüsselfinder.
- Methode 1: Suchen des Windows 7-Produktschlüssels in der Registrierung
- Methode 2: Windows 7 Product Key-Eingabeaufforderung suchen
- Methode 3: Finden Sie Ihren Windows 7-Produktschlüssel mit dem Windows 7-Schlüsselfinder
- Bonus-Tipps: So aktivieren Sie Windows 7 kostenlos
Methode 1: Suchen des Windows 7-Produktschlüssels in der Registrierung
Normalerweise wird dieser Produktschlüssel in der Windows-Registrierung gespeichert. Sie können also den Windows 7-Produktschlüssel in der Registrierung anzeigen, um diese Informationen abzurufen, wenn Sie versehentlich die Verpackung verloren haben.
Schritt 1: Klicken Sie auf die Windows-Startschaltfläche links unten auf dem Bildschirm und wählen Sie Ausführen. Geben Sie dann regedit in das Ausführungsfenster ein und drücken Sie die OK-Taste. Dann wird der Registrierungseditor geöffnet.
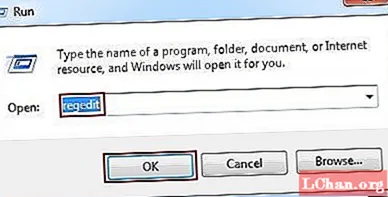
Schritt 2: Navigieren Sie im Registrierungseditor vollständig zu "HKEY_LOCAL_MACHINE SOFTWARE Microsoft Windows CurrentVersion Installer UserData" und drücken Sie Strg + F, um die Taste "ProductID" zu suchen.
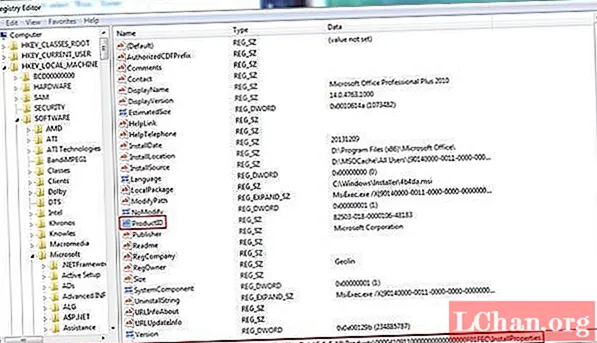
Schritt 3: Klicken Sie mit der rechten Maustaste auf den ProductID-Schlüssel und wählen Sie Ändern. Zeigen Sie die angezeigte Nummer an. Dies ist Ihr Produktschlüssel für Windows 7, den Sie finden.
Methode 2: Windows 7 Product Key-Eingabeaufforderung suchen
Sie können nicht nur den Registereditor nutzen, sondern auch den Windows 7-Produktschlüssel über die Eingabeaufforderung überprüfen. Um dies zu tun,
Schritt 1: Drücken Sie die Windows-Taste + R und geben Sie CMD in das Suchfeld ein.
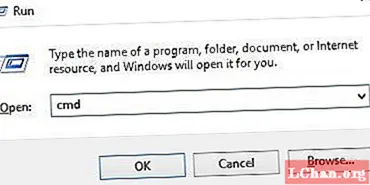
Schritt 2: Geben Sie nun den folgenden Code ein oder fügen Sie ihn in das cmd ein und drücken Sie die Eingabetaste, um das Ergebnis anzuzeigen.
wmic path softwarelicensingservice get OA3xOriginalProductKey.Schritt 3: Der obige Befehl zeigt Ihnen den Produktschlüssel, der Ihrem Windows 7 zugeordnet ist.
Schritt 4: Notieren Sie den Produktschlüssel an einem sicheren Ort.
Methode 3: Finden Sie Ihren Windows 7-Produktschlüssel mit dem Windows 7-Schlüsselfinder
Wenn der Windows 7-Produktschlüssel verloren geht und an der oben genannten Stelle nicht gefunden werden kann, können Sie mit PassFab Product Key Recovery den verlorenen Produktschlüssel des installierten Windows-Systems wiederherstellen und ihn schnell und einfach archivieren. Dies ist ein Product Key Finder, mit dem Sie Ihren Aktivierungsschlüssel für Windows 10, 8, 1, 8, 7, XP, Vista, Microsoft Office 2019, 2016, 2013, 2013, 2010, Internet Explorer, SQL Server und mehr ermitteln können.
Um zu beginnen, müssen Sie die neueste Version von PassFab Product Key Recovery herunterladen und installieren. Befolgen Sie dann diese Schritte:
Schritt 1. Doppelklicken Sie auf das entsprechende Symbol auf dem Desktop, um es zu starten.
Schritt 2. Klicken Sie dann in der Mitte unten auf "Schlüssel abrufen". Der Windows 7-Produktschlüssel und der Registrierungscode für andere Programme werden angezeigt. Sie können jetzt den Windows 7-Produktschlüssel überprüfen.

Schritt 3. Klicken Sie anschließend auf "Text generieren", um einen Text für diese zu generieren, falls Sie den Windows 7-Produktschlüssel erneut suchen müssen.

Hier ist die Videoanleitung zum Auffinden des Windows 7-Produktschlüssels mit diesem Produktschlüsselsucher:
Bonus-Tipps: So aktivieren Sie Windows 7 kostenlos
Nachdem Sie den Windows 7-Lizenzschlüssel erhalten haben, müssen Sie Windows 7 aktivieren. Wie verwende ich den Windows 7-Produktschlüssel für die kostenlose Aktivierung? Hier ist eine einfache Anleitung.
Schritt 1. Klicken Sie auf die Windows-Schaltfläche und klicken Sie mit der rechten Maustaste auf Computer, um Eigenschaften auszuwählen.
Schritt 2. Ein Systemfenster wird angezeigt, in dem Sie aufgefordert werden, Windows jetzt zu aktivieren.
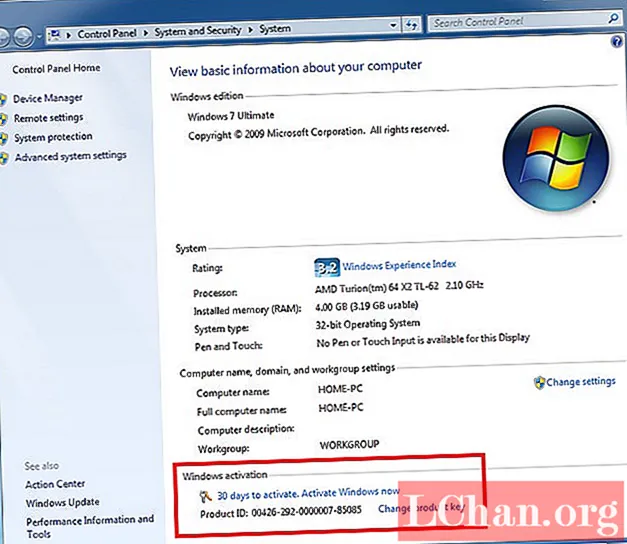
Schritt 3. Klicken Sie auf der Windows-Aktivierungsseite auf "Windows jetzt aktivieren" und warten Sie, bis Sie aufgefordert werden, einen 25-stelligen Produktschlüssel für die Aktivierung anzugeben.
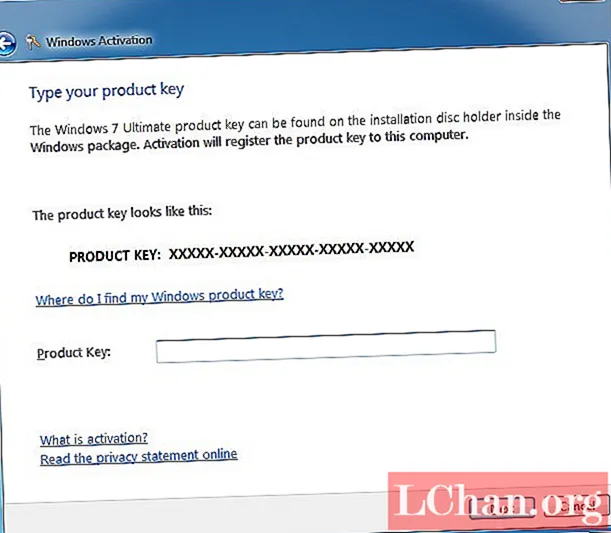
Danach beginnt die Überprüfung des Produktschlüssels. Sobald der Produktschlüssel überprüft wurde, wird die Meldung angezeigt, dass die Aktivierung erfolgreich war.
Zusammenfassung
Ich glaube, Sie haben mit diesen drei Methoden gelernt, wie Sie den Windows 7-Produktschlüssel überprüfen, wenn Sie sich nicht erinnern können, um welchen Produktschlüssel es sich handelt. Übrigens, wenn Sie das Windows 7-Administratorkennwort nach der Aktivierung des Systems vergessen haben und es umgehen möchten, ist 4WinKey möglicherweise die bessere Wahl. Wenn Sie noch Fragen zu diesem Handbuch oder anderen verwandten Windows-Problemen haben, können Sie Ihre Kommentare im Kommentarbereich hinterlassen.