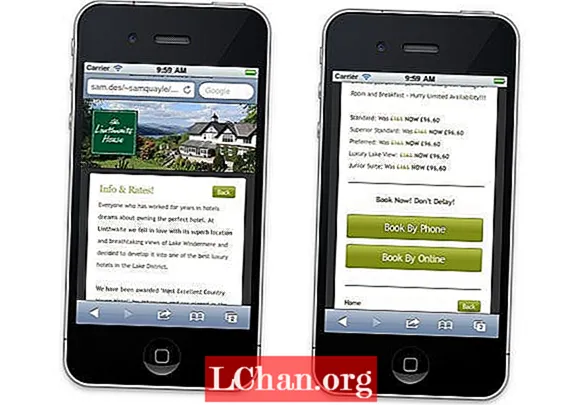Inhalt
- Schritt für Schritt, um den Benutzerprofildienst zu reparieren Die Anmeldung ist fehlgeschlagen
- Zusammenfassen
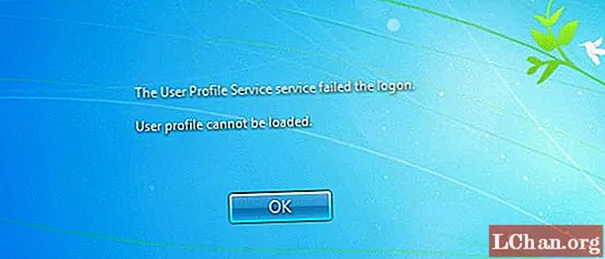
Wenn dies der Fall ist, wird Ihre Fehlermeldung auf Ihrem Computerbildschirm angezeigt. Keine Notwendigkeit, in Panik zu geraten oder die Hoffnung zu verlieren. Dafür gibt es 2 Erklärungen. Erstens hat ein kürzlich durchgeführtes Windows-Update Ihr Benutzerprofil beschädigt. Zweitens kann die Beschädigung des Benutzerprofils auf einen Malware-Angriff zurückzuführen sein. In diesem Artikel erklären wir Ihnen, wie die Lösung zum Entfernen des Windows 7-Benutzerprofildienstes ein für alle Mal fehlgeschlagen ist. Lesen Sie weiter, um mehr zu entdecken!
Schritt für Schritt, um den Benutzerprofildienst zu reparieren Die Anmeldung ist fehlgeschlagen
Wenn der Benutzerprofildienst bei der Anmeldung unter Windows 7 fehlgeschlagen ist, gibt es eine Reihe von Lösungen, die Ihnen dabei helfen. In diesem Abschnitt wird erläutert, wie Sie mit der Option "Erweitertes Startmenü" auf dieses Handbuch zugreifen und loslegen können.
- Starten Sie Ihren PC neu und drücken Sie die Taste "F8" hintereinander, bis das "Advanced Boot Menu" auf dem Bildschirm angezeigt wird. Wiederholen Sie den Vorgang, falls Sie das "Erweiterte Startmenü" beim ersten Versuch nicht sehen können. Tippen Sie anschließend auf "Abgesicherter Modus mit Netzwerk", indem Sie mit den Pfeiltasten navigieren, und melden Sie sich im abgesicherten Modus bei Ihrem Computersystem an, indem Sie die Eingabetaste drücken.
- Drücken Sie nun die Taste "Start" auf Ihrem Computer, während Sie sich im abgesicherten Modus erneut anmelden. Tippen Sie auf die Schaltfläche "Start" und gehen Sie zum "Startmenü". Geben Sie in das Suchfeld "Systemwiederherstellung" ein und drücken Sie anschließend die Eingabetaste. Alternativ können Sie die Eingabeaufforderung auch öffnen, indem Sie auf "Strg" + "R" tippen und dann "rstrui.exe" eingeben und anschließend auf "OK" tippen. Suchen Sie dann "Systemwiederherstellung" und klicken Sie darauf.
- Hier müssen Sie einige Zeit einplanen, um es zu laden, und dann die Option "Weitere Wiederherstellungspunkte anzeigen" überprüfen. Tippen Sie danach direkt auf "Weiter". Hinweis: Sie können die Repositorys scannen und fehlende und beschädigte Dateien mithilfe von Anwendungen von Drittanbietern wie Reimage Plus ersetzen, falls bei Ihrem Laptop oder Computer Probleme auftreten.
- Legen Sie einen Wiederherstellungspunkt fest, nachdem Sie die Daten durchgesehen haben, während Ihr System in einwandfreiem Zustand war. Wählen Sie den Wiederherstellungspunkt und tippen Sie dann auf "Weiter", gefolgt von "Fertig stellen".
- Laden Sie in diesem Schritt die Reimage Plus-Software herunter und starten Sie sie. Lassen Sie Ihren Computer scannen und reparieren. Gehen Sie zu "Start" und führen Sie die Eingabeaufforderung aus, d. H. "Strg" + "R", und wählen Sie dann "Als Administrator ausführen".
- Geben Sie auf dem folgenden schwarzen Bildschirm "sfc / scannow" ein und drücken Sie die Eingabetaste. Innerhalb von 30 bis 50 Minuten ist der Systemdateiprüfungsscan beendet und das Problem wird danach behoben.

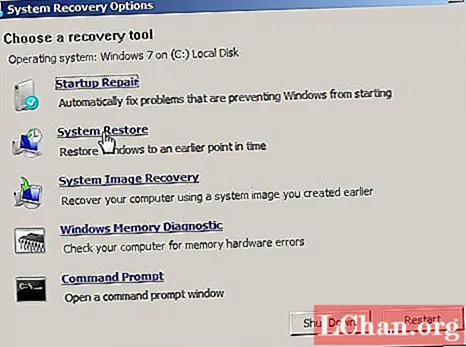

Jetzt beginnt Ihr Computer mit der Wiederherstellung des Systems und startet neu. Nach dem Neustart müssen Sie sich im normalen Modus bei Ihrem System anmelden.

Zusammenfassen
Die oben genannte Methode würde Ihnen jedoch bei der Lösung des Problems helfen. Was ist, wenn es ein anderes wichtiges Systemproblem gibt, das Reimage Plus nicht lösen kann? In solch einer entscheidenden Situation können Sie nach einer zuverlässigeren und vertrauenswürdigeren Option suchen. PassFab 4WinKey ist in dieser Hinsicht eine praktikable Option. Falls Sie das Kennwort beim Neustart oder bei der erneuten Anmeldung an Ihrem Windows 7-Computer vergessen haben, kann dieses Tool effizient zurückgesetzt und geändert werden, um Ihnen die Arbeit zu erleichtern.
Tipps: Wenn Sie ein Windows 10-Benutzer sind, können Sie diesen Artikel über das Beheben des Fehler beim Anmelden des Benutzerprofildienstes lesen. Der Anmeldefehler Windows 10.
 PassFab 4WinKey
PassFab 4WinKey
- Entfernen Sie das Administratorkennwort sofort oder setzen Sie es zurück
- Setzen Sie das Kennwort des Microsoft-Kontos in wenigen Minuten zurück
- Löschen oder erstellen Sie ein Windows-Konto, wenn Sie möchten
- Ein Klick zum Erstellen einer Windows-Kennwortrücksetzdiskette (USB / CD / DVD)
- Kompatibel mit Windows 10 / 8.1 / 8/7 / Vista / XP und Server 2019