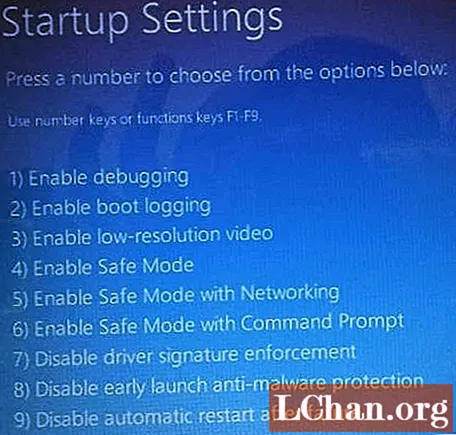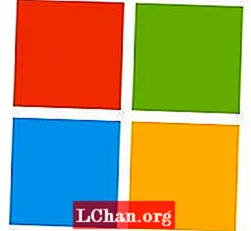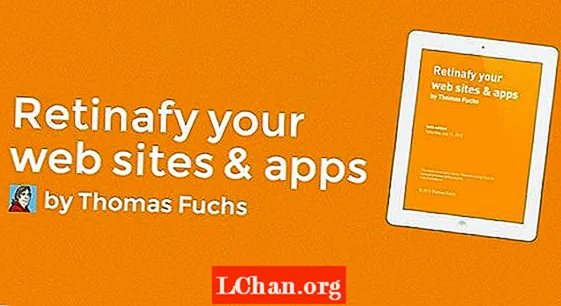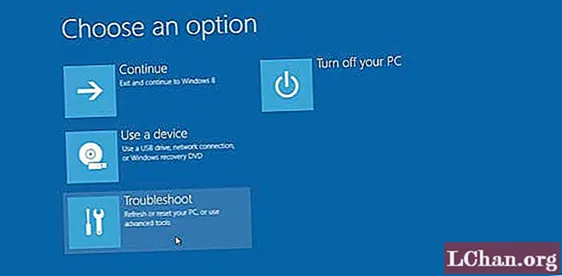
Inhalt
- 3 Korrekturen zur Lösung von Windows 10 werden nicht gestartet
- Weg 1. Starten Sie im abgesicherten Windows 10-Modus
- Weg 2. Verwenden eines Drittanbieter-Tools (Tenorshare Windows Boot Genius)
- Weg 3. Werkseitig Windows 10 zurücksetzen
- Einige Fragen, die Sie vielleicht herausfinden möchten
- Fazit
Es ist nicht weniger als ein Albtraum, wenn Ihr Windows-System nicht startet und Sie an einem zufälligen blau / schwarzen Bildschirm hängen bleiben und nirgendwo hin müssen. Da Windows die erste Initialisierung noch nicht einmal durchläuft, wird es wahrscheinlich ziemlich schwierig, die Fehlerquelle zu finden und das Problem zu beheben.
Wenn Sie sich auch in einer ähnlichen Situation befinden, in der Windows 10 nicht normal startet, besteht kein Grund zur Panik, da Windows 10 bei der Behebung verschiedener Fehlertypen sehr gut geeignet ist. Daher werden wir heute drei der effektivsten Möglichkeiten zur Behebung von Windows 10-Problemen beim Booten vorstellen und sofort auf Ihr System zugreifen.
Unabhängig davon, ob Sie auf einen Blue Screen of Death (BSOD) mit einer zufälligen Fehlermeldung stoßen oder auf dem Anmeldebildschirm hängen bleiben, sind die folgenden Methoden hilfreich.
3 Korrekturen zur Lösung von Windows 10 werden nicht gestartet
Weg 1. Starten Sie im abgesicherten Windows 10-Modus
Wenn auf Ihrem System ein Bluescreen angezeigt wird, liegt die Fehlerursache höchstwahrscheinlich in einem Hardware- / Softwareproblem. In diesem Fall besteht die optimale Lösung darin, Ihr Windows 10-System im abgesicherten Modus zu starten.
Der abgesicherte Modus ist ein alternativer Startmechanismus, bei dem die einzigen wichtigen Dateien beim Start geladen werden. Im abgesicherten Modus können Sie verschiedene Hardware- / Softwareprobleme beheben, da kein Programm oder Hardwaretreiber eines Drittanbieters den Startvorgang unterbricht.
Wenn Ihr System erfolgreich im abgesicherten Modus startet, können Sie die neueste Software oder das neueste Treiber-Update deinstallieren. Lassen Sie sich also durch den Prozess der Verwendung des abgesicherten Modus führen, wenn ein Computer Windows 10 nicht normal startet.
Schritt 1: Zunächst müssen Sie die automatische Reparaturumgebung auf Ihrem PC aufrufen. Unterbrechen Sie dazu den Startvorgang dreimal hintereinander. Wenn Sie Ihren PC zum vierten Mal einschalten, wird er automatisch im abgesicherten Modus gestartet.
Schritt 2: Wenn Sie sich im Fenster "Automatische Reparatur" befinden, wählen Sie "Fehlerbehebung".

Schritt 3: Wählen Sie "Erweiterte Optionen" und klicken Sie auf "Starteinstellungen".

Schritt 4: Klicken Sie auf die Schaltfläche "Neustart" und lassen Sie Ihr System neu starten.
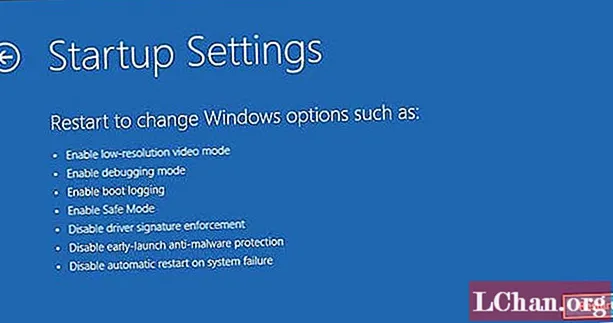
Schritt 5: Auf Ihrem Bildschirm wird eine Liste angezeigt. Drücken Sie "F4" oder "4" auf Ihrer Tastatur, um Ihr System im abgesicherten Modus neu zu starten.
Weg 2. Verwenden eines Drittanbieter-Tools (Tenorshare Windows Boot Genius)
Wenn Sie keine Ahnung von dem Problem haben und Ihren PC nicht gefährden möchten, sollten Sie ein professionelles Tool wie Tenorshare Windows Boot Genius verwenden, um das Problem zu beheben. Windows Boot Genius ist eine äußerst leistungsstarke Software, mit der Sie verschiedene Startprobleme auf Ihrem Windows 10-PC beheben können. Diese Methode ist äußerst nützlich, wenn Ihr System normal startet, aber häufig Abstürze des blauen / schwarzen Bildschirms auftreten.
Hier erfahren Sie, wie Sie das Problem mit dem Start von Windows 10 mit Tenorshare Windows Boot Genius beheben.
Schritt 1: Auf der linken Seite finden Sie kategorisierte Startfehler. Wählen Sie einfach das Problem aus, mit dem Sie konfrontiert sind, und rechts werden optimale Korrekturen angezeigt. Wenn Ihr PC beispielsweise abstürzt, bevor die Ladeleiste angezeigt wird, wählen Sie einfach die jeweilige Option im linken Bereich aus, und die Lösungen werden entsprechend angezeigt.

Schritt 2: Führen Sie alle Lösungen aus. Dadurch wird höchstwahrscheinlich das Problem mit dem Start von Windows 10 behoben.
Weg 3. Werkseitig Windows 10 zurücksetzen
Eine weitere bequeme Möglichkeit, das Problem mit dem Start von Windows 10 zu beheben, besteht darin, auf Ihrem System einen Werksreset durchzuführen. Dadurch wird Ihr System auf die Anfangsphase zurückgesetzt und alle fehlerhaften Treiberaktualisierungen und -programme werden ebenfalls entfernt. Infolgedessen startet Ihr System normal. Die Schritte sind:
Schritt 1: Klicken Sie auf Ihrem Windows 10-Anmeldebildschirm auf die Schaltfläche "Power". Halten Sie die "Shift" -Taste gedrückt und tippen Sie auf "Restart".
Schritt 2: Klicken Sie beim Neustart Ihres PCs auf "Fehlerbehebung".
Schritt 3: Klicken Sie im nächsten Fenster auf "Diesen PC zurücksetzen".

Schritt 4: Wählen Sie eine Rücksetzoption. Wenn Sie Ihre Daten speichern möchten, wählen Sie "Meine Dateien behalten". Befolgen Sie nun die Anweisungen auf dem Bildschirm, um Ihr System auf die Werkseinstellungen zurückzusetzen.

Sobald der Vorgang zum Zurücksetzen auf die Werkseinstellungen abgeschlossen ist, werden alle Apps von Drittanbietern installiert und Sie können problemlos auf Ihr System zugreifen.
Einige Fragen, die Sie vielleicht herausfinden möchten
Hier sind einige der häufigsten Fragen zu Windows 10-Abstürzen und -Upgrades.
Q1: Wird nach dem Windows 10-Update nicht gestartet?
Wenn Ihr Windows 10 nach dem Update nicht gestartet werden kann, können Sie die Funktion "Systemwiederherstellung" verwenden, um Ihren PC an einem stabilen Punkt wiederherzustellen. Dadurch werden die Updates deinstalliert und Sie können normal booten.
F2: Was tun nach dem Upgrade auf Windows 10?
Wenn Sie kürzlich ein Upgrade auf Windows 10 durchgeführt haben, stellen Sie sicher, dass Sie sofort ein USB-Flash-Laufwerk für die Wiederherstellung erstellen. Auf diese Weise können Sie in Zukunft direkt in den Wiederherstellungsmodus starten.
F3: Warum ist mein Bildschirm schwarz, wenn ich Windows 10 starte?
Dies geschieht normalerweise, wenn ein Windows-Start von einer Drittanbieter-App unterbrochen wird. Befolgen Sie in diesem Fall die richtigen Lösungen, um das Startproblem zu beheben.
Fazit
Es ist durchaus möglich, dass Sie sich nach einem unerwarteten Absturz auf Ihrem Windows 10-PC irritiert fühlen. Befolgen Sie in diesem Fall die oben genannten Anweisungen, um das Problem mit dem Start von Windows 10 zu beheben. Wenn Sie das Windows 10-Anmeldekennwort vergessen haben, ist PassFab 4WinKey die beste Option.