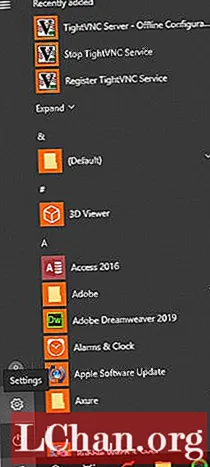
Inhalt
- So beheben Sie das Problem mit dem Windows Spotlight-Sperrbildschirm wird nicht geändert
- Fix 1: Spotlight-Assets löschen
- Fix 2: Spotlight-Einstellungen zurücksetzen
- Fix 3: Spotlight neu registrieren
- Einpacken
Während Sie sich jedes Mal in Ihren Fenstern anmelden, sehen Sie immer ein anderes Bild auf dem Sperrbildschirm. Dies liegt an der Spotlight-Funktion. Bei all den verschiedenen Bildern aus dem Bing, die auf Ihrem Sperrbildschirm angezeigt werden, können Sie bei jeder Anmeldung festlegen, dass viele oder nur wenige Bilder angezeigt werden.
Diese Funktion verbessert Ihre Sperrbildschirmerfahrung, aber das Problem tritt auf, wenn Sie bei Ihrer nächsten Anmeldung kein neues Sperrbild erhalten, und es bleibt nur bei einem Bild hängen, egal wie oft Sie Ihren Computer neu starten. Daher werden wir heute das Problem "Windows Spotlight-Hintergrund ändert sich nicht" mit drei möglichen Lösungen lösen, die unten erläutert wurden.
So beheben Sie das Problem mit dem Windows Spotlight-Sperrbildschirm wird nicht geändert
Fix 1: Spotlight-Assets löschen
Um Ihr Problem mit dieser Technik zu lösen, müssten Sie PowerShell und den Registrierungseditor verwenden, aber keine Sorge, es wäre nicht schwer für Sie zu folgen.
- Schritt 1. Gehen Sie zum Startmenü und klicken Sie auf das Symbol "Einstellungen".

- Schritt 2. Klicken Sie auf "Zeit & Sprache".

- Schritt 3. Klicken Sie auf den Registerkarten des linken Abschnitts auf "Region" und wählen Sie "USA" in der Option "Land" oder "Region" aus.

- Schritt 4. Gehen Sie nun erneut in die Windows-Einstellungen und wählen Sie "Personalisierung".

- Schritt 5. Klicken Sie in den linken Registerkarten auf "Sperrbildschirm". Wählen Sie nun "Bilder" im Hintergrund-Dropdown-Menü.

- Schritt 6. Fügen Sie den folgenden Pfad in den Explorer ein:
% USERPROFILE% AppData Local Packages Microsoft.Windows.ContentDeliveryManager_cw5n1h2txyewy LocalState Assets - Schritt 7. Löschen Sie alle Dateien in diesem Ordner und öffnen Sie "PowerShell", indem Sie es im Suchfeld suchen und als Administrator ausführen.

- Schritt 8. Fügen Sie den folgenden Code in die PowerShell ein und drücken Sie die Eingabetaste.
Get-AppxPackage -allusers * ContentDeliveryManager * | foreach {Add-AppxPackage "$ ($ _. InstallLocation) appxmanifest.xml" -DisableDevelopmentMode -register} - Schritt 9. Öffnen Sie nun den Registrierungseditor, indem Sie im Windows-Suchfeld nach Regedit suchen, und führen Sie ihn auch als Administrator aus.

- Schritt 10. Suchen Sie im Registrierungseditor nach dem folgenden Pfad:
HKEY_LOCAL_MACHINE SOFTWARE Microsoft Windows CurrentVersion Authentication LogonUI Creative
Löschen Sie am Ende jeden Ordner im Creative-Ordner mit Ausnahme des s-1-0-0. Starten Sie Ihren PC neu, gehen Sie zu den Einstellungen, dann zur Personalisierung und dann zum Sperrbildschirm> Hintergrund> Windows-Spotlight. Boom, jetzt haben Sie das Problem erfolgreich gelöst.
Fix 2: Spotlight-Einstellungen zurücksetzen
- Schritt 1. Klicken Sie auf Start, gehen Sie zu den Einstellungen, wählen Sie den Abschnitt Personalisierung und klicken Sie auf den Sperrbildschirm.

- Schritt 2. Wählen Sie im Hintergrund Bilder / Diashow. Fügen Sie dann den folgenden Pfad in den Explorer ein.
% USERPROFILE% AppData Local Packages Microsoft.Windows.ContentDeliveryManager_cw5n1h2txyewy Settings - Schritt 3. Schreiben Sie .bak am Ende der Datei settings.dat / roaming.lock.

- Schritt 4. Fügen Sie den Explorer wie folgt ein und löschen Sie alle Dateien.
% USERPROFILE% AppData Local Packages Microsoft.Windows.ContentDeliveryManager_cw5n1h2txyewy LocalState Assets - Schritt 5. Fügen Sie nun wie im 5. Schritt den folgenden Pfad ein und löschen Sie alles darin.
% USERPROFILE% AppData Local Packages Microsoft.Windows.ContentDeliveryManager_cw5n1h2txyewy LocalCache - Schritt 6. Klicken Sie auf das Startmenü, gehen Sie zu Einstellungen, dann zu Personalisierung und schließlich erneut zum Sperrbildschirm.
- Schritt 7. Wählen Sie erneut den Windows-Spot im Hintergrund aus. Und das Windows-Spotlight wird erfolgreich zurückgesetzt.
Starten Sie am Ende den Computer neu und der Hintergrund Ihres Sperrbildschirms ändert sich erneut.
Fix 3: Spotlight neu registrieren
Dies ist die einfachste Methode, um das Problem zu beheben. Damit dies funktioniert, benötigen Sie ein Administratorkonto. Falls Sie Ihr Administratorkennwort vergessen haben, machen Sie sich keine Sorgen. PassFab 4WinKey ist eine Software, mit der Sie ein verlorenes Kennwort wiederherstellen können. Probieren Sie es aus, bevor Sie Windows neu installieren.
- Schritt 1. Öffnen Sie die PowerShell, indem Sie in der Windows-Suchleiste suchen und mit der rechten Maustaste darauf klicken, um sie als Verwaltung auszuführen.

- Schritt 2. Fügen Sie den folgenden Code ein.
Get-AppxPackage -allusers Microsoft.Windows.ContentDeliveryManager | foreach {Add-AppxPackage "$ ($ _. InstallLocation) appxmanifest.xml" -DisableDevelopmentMode -register} - Schritt 3. Fügen Sie den folgenden Code ein, nachdem der obige Code erfolgreich ausgeführt wurde. Get-AppXPackage -AllUsers | Where-Object {$ _. InstallLocation-like " * SystemApps *"} | Foreach {Add-AppxPackage -DisableDevelopmentMode -Register "$ ($ _. InstallLocation) AppXManifest.xml"}
dism / online / cleanup-image / restorehealth
sfc / scannow
Starten Sie zuletzt den Computer neu und Sie haben Ihr Problem gelöst.
Einpacken
Ich habe Ihnen die drei Möglichkeiten erklärt, mit denen Sie das Problem lösen. Ich würde Ihnen empfehlen, zuerst Fix 3, dann Fix 2 und schließlich Fix 1 zu verwenden. Wenn Ihr Problem nach Fix 3 oder einem Fix behoben ist, müssen Sie den anderen nicht folgen. Ich hoffe, Sie haben das Problem erfolgreich gelöst. Kommentieren Sie unten, um uns mitzuteilen, ob unser Fix-Guide Ihnen geholfen hat.


