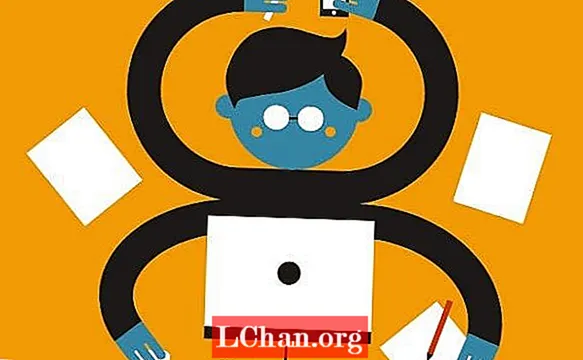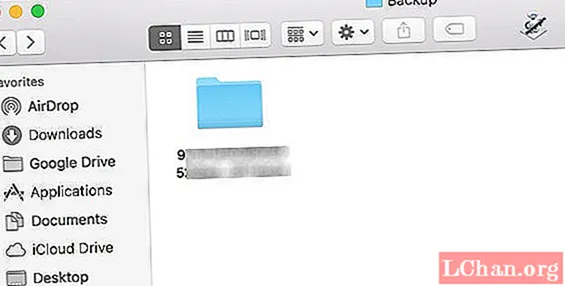
Inhalt
- Q1. Was macht iTunes Backup?
- Q2. Wo wird iTunes Store gesichert?
- Q3. So suchen Sie iTunes Backup und löschen alte Backups
- Q4. So ändern Sie den Speicherort von iTunes Backup
- Q5. So deaktivieren Sie die automatische Sicherung von iTunes
- Q6. So verschlüsseln Sie iTunes Backup
- Q7. So entsperren Sie iTunes Backup, wenn Sie das Passwort vergessen haben
- Fazit
Jeder weiß, dass Sie mit iTunes mit wenigen Klicks vollständige Backups Ihrer iOS-basierten Geräte wie iPhone und iPad erstellen können. Es gibt jedoch nur wenige Benutzer, die genau wissen, was hinter den Kulissen passiert. Wenn Sie neugierig sind und herausfinden möchten, wie iTunes funktioniert, finden Sie hier 7 Dinge, die Sie möglicherweise nicht über iTunes Backup wissen.
Zu den Informationen in diesem Handbuch gehört, was Ihre iTunes-Backups enthalten, wo die App Ihre Backups speichert, wie Sie den Ordner Ihrer Backups ändern können usw. Es ist gut, diese Dinge zu kennen, falls etwas mit der App schief geht und Sie eine Datei manuell suchen müssen. Probieren wir es aus:
Q1. Was macht iTunes Backup?
Wenn Sie Ihr iOS-Gerät noch nie mit iTunes gesichert haben und wissen möchten, welche Formulare ein iTunes-Backup bilden, hilft Ihnen dieser Abschnitt weiter.
Ein iTunes-Backup kann viele Dinge enthalten. Es enthält Ihre Fotos, Videos, Musik, Nachrichten, Anruflisten, Daten Ihrer Apps, Einstellungen, Memos, Kalender, Lesezeichen, Webprotokolle usw. Wie Sie sehen können, sichert iTunes so ziemlich alles, was Sie jemals auf Ihrem iOS-basierten Gerät haben können.
Q2. Wo wird iTunes Store gesichert?
Nachdem Sie nun wissen, was ein iTunes-Backup enthalten könnte, möchten Sie möglicherweise herausfinden, wo genau diese Backups gespeichert sind. In diesem Abschnitt finden Sie Informationen dazu.
iTunes speichert Ihre Backups lokal auf Ihrem Computer. Es verwendet verschiedene Pfade für Windows und Mac, um Ihre Backups zu speichern. So finden Sie Ihre Backups auf beiden Plattformen:
Windows-Benutzer: Geben Sie% appdata% in die Suchleiste ein und drücken Sie die Eingabetaste. Gehen Sie dann zum folgenden Pfad, um Ihre Backups zu finden.
Apple-> MobileSync-> Backup
Mac-Benutzer: Klicken Sie im Finder auf Go und wählen Sie Go to Folder. Geben Sie den folgenden Pfad ein und drücken Sie die Eingabetaste, um Ihre Backups zu suchen.
~ / Bibliothek / Anwendungsunterstützung / MobileSync / Backup /
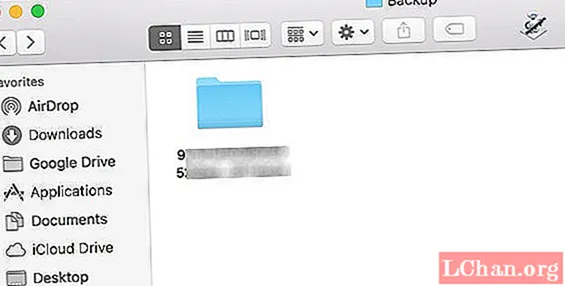
Sie sollten jetzt Zugriff auf Ihre Sicherungsdateien haben.
Q3. So suchen Sie iTunes Backup und löschen alte Backups
Wenn Sie die alten iTunes-Backups entfernen möchten, können Sie dies direkt über die iTunes-App selbst tun. Im Folgenden finden Sie Anweisungen dazu.
Starten Sie die iTunes App auf Ihrem Computer, klicken Sie auf das iTunes-Menü und wählen Sie "Einstellungen".

Wenn das Einstellungsfenster geöffnet wird, suchen Sie die Registerkarte Geräte und klicken Sie darauf.
Sie sehen alle Ihre iTunes-Backups auf Ihrem Bildschirm. Wählen Sie die aus, die Sie löschen möchten, und klicken Sie auf die Schaltfläche Backup löschen.
Bestätigen Sie Ihre Aktion auf dem folgenden Bildschirm, und die ausgewählte Sicherung wird von Ihrem Computer gelöscht.
Q4. So ändern Sie den Speicherort von iTunes Backup
Wenn Sie nicht möchten, dass iTunes Ihre Backups dort speichert, wo sie gerade gespeichert werden, können Sie den Speicherort der gespeicherten Backups ändern. Das Folgende ist, wie Sie es tun.
Gehen Sie auf Ihrem Computer zum folgenden Pfad, kopieren Sie den Ordner "Backup" und fügen Sie ihn dort ein, wo Ihre zukünftigen Backups gespeichert werden sollen. Löschen Sie dann den ursprünglichen Sicherungsordner.
% APPDATA% Apple Computer MobileSync
Kehren Sie zum ursprünglichen Ort zurück. Halten Sie die Umschalttaste auf Ihrer Tastatur gedrückt, klicken Sie mit der rechten Maustaste auf eine beliebige Stelle und wählen Sie hier Befehlsfenster öffnen.
Geben Sie den folgenden Befehl in das Eingabeaufforderungsfenster ein und drücken Sie die Eingabetaste. Ersetzen Sie F: durch Ihren neuen Ordner.
mklink / J "% APPDATA% Apple Computer MobileSync Backup" "F: Backup"
Du bist fertig. Ein Symlink wurde erstellt und Ihre zukünftigen Backups werden an Ihrem neuen Speicherort gespeichert.
Q5. So deaktivieren Sie die automatische Sicherung von iTunes
Standardmäßig erstellt iTunes automatisch Backups Ihres iOS-basierten Geräts, wenn Sie diese an Ihren Computer anschließen. Wenn Sie dies nicht möchten und die automatische Sicherung deaktivieren möchten, gehen Sie wie folgt vor:
Schließen Sie die iTunes App, wenn sie bereits auf Ihrem Computer ausgeführt wird.
Öffnen Sie die Terminal-App, geben Sie den folgenden Befehl ein und drücken Sie die Eingabetaste.
Standardeinstellungen schreiben com.apple.iTunes DeviceBackupsDisabled -bool true
Starten Sie Ihren Computer neu.
Sie haben die automatische Sicherung in iTunes erfolgreich deaktiviert.
Q6. So verschlüsseln Sie iTunes Backup
Wenn Sie die mit iTunes erstellten Sicherungen verschlüsseln möchten, gehen Sie wie folgt vor.
Schließen Sie Ihr Gerät an Ihren Computer an und starten Sie die iTunes App.
Klicken Sie in der App auf Ihr Gerät, wählen Sie die Registerkarte "Zusammenfassung" und aktivieren Sie das Kontrollkästchen "iPhone-Sicherung verschlüsseln".
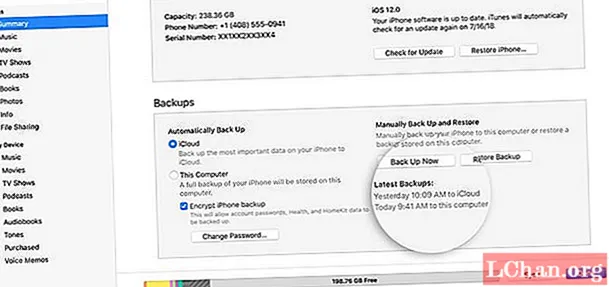
Sie werden aufgefordert, ein Sicherungskennwort einzugeben, um die Verschlüsselung für Ihre Sicherung zu aktivieren. Geben Sie ein Passwort ein und klicken Sie auf Passwort setzen.
Klicken Sie auf die Schaltfläche Jetzt sichern, um die Sicherung Ihres Geräts zu starten.
So verschlüsseln Sie Ihre iTunes-Backups.
Q7. So entsperren Sie iTunes Backup, wenn Sie das Passwort vergessen haben
Wenn Sie die Verschlüsselung für Ihre iTunes-Sicherungen aktivieren, müssen Sie jedes Mal, wenn Sie auf die Sicherung zugreifen möchten, das richtige Kennwort eingeben. Wenn Sie jemals das Kennwort für Ihr Backup vergessen haben, können Sie das Backup auf Ihrem Gerät nicht wiederherstellen. Glücklicherweise gibt es eine Software namens PassFab iPhone Backup Unlocker, mit der Sie das Kennwort für Ihre iTunes-Backups wiederherstellen können. Es hilft Benutzern, die ihr Backup-Passwort in iTunes vergessen haben.
So funktioniert das:
Schritt 1: Laden Sie die Software herunter und starten Sie sie auf Ihrem Computer. Klicken Sie auf iTunes-Sicherungskennwort abrufen, um fortzufahren.
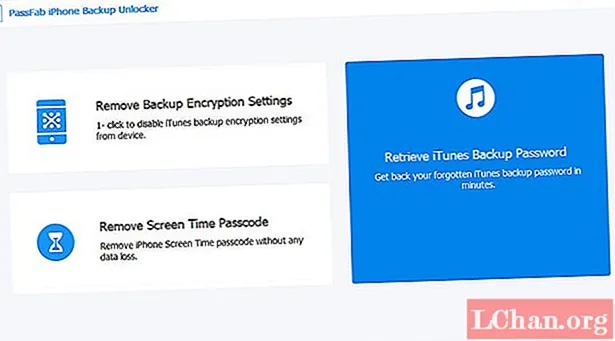
Schritt 2: Wählen Sie Ihr Backup auf dem folgenden Bildschirm aus und klicken Sie auf Weiter.

Schritt 3: Wählen Sie einen Angriffstyp aus den auf Ihrem Bildschirm angezeigten Angriffen. Sie können auch die Optionen für den von Ihnen ausgewählten Angriff konfigurieren und auf die Schaltfläche Start klicken, um die Kennwortwiederherstellung zu starten.
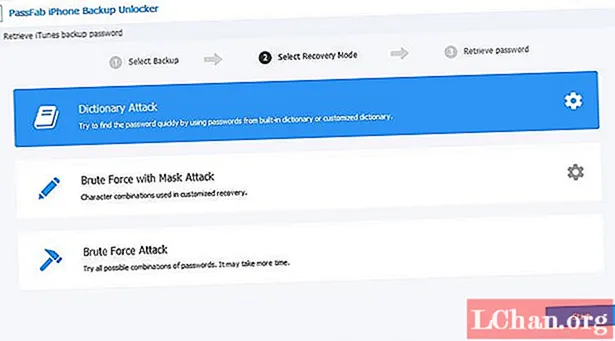
Schritt 4: Wenn das Passwort gefunden wurde, klicken Sie auf Kopieren, um es in Ihre Zwischenablage zu kopieren.

Dies tun Sie, wenn Sie das Kennwort für Ihre iTunes-Backups vergessen haben.
Fazit
Wir hoffen, Ihnen gefällt unsere Liste mit 7 Dingen, die Sie möglicherweise nicht über iTunes Backup wissen. Es sollte Ihnen sicherlich einige neue Tipps und Tricks beibringen, die Sie vorher nicht kannten.
 PassFab iPhone Backup Unlocker
PassFab iPhone Backup Unlocker
- Rufen Sie das iTunes-Sicherungskennwort ab
- Entfernen Sie die Einstellungen für die iPhone-Sicherungsverschlüsselung
- Entfernen Sie den Bildschirmzeit-Passcode
- Unterstützt iPhone / iPad und die neueste Version von iOS 14.2