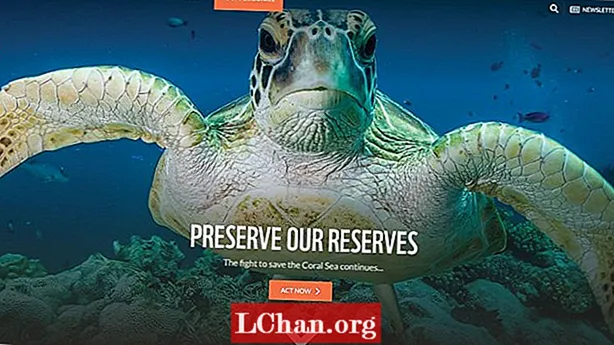![Excel Tabelle erstellen und formatieren [Tutorial, 2016, 2013, Grundkurs, lernen]](https://i.ytimg.com/vi/a5p83oj5CkQ/hqdefault.jpg)
Inhalt
- Teil 1. So konvertieren Sie Google Form in Excel
- Lösung 1. Exportieren Sie Google Form über Google Form nach Excel
- Lösung 2. Exportieren Sie Google Form über Google Form nach Excel
- Lösung 3. Konvertieren Sie Google Form per Add-On in Excel Sheet
- Teil 2. So konvertieren Sie Excel in Google Form
- Option 1. Konvertieren Sie Excel über Excel in Google Form
- Option 2. Erstellen Sie Google Form aus einer Excel-Tabelle über Google Form
- Option 3. Importieren Sie Excel über die Zapier-Software in Google Form
- Bonus-Tipps: So öffnen Sie eine passwortgeschützte Excel-Tabelle
- Endeffekt
Als Experte für MS Office kann ich sicherstellen, dass eine Verbindung hergestellt werden kann. Für den erfolgreichen Abschluss des Verfahrens sind jedoch konkrete Schritte erforderlich. Wenn Sie sich die Schritte ansehen möchten, lesen Sie unseren Artikel unten und erhalten Sie einen Einblick, wie Sie Google Formulare nach Excel exportieren können. Die Schritte zum Exportieren Google-Formular nach Excel ist einfach. Es stehen jedoch 3 verschiedene Methoden zur Verfügung. Mach dir keine Sorgen; Alle drei Methoden sind nachstehend ausführlich beschrieben. Schau sie dir an.
Teil 1. So konvertieren Sie Google Form in Excel
Lösung 1. Exportieren Sie Google Form über Google Form nach Excel
Dies ist die erste Lösung zum Exportieren von Google Form nach Excel.
- Schritt 1: Öffnen Sie Google Forms.
- Schritt 2: Gehen Sie zu "Antworten" und klicken Sie auf "Zusammenfassung".
- Schritt 3: Klicken Sie nun auf "Mehr" und wählen Sie das Antwortziel aus.
- Schritt 4: Wählen Sie danach "Neue Tabelle erstellen".
Schritt 5: Öffnen Sie danach die Datei in Excel.
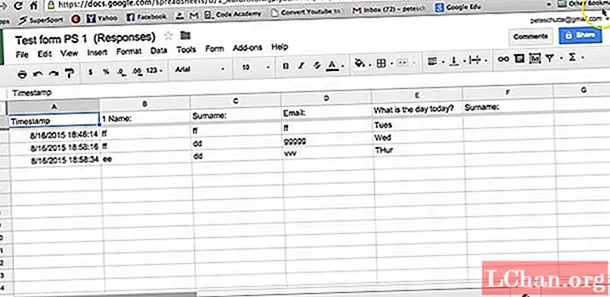
Dies ist die vollständige Konvertierungsmethode. Die Ausführung ist einfach.
Lösung 2. Exportieren Sie Google Form über Google Form nach Excel
Dies ist eine ganz andere Art der Operation. Sie verwenden Google Form selbst, um die Daten nach Excel zu exportieren.
- Schritt 1: Öffnen Sie Google Form und klicken Sie auf "Antworten".
- Schritt 2: Klicken Sie auf "Tabellenkalkulation erstellen".
- Schritt 3: Wählen Sie dann "Neue Tabelle erstellen" und öffnen Sie die Google Sheets.
- Schritt 4: Wählen Sie nun einfach die Datei aus und laden Sie sie als Excel herunter.
Laden Sie jetzt einfach die Datei wie Microsoft Excel herunter. Die Konvertierung ist abgeschlossen.
Lösung 3. Konvertieren Sie Google Form per Add-On in Excel Sheet
In diesem Teil verwenden wir "Data Everywhere", um Google Sheets zu konvertieren. Dies ist ein Google Sheets-Add-On. Es ist leicht verfügbar. Befolgen Sie einfach die folgenden Schritte.
- Schritt 1: Installieren Sie das Add-On.
- Schritt 2: Wählen Sie dann die Daten auf Ihrem Blatt aus und klicken Sie auf "Feed erstellen".
- Schritt 3: Richten Sie nach dem Erstellen des Feeds die automatische Veröffentlichung ein.
Dies ist eine unkomplizierte Operation.
Teil 2. So konvertieren Sie Excel in Google Form
Option 1. Konvertieren Sie Excel über Excel in Google Form
Dies ist die erste Methode zum Importieren von Excel in Google Form. Die Schritte sind einfach genug; Wir haben sie unten für Sie ausgelegt. Auschecken.
- Schritt 1: Laden Sie die Datei in das Formular hoch. Für jede hochgeladene Datei wird automatisch ein Laufwerksordner erstellt.
- Schritt 2: Dieser Ordner kann abgerufen werden, indem Sie zum Ordner "Antworten" wechseln. Klicken Sie auf "Ordner anzeigen".
Ein Link zu jeder Datei ist auf dem Antwortformular verfügbar.
Option 2. Erstellen Sie Google Form aus einer Excel-Tabelle über Google Form
Dies ist eine weitere Möglichkeit, Excel in Google Form zu konvertieren. Überprüfen Sie die folgenden Schritte.
- Schritt 1: Klicken Sie auf "Datei hochladen".
- Schritt 2: Diese Option enthält mehrere Parameter: Klicken Sie auf "Tabellenkalkulation".
Danach müssen Sie die Datei hochladen. Was Sie von Ihrem Computer oder einem beliebigen verfügbaren Laufwerk aus tun können.
Option 3. Importieren Sie Excel über die Zapier-Software in Google Form
Die Zapier-Software ist eine effektive Ergänzung, wenn Sie eine Excel-Datei in ein Google-Formular konvertieren möchten. Zapier ist eine professionelle Software von Drittanbietern, die diese Aufgabe erfüllt. Die Schritte sind sehr einfach; Schau sie dir unten an.
- Schritt 1: Melden Sie sich zunächst bei Google Forms an.
- Schritt 2: Fügen Sie danach die Zeilen in Excel hinzu.
Der Rest der Arbeiten wird von Zapier abgeschlossen.
Bonus-Tipps: So öffnen Sie eine passwortgeschützte Excel-Tabelle
Im vorherigen Teil dieses Artikels haben wir gezeigt, dass es möglich ist, Google-Formulare in Excel zu konvertieren. Die Methoden sind einfach und zur Vereinfachung für die Leser haben wir die Schritte auch mit außergewöhnlichen Details besprochen. Aber dieser Teil des Artikels ist anders und widmet sich etwas anderem.
In diesem Teil wird erläutert, wie Sie das Kennwort für ein gesperrtes Excel-Dokument erfolgreich wiederherstellen können. Wenn Sie jetzt online prüfen, werden Ihnen verschiedene Techniken zur Kennwortwiederherstellung empfohlen. Wir sind jedoch der Meinung, dass die Verwendung einer Software von Drittanbietern die beste und effizienteste Option ist.
Es gibt zahlreiche Empfehlungen für die Kennwortwiederherstellungsprogramme, aber wir glauben, dass PassFab für Excel die am besten geeignete Wahl ist.
Das Programm verfügt über modernste Funktionen, die sehr reibungslos funktionieren. Es ist sicher zu bedienen. Die Bedienung ist auch sehr einfach; Hör zu.
Schritt 1: Laden Sie PassFab for Excel herunter, installieren Sie es auf dem Computer und führen Sie das Programm aus. Klicken Sie anschließend auf der Hauptoberfläche auf "Excel Open Password wiederherstellen".

Schritt 2: Wählen Sie als Nächstes "Bitte Excel-Datei importieren" und laden Sie das gesperrte Excel-Dokument hoch.

- Schritt 3: Geben Sie danach den Angriffsmodus an. Es gibt 3 Optionen; Wörterbuchangriff, Brute Force-Angriff und Brute Force mit Maske.
Schritt 4: Sobald der Angriffsmodus ausgewählt ist, startet das Programm sofort die Wiederherstellung des Excel-Passworts.

Das Passwort wird innerhalb weniger Minuten wiederhergestellt. Die Dauer der Wiederherstellung hängt von der Komplexität des Kennworts ab.
Endeffekt
Es ist natürlich keine schwierige Aufgabe, das Google-Formular in Excel zu konvertieren. Die wirksamen Methoden werden im obigen Artikel zusammen mit allen erforderlichen Details beschrieben. Schauen Sie sich einfach die Schritte an. Wenn Sie jedoch nach einem Kennwortwiederherstellungsprogramm für die Wiederherstellung des verlorenen Excel-Dokumentkennworts suchen, ist PassFab für Excel der beste verfügbare Excel-Kennwortentsperrer.