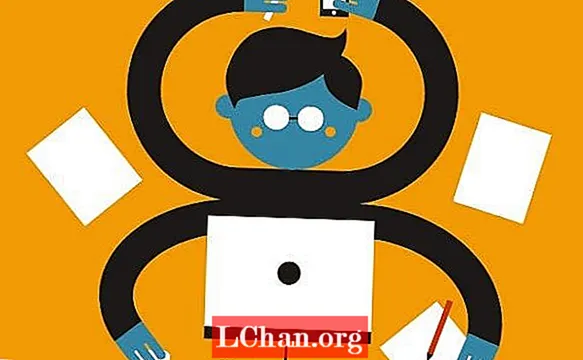Inhalt
- Teil 1. 3 Möglichkeiten zum Erstellen eines Kennworts unter Windows 10
- Methode 1: Erstellen Sie ein Benutzerkonto in den Einstellungen
- Methode 2: Erstellen Sie ein neues Konto mit der Eingabeaufforderung
- Methode 3: Erstellen Sie ein neues Benutzerkonto mit der Verwaltungskonsole für lokale Benutzer und Gruppen
- Teil 2. Der Unterschied zwischen Administrator- und Benutzerkonto
- Teil 3. Was tun, wenn das Windows 10-Kennwort vergessen wurde?
- Zusammenfassung
Wenn Ihr Computer von mehreren Personen verwendet wird, ist ein Benutzerkonto sehr unsicher, da andere Benutzer möglicherweise Ihre Daten anzeigen und manipulieren können. Wenn Sie jedoch für jeden Benutzer ein anderes Benutzerkonto erstellen oder zumindest ein separates Benutzerkonto für andere Benutzer erstellen, ist dies für Ihre Sicherheit besser und ermöglicht den Schutz anderer Benutzer. In allen Windows-Versionen, einschließlich des neuesten Windows 10, können Sie mehrere Benutzerkonten erstellen, die jeweils durch ihre jeweiligen Kennwörter geschützt sind. Lesen Sie also weiter, um es zu erfahren So erstellen Sie ein Kennwort unter Computer Windows 10 mit diesen drei Methoden.
Teil 1. 3 Möglichkeiten zum Erstellen eines Kennworts unter Windows 10
Mit Windows 10 können Benutzer auf verschiedene Arten ein Benutzerkonto erstellen - mithilfe der Einstellungen-App, der Eingabeaufforderung sowie lokaler Benutzer und der Gruppenverwaltungskonsole. Wenn Sie wissen möchten, wie Sie ein Kennwort auf einem Windows 10-Computer erstellen.
Methode 1: Erstellen Sie ein Benutzerkonto in den Einstellungen
Benutzer können in der Einstellungen-App in Windows 10 ein neues Benutzerkonto erstellen, das alle Benutzerkontoeinstellungen enthält. Frühere Benutzerkonteneinstellungen befanden sich in der Systemsteuerung, wurden jedoch in Windows 10 in die App Einstellungen verschoben. Führen Sie die folgenden Schritte aus, um ein Kennwort auf einem Windows 10-Computer zu erstellen.
Schritt 1: Klicken Sie auf Start> Einstellungen und wählen Sie dann Konten aus.
Schritt 2: Gehen Sie in den Kontoeinstellungen zur Option Familie und andere Benutzer und klicken Sie dann auf Diesen PC hinzufügen.

Schritt 3: Klicken Sie anschließend auf "Ich habe keine Anmeldeinformationen für diese Person" und dann auf den Link "Benutzer ohne Microsoft-Konto hinzufügen".
Schritt 4: Jetzt können Sie ein neues Benutzerkonto erstellen. Geben Sie den Benutzernamen, das Kontokennwort (zweimal) und den Kennworthinweis ein und klicken Sie dann auf Weiter. Sie haben erfolgreich ein neues Benutzerkonto erstellt.
Methode 2: Erstellen Sie ein neues Konto mit der Eingabeaufforderung
Sie können auch über die Eingabeaufforderung ein neues Benutzerkonto erstellen. Für diese Methode muss jedoch ein Administrator angemeldet sein. Andernfalls können Sie kein neues Konto erstellen. Führen Sie die folgenden Schritte aus, um zu erfahren, wie Sie unter der Eingabeaufforderung unter Windows 10 ein Kennwort erstellen.
Schritt 1: Klicken Sie mit der rechten Maustaste auf das Startmenü, um ein Schnellzugriffsmenü zu öffnen.
Schritt 2: Klicken Sie nun im Schnellzugriffsmenü auf die Option Eingabeaufforderung (admin), um eine Eingabeaufforderung als Administrator zu starten.
Schritt 3: Geben Sie an der Eingabeaufforderung den folgenden Befehl ein: "net user / add username password" und drücken Sie die Eingabetaste.
Methode 3: Erstellen Sie ein neues Benutzerkonto mit der Verwaltungskonsole für lokale Benutzer und Gruppen
Es ist auch möglich, lokale Benutzer und Konten zur Verwaltungskonsole für lokale Benutzer und Gruppen hinzuzufügen oder daraus zu entfernen. Mit dieser Methode können Sie sowohl Standard- als auch Administratorkonten erstellen.Führen Sie die folgenden Schritte aus, um zu erfahren, wie Sie ein Kennwort in Computerfenster 10 erstellen.
Schritt 1: Drücken Sie die Windows + R-Taste, um Ausführen zu öffnen. Geben Sie "lusrmgr.msc" in das Textfeld Öffnen ein und drücken Sie die Eingabetaste.

Schritt 2: Klicken Sie nun in der Verwaltungskonsole des Benutzers im linken Bereich auf Benutzer, um alle Benutzer im System anzuzeigen.

Schritt 3: Klicken Sie dann oben auf das Menü Aktionen und dann auf die Option Neuer Benutzer.

Schritt 4: Geben Sie als Nächstes den Benutzernamen, das Kennwort und andere optionale Details ein und klicken Sie auf die Schaltfläche Erstellen, um die Erstellung eines lokalen Benutzerkontos abzuschließen. Wenn Sie dem Konto Administratorrechte erteilen möchten, führen Sie die nächsten Schritte aus.
Schritt 5: Doppelklicken Sie auf den Benutzernamen des neu erstellten Kontos. Das Konto wird geöffnet.
Schritt 6: Klicken Sie auf die Registerkarte "Mitglied von" und dann auf die Schaltfläche Hinzufügen.
Schritt 7: Geben Sie "Administrator" in das Feld Objektname ein und klicken Sie auf die Schaltfläche Namen überprüfen, um dem Benutzerkonto Administratorrechte zu gewähren.
Teil 2. Der Unterschied zwischen Administrator- und Benutzerkonto
Abgesehen vom Microsoft-Konto gibt es auf einem Computer üblicherweise zwei Arten von Konten: Administrator- und Standardbenutzerkonto. Wie der Name schon sagt, dient das Administratorkonto für Systemverwaltungszwecke, die vom Systemadministrator verwendet werden. Das Administratorkonto verfügt über die meisten Berechtigungen und die vollständige Kontrolle über ein System. Das Administratorkonto kann auch andere Benutzerkonten erstellen, sowohl administrative als auch Standardkonten, und deren Kennwort ändern. Der Administrator kann auch andere Benutzer daran hindern, neue Programme oder Anwendungen ohne Autorisierung zu installieren oder zu deinstallieren, wodurch das System gesichert wird.
Teil 3. Was tun, wenn das Windows 10-Kennwort vergessen wurde?
Im obigen Abschnitt haben Sie gelernt, wie Sie unter Windows 10 ein Benutzerkonto erstellen und mit einem Kennwort sichern. Was aber, wenn Sie Ihr Windows 10-Kennwort vergessen haben? Ich empfehle die Verwendung von PassFab 4WinKey, um Ihre Windows-Probleme zu lösen. Es ist das ultimative Windows-Kennwortwiederherstellungstool, mit dem Sie Ihr vergessenes Windows 10-Kennwort in wenigen Minuten wiederherstellen oder zurücksetzen können. Sie können jetzt eine bootfähige Festplatte auf einem Mac erstellen.Schritt 1: Laden Sie PassFab 4WinKey von jedem funktionierenden Computer herunter, installieren Sie es und starten Sie das Programm.
Schritt 2: Wählen Sie auf dem Startbildschirm der Software den Assistenten für die erweiterte Wiederherstellung aus.

Schritt 3: Wählen Sie nun das Zielbetriebssystem auf dem Computer als Windows 10 aus und klicken Sie auf die Schaltfläche "Brennen", um eine Kennwortrücksetzdiskette zu erstellen.

Schritt 4: Starten Sie den gesperrten Computer und drücken Sie ESC oder F12, um das Startmenü aufzurufen.
Schritt 5: Wählen Sie Boot von der zuvor erstellten Kennwortwiederherstellungsdiskette.

Schritt 6: Wählen Sie nun die Option "Passwort zurücksetzen", wählen Sie das Benutzerkonto und geben Sie das neue Passwort ein.

Schritt 7: Starten Sie die PC-Anmeldung bei Windows 10 mit einem neuen Kennwort neu.
Zusammenfassung
In diesem Artikel haben wir Ihnen verschiedene Möglichkeiten zum Erstellen eines Benutzerkontos und zum Erstellen eines Kennworts unter Windows 10 gezeigt. Wenn Sie jedoch wissen möchten, wie Sie ein vergessenes Windows 10-Kennwort oder ein Windows 7-Kennwort zurücksetzen können, ist PassFab 4WinKey das Richtige beste Lösung.