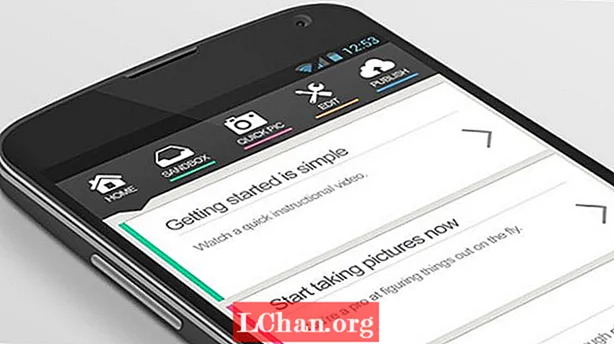Inhalt
- Teil 1. Einfache Möglichkeit zum Entfernen des Einschaltkennworts HP Desktop
- Teil 2. Entfernen des Einschaltkennworts auf einem HP Laptop / Desktop (blauer Bildschirm beim Booten)
- Bonus: So lösen Sie das Einschaltpasswort
- Letzte Worte
Bevor wir praktische Erfahrungen mit dem Entfernen des Einschaltkennworts auf einem HP Desktop / Laptop unter Windows 7 oder 8 oder 10 sammeln können, müssen Sie sich mit dem Einschaltkennwort vertraut machen. Grundsätzlich gibt es zwei Arten von Einschaltkennwörtern. Eine, die wir als Administratorkennwort oder Benutzerkontokennwort für die Anmeldung bei Ihrem Windows-Benutzerkonto festlegen, kommt Ihnen bekannt vor? Mit der anderen Option wird Ihrem Computer eine zusätzliche Sicherheitsebene hinzugefügt, bei der es sich um ein Systemkennwort handelt. Diese wird direkt nach dem Start Ihres Computers mit einem blauen Bildschirm angezeigt, in dem Sie nach "Enter Power on Password" gefragt werden.

Im Gegensatz zum Windows-Anmeldekennwort (Einschaltkennwort) ist das Einschaltkennwort des Systems weitaus sicherer, da es ohne technisch versierte Fachkenntnisse nicht möglich ist. Man muss die Hardware-Abteilung Ihres Computers durchlaufen, um das Einschaltkennwort auf dem HP Desktop oder einem anderen Computer zu entfernen. Lassen Sie uns nun Schritt für Schritt lernen, wie Sie das Kennwort zum Einschalten entfernen.
- Teil 1. Einfache Möglichkeit zum Entfernen des Einschaltkennworts HP Desktop
- Teil 2. Entfernen des Einschaltkennworts auf einem HP Laptop / Desktop (blauer Bildschirm beim Booten)
- Bonus: So lösen Sie das Einschaltpasswort
Teil 1. Einfache Möglichkeit zum Entfernen des Einschaltkennworts HP Desktop
Berichten zufolge haben Benutzer von HP Laptops oder Desktops dieses Problem, wenn sie beim Start mehr als andere Hersteller / Hersteller das Einschaltkennwort eingeben. Es besteht die Möglichkeit, dass die HP Laptops oder Desktops so konzipiert sind, dass die Funktion zum Einschalten des Kennworts spontan aktiviert wird, oder dass dies möglicherweise auf schlechte Qualitätstests und die Zusicherung des Herstellers zurückzuführen ist. Es besteht auch die Möglichkeit, dass etwas, das Sie kürzlich installiert haben, die Firmware oder die Einstellungen des Mainboards geändert hat.
Eine weitere zu berücksichtigende Tatsache ist, dass ein abstruser Virus möglicherweise die Einstellungen Ihres BIOS durcheinander gebracht und schließlich das Einschaltkennwort aktiviert hat. Nun, genug davon, jetzt zu reden. Lassen Sie uns die Tutorials verstehen.
Teil 2. Entfernen des Einschaltkennworts auf einem HP Laptop / Desktop (blauer Bildschirm beim Booten)
Warnung: Bevor wir mit dem Lernprogramm fortfahren, müssen Sie berücksichtigen, dass Ihr Computer möglicherweise beschädigt wird, wenn die unten aufgeführten Anweisungen nicht genau befolgt werden. Verstehen Sie also zuerst die Schritte und machen Sie sich dann an die Arbeit.Die ultimative Lösung, wenn es darum geht, das Kennwort für einen HP-Laptop / Desktop (oder einen anderen PC) zu entfernen, besteht darin, den CMOS-Akku (Münzzelle) und den "clr CMOS" -Jumper vom Motherboard Ihres PCs zu lösen. Folgendes müssen Sie tun:
- Beginnen Sie mit dem Ausschalten Ihres Laptops und ziehen Sie den Akku heraus. Wenn es sich um einen Desktop-Computer handelt, müssen Sie die Stromkabel aus den Steckdosen ziehen.
- Der nächste Schritt besteht darin, das Schutzgehäuse des Desktops Ihres Desktops zu öffnen, um die Hardware-Teile Ihres PCs sichtbar zu machen. Zerlegen Sie bei Laptops vorsichtig die Tastatur und schrauben Sie dann auch das obere / Touch-Panel ab, um auf das Motherboard Ihres Laptops zuzugreifen.
- Dann müssen Sie die "CMOS-Batterie" lokalisieren, die wie eine silberfarbene Zelle in Münzgröße aussieht. Sobald Sie es gefunden haben, schließen Sie es an und warten Sie ungefähr 10 Minuten. Sie können währenddessen eine Tasse Kaffee trinken (Wortspiel).

- Jetzt müssen wir sicherstellen, dass die Kondensatoren nicht wirklich Strom / Speicher enthalten. Halten Sie dazu die "Power" -Taste fast 20 Sekunden lang gedrückt.
- Hier kommt der zweite Teil, um den Jumper zu entfernen. Schauen Sie sich in der CMOS-Batteriebuchse genau um und versuchen Sie, einen Jumper mit der Bezeichnung "clr CMOS" oder etwas in der Nähe zu finden. Stecken Sie dann auch den Jumper aus, warten Sie eine Weile und schieben Sie ihn wieder in seine ursprüngliche Position. Stecken Sie anschließend die CMOS-Batterie wieder an ihren jeweiligen Platz.
- Sie sind jetzt fast fertig. Packen Sie einfach Ihren Computer ein (so wie er war) und stecken Sie die Stromkabel / den Akku für Ihren Desktop bzw. Laptop wieder ein.
- Wenn Sie jetzt Ihren PC starten, wird möglicherweise eine Popup-Meldung angezeigt, die besagt, dass die Einstellungen zurückgesetzt wurden. Bestätigen Sie die Nachricht und fahren Sie fort. Sie sind jetzt alle sortiert. Genießen.
Bonus: So lösen Sie das Einschaltpasswort
Na ja, das war ein ziemlich hektisches Tutorial zum Entfernen des Einschaltkennworts des Systems, aber nur so können Sie es durchstehen. Ärgern Sie sich nicht, um das Einschaltkennwort des Windows-Benutzerkontos zurückzusetzen oder zu entfernen, es ist so einfach wie ein 1-2-3 Thins. Zu diesem Zweck möchten wir PassFab 4WinKey empfehlen - ein ultimatives Tool zum problemlosen Zurücksetzen oder Entfernen von Benutzerkontokennwörtern. So geht's:
Schritt 1: Laden Sie PassFab 4WinKey von der offiziellen Website herunter und installieren Sie es. Starten Sie das Programm und wählen Sie die Option USB-Stick über die Programmoberfläche. Stecken Sie nun ein leeres USB-Laufwerk in Ihren PC und drücken Sie die Taste "Brennen". Wenn der Vorgang abgeschlossen ist, werfen Sie das USB-Laufwerk aus.

Schritt 2: Als nächstes müssen Sie den bootfähigen USB-Stick an Ihren gesperrten PC anschließen und neu starten. Stellen Sie sicher, dass Sie beim ersten Start Ihres PCs die Taste "Esc / F12" drücken, um das "Startmenü" aufzurufen. Wählen Sie dann die Option "Wechseldatenträger" und legen Sie das USB-Laufwerk als bevorzugtes Startmedium fest.

Schritt 3: Sobald Sie fertig sind, werden Sie Zeuge, wie PassFab 4WinKey auf Ihrem PC hochfährt. Wählen Sie das "Windows-Betriebssystem" aus, auf dem Ihr Administratorkonto installiert ist. Wählen Sie dann die Option "Passwort zurücksetzen" und tippen Sie auf "Weiter".

Schritt 4: Jetzt müssen Sie das bevorzugte Administratorkonto auswählen, dessen Kennwort zurückgesetzt werden muss. Zuletzt geben Sie das gewünschte Passwort in das Feld "Neues Passwort" unten ein, gefolgt von "Weiter". Innerhalb kurzer Zeit wird Ihr Administratorkennwort mit dem neuen zurückgesetzt.
Letzte Worte
Mit solchen Verschlusssachen zum Windows-Anmeldekennwort und dem Einschaltkennwort des Systems sowie detaillierten Tutorials zum Entfernen des Einschaltkennworts hoffen wir, dass Sie mit Sicherheit wieder Zugriff auf Ihren HP Laptop / Desktop oder einen anderen Computer erhalten. Wir bedanken uns für Ihre Zeit und Ihr Lesen!